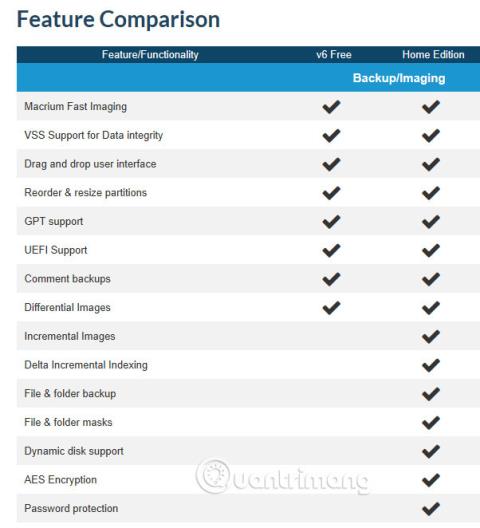Tento tutoriál vám ukáže základy Macrium Reflect, jak vytvářet zálohy bitových kopií a jak je obnovovat. Článek se nebude zabývat pokročilými funkcemi. V článku se však budeme věnovat uživatelskému rozhraní Macrium Reflect a také jeho funkcím a vlastnostem, jako je plánování a zálohování.
Bezplatná verze Macrium Reflect stačí většině průměrných uživatelů. Pokud vás ale zajímá možnost vytvářet pokročilé zálohy, je to dostatečný důvod pro zvážení nákupu plné Home edice. V Evropě je současná cena 62,95 € za jeden počítač nebo 125,90 € za čtyři (při koupi 2 získáte 2 zdarma).
Srovnávací tabulka funkcí mezi bezplatnou a domácí verzí:

Máte-li jakékoli dotazy týkající se jedné z výše uvedených funkcí, zanechte svůj názor v sekci komentářů níže!
Jak vytvořit a obnovit zálohu obrazu systému pomocí Macrium Reflect
Část 1: Instalace Macrium Reflect
1) Stáhněte si zdarma Macrium Reflect nebo 30denní zkušební verzi Home Edition z Macrium Reflect Free .

2) Spusťte instalační program, vyberte možnost Zdarma nebo Domů a klikněte na Stáhnout .

3) Windows PE je jakýsi mini operační systém. Jeho součásti je třeba stáhnout.

4) Po stažení komponent Windows PE začne pracovat instalační program Macrium. Nainstalujte jako obvykle a přijměte všechny výzvy.
Část 2: Vytvoření záchranného média (záchranné médium)
1) Spusťte Macrium Reflect. Pokud UAC nevypnete, zobrazí se okno UAC. Klepnutím na Ano vypněte UAC.

2) Při prvním spuštění vám Reflect navrhne vytvořit záchranné médium WinPE, obraz ISO nebo disk CD/DVD nebo USB.

Důrazně se doporučuje vytvořit záchranné médium. Zálohy bitové kopie jsou k ničemu, pokud v případě nouze nemůžete spustit počítač a obnovit zálohu bitové kopie.
3) Automaticky bude vybrána správná verze WinPE. Klepněte na tlačítko Další .

4) Reflect zobrazí seznam vašich síťových ovladačů a ovladačů úložiště (zvýrazněných žlutě) a vloží je na záchranné médium. Klepněte na tlačítko Další .

5) Klikněte na Další .

6) Vyberte požadované médium (CD/DVD, USB) a klikněte na Dokončit .

7) Vytvoří se záchranné médium. Po dokončení klepněte na tlačítko OK .

* Tipy (VOLITELNÉ)
Pokud chcete, můžete také přidat Macrium Rescue do spouštěcí nabídky Windows. Je to velmi praktická volba, kterou můžete použít, když chcete obnovit bitovou kopii nebo resetovat spouštěcí záznamy systému Windows v případě, že systém Windows nemůže normálně spustit.
Chcete-li přidat Macrium Rescue do spouštěcí nabídky, vyberte možnost Přidat spouštěcí nabídku pro obnovu z nabídky Další úlohy .

Vyberte Windows 10 PE, klikněte na OK a přijměte všechny následující výzvy:

Tento krok přidá Macrium Rescue do spouštěcí nabídky Windows.

Část 3: Vytvořte úplný záložní obraz
1) Ve výchozím nastavení Reflect zobrazí záložku Backup (Home edition) nebo Disk Image (Free edition). Všechny připojené disky můžete vidět v pravém podokně se zaškrtávacími políčky pro každý disk (č. 1 na snímku obrazovky) a pro každý oddíl (č. 2), pokud nechcete obnovit. Obnovte všechny oddíly vybraného disku :

Poznámka:
Body zvýrazněné na snímku obrazovky výše ukazují primární disk, na kterém je nainstalován systém Windows (žlutá), sekundární disk, na kterém budou uložena uživatelská data (zelená) a další disk Externí plugin určený pro zálohování obrazu Macrium Reflect (modrý)
Jednotka pro zálohu obrazu Macrium nemůže obsahovat bitovou kopii systému, takže nezapomeňte zrušit zaškrtnutí.
2) Vyberte všechny jednotky a oddíly nebo pouze požadované jednotky a oddíly (včetně vyhrazených systémů a oddílů C: disků na starých systémech BIOS/MBR nebo všech systémových oddílů EFI a C: oddílu disku v systému UEFI/GPT), které chcete obnovit ve Windows.
3) Vyberte, kam chcete obrázky uložit, v případě tohoto příkladu autor vybere složku Backups na externím záložním disku (E: drive) (na snímku obrazovky v části 3 /krok 1 výše zvýrazněný modře).
Až budete hotovi, klikněte na Pokročilé možnosti .

4) Pokud si chcete být svými obrázky jisti, musíte je ověřit. Můžete ručně ověřit po každé záloze nebo nastavit jejich automatické ověření:

5) Chcete-li mít o svých obrázcích přehled, přidejte popisný popisek. Po dokončení klikněte na OK , pokračujte kliknutím na Další :

6) Nyní u základního obrázku je potřeba zvolit úroveň filtrování shodnou s uložením vybraného obrázku, mít X GB volného místa, smazat nejstarší obrázek a kliknout na Dokončit.

7) Zadejte název v části Definice zálohy . Klepněte na tlačítko OK .

8) Reflect začne zachycovat vybrané jednotky a oddíly. Nejprve vytvoří snímek vašeho systému (č. 1 na snímku obrazovky níže). Obrázek bude vytvořen na základě tohoto snímku. Jakmile bude snímek pořízen, Reflect zahájí proces spojování těchto obrázků a vy můžete normálně pokračovat v práci s Windows. Cokoli změníte (uložíte, zkopírujete, smažete) po vytvoření snímku, nebude zahrnuto do obrazu systému.

Můžete také změnit prioritu procesu zachycení (#2). Nízká priorita poskytuje systému Windows více systémových prostředků, zatímco vysoká priorita využívá k zachycení obrázků co nejvíce zdrojů.
Pokud chcete, můžete Reflectu říct, aby se po dokončení úlohy vypnul, pozastavil nebo hibernoval (#3). Tato možnost je velmi praktická. Můžete nastavit Reflect, abyste vytvořili obrázek před spaním, a po dokončení vyberte možnost Vypnout .
9) Obrázky se budou vytvářet poměrně rychle, skutečná rychlost závisí na hardwaru vašeho počítače.

10) Klepnutím na kartu Obnovit zobrazíte vlastnosti obrázku a případně je ověříte ručně.

Všimněte si , že ověření obrázku zabere více času než jeho vytvoření.
Část 4: Vytvoření rozdílové a/nebo přírůstkové zálohy
Rozdílová záloha/obrázek
Rozdílová záloha zkontroluje, co se změnilo od poslední plné zálohy, a uloží pouze tyto změny. Při obnově rozdílové zálohy musí být obraz rozdílové zálohy i obraz plné zálohy k dispozici ve stejné složce na jednotce úložiště záloh.
Vzhledem k tomu, že došlo pouze ke změnám od uložení poslední plné zálohy, může být obraz rozdílové zálohy ve srovnání s plnou zálohou poměrně malý, samozřejmě v závislosti na hlavních změnách, které uživatel provedl. Poté se vytvoří rozdílová záloha, čím více změn se provede, tím větší bude obraz rozdílové zálohy.
Přírůstková záloha/obrázek (není k dispozici v bezplatné verzi!)
Přírůstková záloha kontroluje, co se od poslední zálohy změnilo, bez ohledu na to, zda šlo o plnou, rozdílovou nebo přírůstkovou zálohu, a ukládá pouze tyto změny. Při obnově přírůstkové zálohy musí být všechny různé, přírůstkové a úplné zálohy k dispozici ve stejné složce na úložné jednotce záloh.
Přírůstkové obrázky mohou být velmi malé. Pokud například provádíte přírůstkové zálohy každý den a dnes jste procházeli web, obdrželi jste pár e-mailů, ale nic si nestáhli ani nenainstalovali, dnešní přírůstkové zálohování má pouze několik kilobajtů nebo megabajtů.
1) Klikněte na soubory s definicemi zálohy , klikněte pravým tlačítkem na svou definici, vyberte Spustit nyní > Dotázat se .

2) Vyberte preferovaný typ obrázku. V tomto příkladu se spustí rozdílový obraz Po instalaci nějakého softwaru klikněte na Nastavit komentář k zálohě a zadejte popisný komentář k tomuto obrazu.

3) Zobrazí se komentáře z vaší poslední plné zálohy (zvýrazněné žlutě), přidejte komentáře k rozdílovému nebo přírůstkovému obrazu (modře). Klepněte na tlačítko OK .

4) Klepnutím na tlačítko Dokončit spusťte zálohování.
5) Znovu se vytvoří snímek. Protože se jedná o rozdílovou (nebo přírůstkovou) zálohu a ukládají se pouze změny, Reflect zkontroluje změny a pořídí jejich snímek.

6) Vzhledem k tomu, že změn není příliš mnoho, vzniká obrázek celkem rychle.

7) Klikněte na záložku Obnovit vlevo nahoře, nyní můžete vidět nový rozdílový (nebo přírůstkový) obrázek uvedený v horní části úplného obrázku v pravém panelu.

8) Tato, nejprve plná záloha a poté rozdílová a/nebo přírůstková záloha (nebo bitová kopie), se nazývá sada záloh. Výchozí název souboru pro záložní soubor je XX-YY-ZZ , kde XX je 16znakové ID, které je stejné pro všechny soubory ve stejné sadě, YY je číslo ID (přírůstkové) pro tento soubor v sadě (00 = plná záloha, 01, 02 atd... jsou plné, rozdílové a přírůstkové obrazy) a ZZ je celkový počet souborů v sadě (začíná na 00, takže 04 je pátá) a je obvykle stejný jako YY, kromě případů, kdy jeden nebo Více souborů zálohy je odděleno, například když uložíte zálohu na disk DVD nebo soubory větší než 4 GB na jednotku FAT32.
Přípona souboru je vždy .mrimg .
Příklad 1, bez rozdělených souborů:
- Úplná záloha: DF2BBBA4AE813494-00-00
- Další rozdílová nebo přírůstková záloha: DF2BBBA4AE813494-01-01
- Další rozdílová nebo přírůstková záloha: DF2BBBA4AE813494-02-02
- Další rozdílová nebo přírůstková záloha: DF2BBBA4AE813494-03-03
Příklad 2 s rozdělenými soubory:
- Úplná záloha - Část 1: DF2BBBA4AE813494-00-00
- Úplná záloha - Část 2: DF2BBBA4AE813494-00-01
- Úplná záloha - Část 3: DF2BBBA4AE813494-00-02
- První rozdílová nebo přírůstková záloha - Část 1: DF2BBBA4AE813494-01-03
- První rozdílová nebo přírůstková záloha – Část 2: DF2BBBA4AE813494-01-04
- Další rozdílová nebo přírůstková záloha, pouze jedna část: DF2BBBA4AE813494-02-05
9) Po stažení některých fotografií z OneDrive pro PC vytvořte přírůstkovou zálohu, než si tyto soubory záložních obrázků prohlédnete v Průzkumníkovi souborů .

Podobně jako výše v krocích 1 a 2 při spuštění nové zálohy, ale tentokrát se jedná o přírůstkovou zálohu. Stažené fotografie nepotřebují mnoho úložného prostoru. Přírůstková záloha ukládá pouze změny od poslední zálohy, v tomto případě rozdílový obraz vytvořený výše, takže zachycení proběhne velmi rychle.
10) Zkontrolujte, zda složka, ve které jsou uloženy obrázky, má stejné ID, které se liší pouze v přírůstcích. Můžete si také všimnout, že zatímco plná záloha má kapacitu přes 13 GB, rozdílové a přírůstkové bitové kopie jsou mnohem menší.

11) Nezapomeňte uložit všechny záložní soubory obrazu do stejné sady a do stejné složky. Rozdílový nebo přírůstkový obraz nelze obnovit, pokud některé soubory chybí.
Část 5: Obnovení zálohy systému
1) Můžete obnovit plnou zálohu nebo jakýkoli rozdílový nebo přírůstkový obraz.
- Obnovení úplné zálohy obnoví pouze plnou zálohu, nezahrnuje žádné rozdílové nebo přírůstkové bitové kopie vytvořené později.
- Obnovení rozdílové zálohy obnoví poslední plnou zálohu a změny uložené ve vybrané rozdílové záloze (pouze tyto dva soubory jsou nejnutnější, bez ohledu na to, kolik rozdílových a přírůstkových záloh je mezi vybranou plnou zálohou a rozdílovou zálohou).
- Obnova přírůstkové zálohy obnoví sadu záloh (úplná, rozdílová, přírůstková záloha) až po vybranou přírůstkovou zálohu.
2) I když obnovení záložního obrazu lze spustit z plochy Windows, měli byste obnovit pouze tehdy, když je počítač nabootován do konzoly Macrium Rescue (PE), nebo vyberte Macrium Rescue ze spouštěcí nabídky Windows nebo zaveďte systém pomocí zařízení. USB zařízení, které jste vytvořili v části 2. Některým lidem může být nepříjemné nahrazovat systémové soubory na běžícím systému, takže vždy používejte obnovu z WinPE, spusťte prostředí Macrium Rescue místo Windows.
3) Prostředí WinPE v Macrium vypadá trochu jinak, než když se Reflect spouští z plochy Windows. Vyberte kartu Obnovit a vyhledejte obrázek, který chcete obnovit, nebo vyberte obrázek z pravého panelu. V tomto příkladu je obraz XX-02-02 (zvýrazněný žlutě) obnoven jako přírůstková záloha. Obnoví také plnou zálohu XX-00-00 (zelená) a změny uložené v rozdílové záloze XX-01-01 (modrá).

4) Spusťte obnovu.

5) V zobrazené výzvě klepněte na Další a Dokončit .
6) Budete upozorněni, že disky budou přepsány. Klikněte na Pokračovat .

7) Proces obnovy je poměrně rychlý.

8) Klepnutím na tlačítko restart v levém dolním rohu restartujte počítač. Spustí se obnovení systému Windows 10 , přesně tak, jak to bylo při vytvoření bitové kopie pro obnovení.

Část 6: Servis, aktualizace a upgrade obrazu Macrium
Macrium viBoot je nová aplikace od Macrium Software, která vám umožňuje připojit obraz systému Macrium (úplný, rozdílový nebo přírůstkový) jako virtuální stroj, abyste z něj extrahovali soubory, přidávali do něj soubory, aktualizovali nainstalovaný Windows a dokonce jej upgradovali.
Hodně štěstí!
Vidět víc: