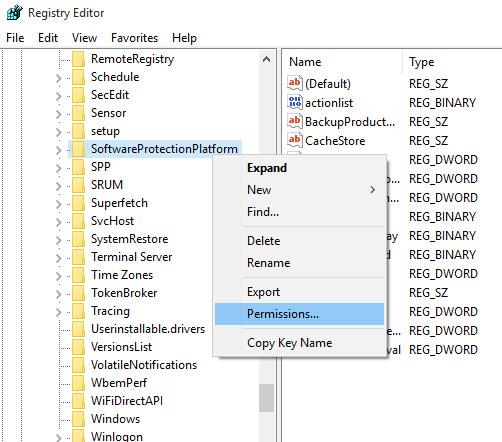Během procesu zálohování a šifrování dat je někdy potřeba vypálit obraz ISO na CD nebo DVD pro použití v nezbytných případech (zejména při obnově dat ). Dnes se společně naučíme, jak používat ImgBurn, ISO Recorder, software Windows Disc Image Burner ve Windows 7 a možnost Burn to Disc ve Windows 10 k vypalování obrazů ISO na disky CD a DVD přímo v počítači vypočítané doma.
Možná budete muset vyp��lit ISO obraz operačního systému, softwarové aplikace, CD, DVD... Obecně je jedno, jaký ISO obraz je, celkově je vypálení ISO obrazu celkem jednoduchý proces. zde k tomu použijeme výše zmíněné 3 bezplatné nástroje (kromě toho existuje i mnoho dalších užitečných bezplatných nástrojů pro vypalování CD a DVD, podrobnější informace naleznete v článku " Bezplatný software pro vypalování CD a DVD v počítačích " ).
Použijte ImgBurn
ImgBurn je dnes jedním z nejlepších programů pro vypalování CD a DVD. V souladu se svým názvem byl tento software vyvinut pro vypalování obrazů na disk s mnoha užitečnými funkcemi. ImgBurn podporuje většinu populárních formátů, jako jsou BIN, CCD, CDI, CUE, DI, DVD, GI, IMG, ISO, MDS, NRG a PDI.
Nejjednodušší způsob použití ImgBurn je vypálení obrazu na prázdný disk v jednotce CD/DVD. Nejprve si stáhněte ImgBurn zde a postupujte podle pokynů k instalaci vydavatele.
Po úspěšné instalaci ImgBurn klikněte pravým tlačítkem myši na soubor ISO, který chcete vypálit, a vyberte možnost Vypálit pomocí ImgBurn .

ImgBurn se poté otevře se zdrojovými a cílovými poli ve výchozím nastavení vyplněnými nezbytnými informacemi. Tato výchozí nastavení můžete ponechat nebo upravit a poté stiskněte tlačítko Zapsat .

Dále uvidíte obrazovku ImgBurn Log, která se otevře ve výchozím nastavení a je určena k zobrazení chybových zpráv, které se mohou zobrazit během procesu vypalování souboru ISO.
Dále počkáte, až ImgBurn udělá zbytek sám. Po dokončení procesu klikněte na OK a zavřete ImgBurn.

Použijte ISO Recorder
ISO Recorder (odkaz ke stažení zde ) je skvělý nástroj, specializovaný na vypalování obrazů ISO na disk. Tento software má verze pro XP , Vista a Windows 7 (32 a 64bitové).
Nejprve vložte prázdný disk do jednotky CD/DVD, klikněte pravým tlačítkem myši na soubor obrazu ISO, který chcete vypálit, a vyberte možnost Kopírovat obraz na CD .

V dalším okně uvidíte v poli Zdrojový obrázek cestu k souboru obrazu ISO . Podívejte se dolů, v části Vypalovačka vyberte jednotku a prázdný disk, který chcete zaznamenat, vyberte rychlost nahrávání a klikněte na Další .

Další okno ukazuje, že probíhá proces vypalování ISO souboru na prázdný disk, vaším úkolem v tomto kroku je jen čekat!

Hotovo! Po dokončení procesu bude váš disk vysunut a kliknutím na tlačítko Dokončit ukončete ISO Recorder.

Použijte Windows 7
Pokud používáte Windows 7, okamžitě použijte funkci vypalování obrazu disku systému Windows k vypálení obrazu ISO na disk.
V tomto příkladu vypálíme obraz ISO Office 2007 na disk DVD. Nejprve klikněte pravým tlačítkem na obraz ISO, který chcete vypálit, a vyberte možnost Vypálit obraz disku.

Otevře se dialogové okno Windows Disc Image Burner, kde vyberete jednotku CD nebo DVD a nezapomeňte zaškrtnout volbu Ověřit disk po vypálení kliknutím na možnost Vypálit.

Klikněte na Vypálit a zobrazí se ukazatel průběhu, který vás bude informovat o době do dokončení procesu vypalování obrazu ISO.

Hotovo, proces vypalování byl úspěšný! Vypalování ISO obrazů pomocí Disc Image Burner však nebude tak rychlé jako dva výše zmíněné programy třetích stran, protože se jedná pouze o vestavěný nástroj.

Použijte možnost Vypálit na disk ve Windows 10
Průzkumník souborů Windows 10 má vestavěné možnosti přímého vypalování na disk. Nemusíte používat žádný software třetích stran. Stačí vybrat soubory nebo složky, které chcete vypálit, nasměrovat je na prázdné CD nebo DVD a vybrat možnost Vypálit na disk .
Poznámka : Před pokračováním bude článek předpokládat, že již máte prázdné DVD nebo CD a vypalovačku CD/DVD. Většina jednotek CD/DVD na stolních nebo přenosných počítačích má schopnost zapisovat na disky CD/DVD.
Zde jsou kroky k vypálení na disk v systému Windows 10 pomocí možnosti Vypálit na disk Průzkumníka souborů.
1. Nejprve vložte prázdný disk CD/DVD do jednotky CD/DVD.
2. Ujistěte se, že jste všechny soubory, které chcete vypálit na disk, umístili do stejné složky.
3. Přejděte do složky obsahující soubory, které chcete vypálit.
4. Vyberte všechny soubory a složky pomocí klávesové zkratky Ctrl + A.
5. Dále klikněte pravým tlačítkem myši na vybrané soubory a vyberte možnost Odeslat do > Jednotka DVD .
6. Uvidíte okno Vypálit disk . Zde vyberte možnost S přehrávačem CD/DVD .
7. Pokračujte kliknutím na tlačítko Další .

Pokračujte kliknutím na Další
8. Jakmile vyberete tuto možnost, systém Windows zapíše soubory a složky na prázdný disk.

Systém Windows zapíše soubory a složky na prázdný disk
9. Po dokončení procesu nahrávání systém Windows automaticky otevře jednotku CD/DVD a zobrazí všechny nově nahrané soubory a složky. Pokud se disk neotevře automaticky, otevřete jej ručně z Průzkumníka souborů.
10. Klikněte na možnost Drive Tools na horní liště Průzkumníka souborů.
11. Klepněte na možnost Dokončit vypalování v nástrojích Drive Tools.
12. Nyní můžete vyjmout disk z jednotky CD/DVD.
K vypalování obrazů ISO na disk nepotřebujete drahou profesionální aplikaci, pro základní potřeby je více než dostačující použití některého z těchto bezplatných nástrojů. Hodně štěstí!
Vidět víc: