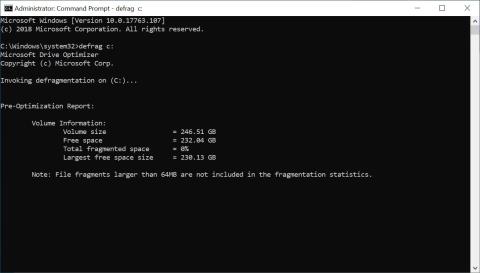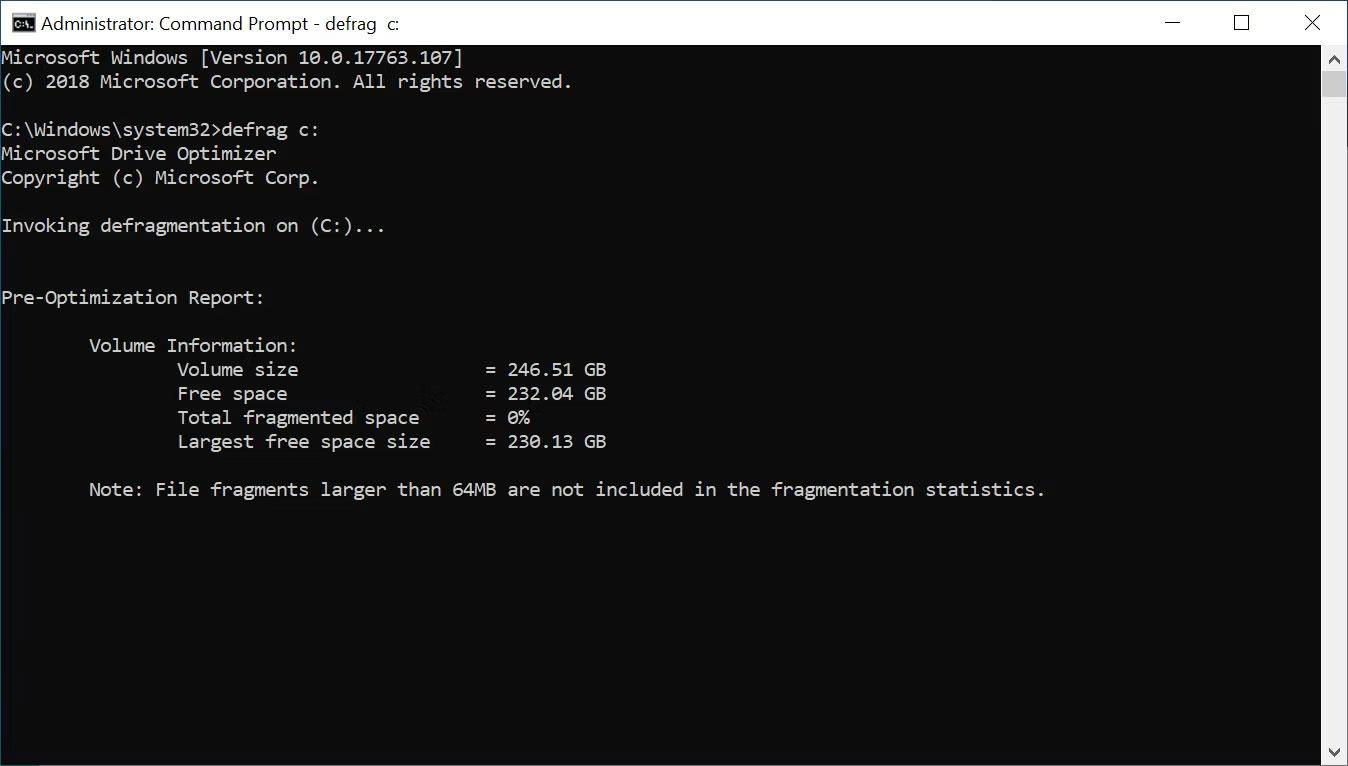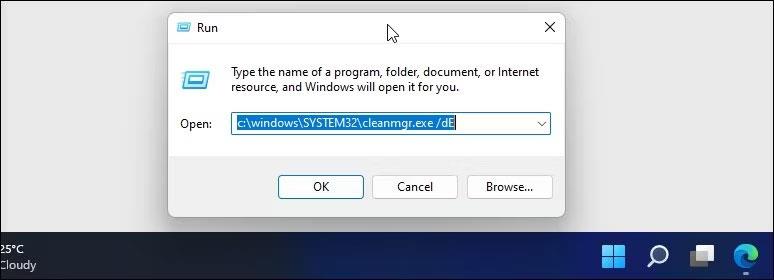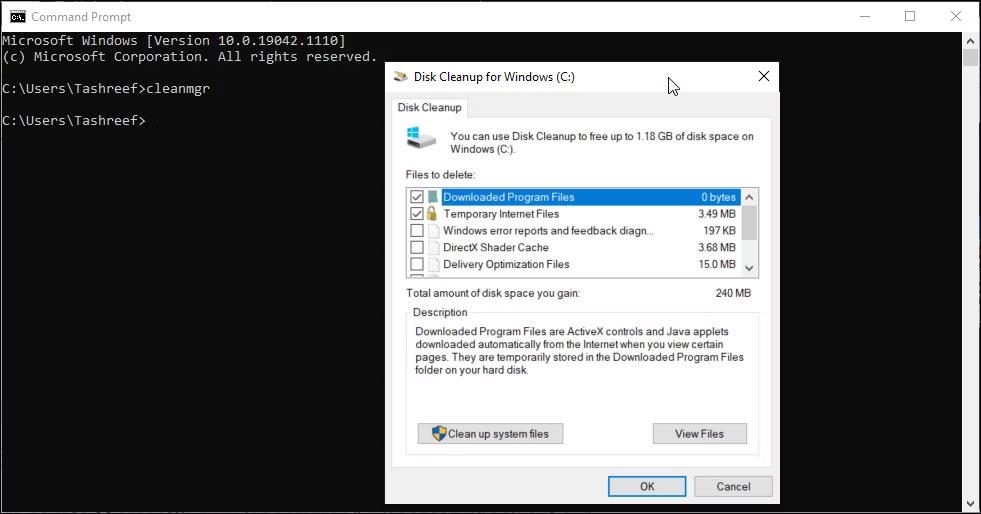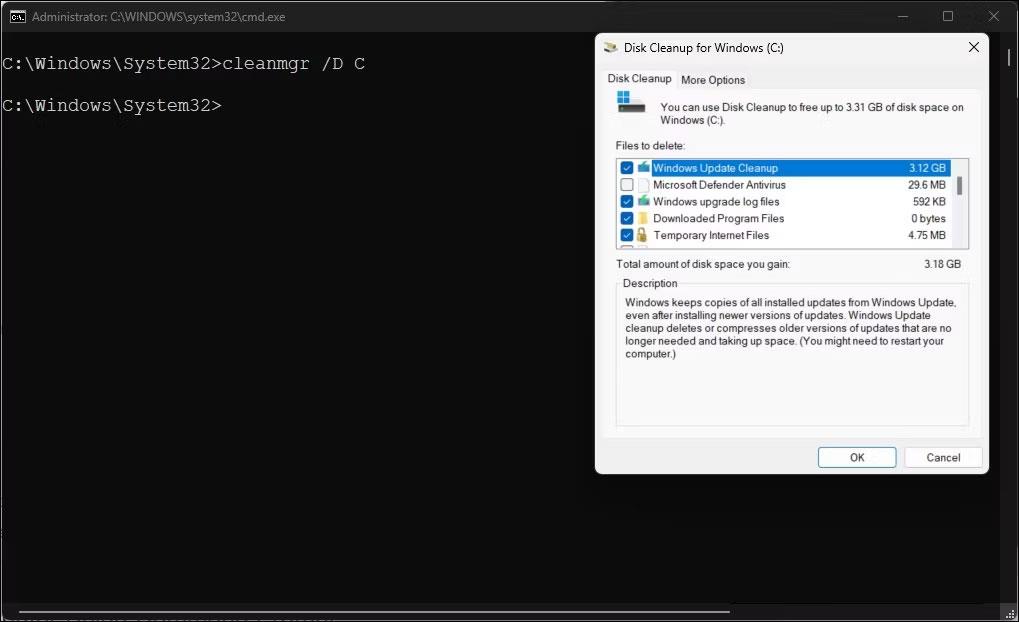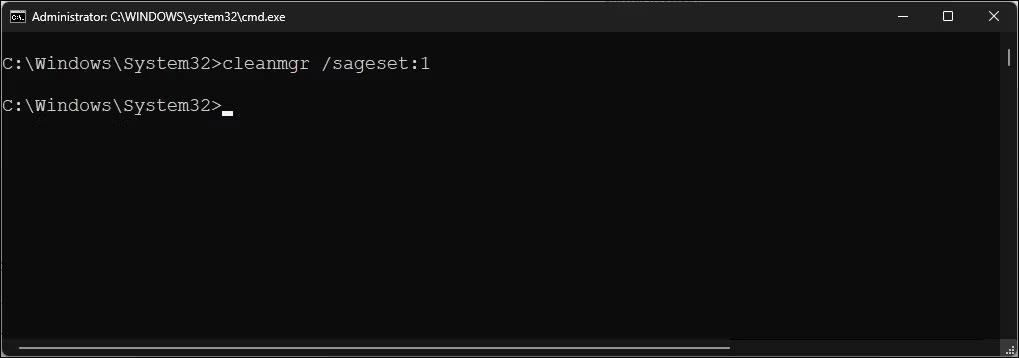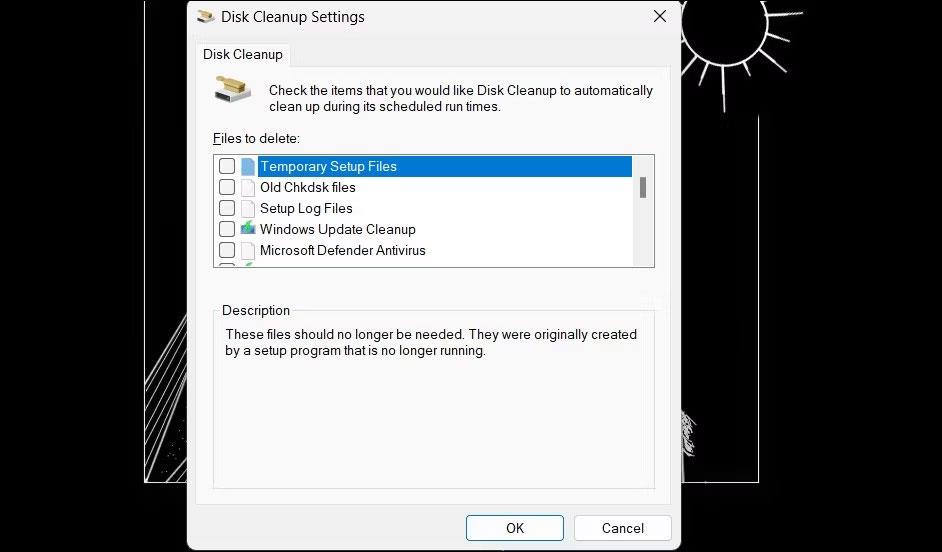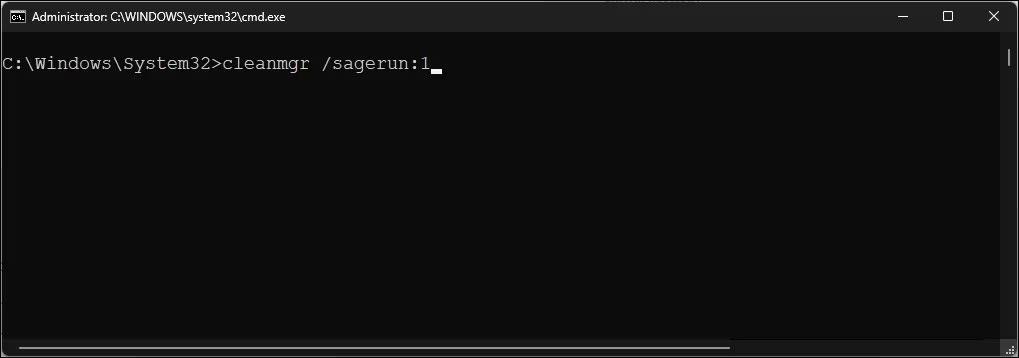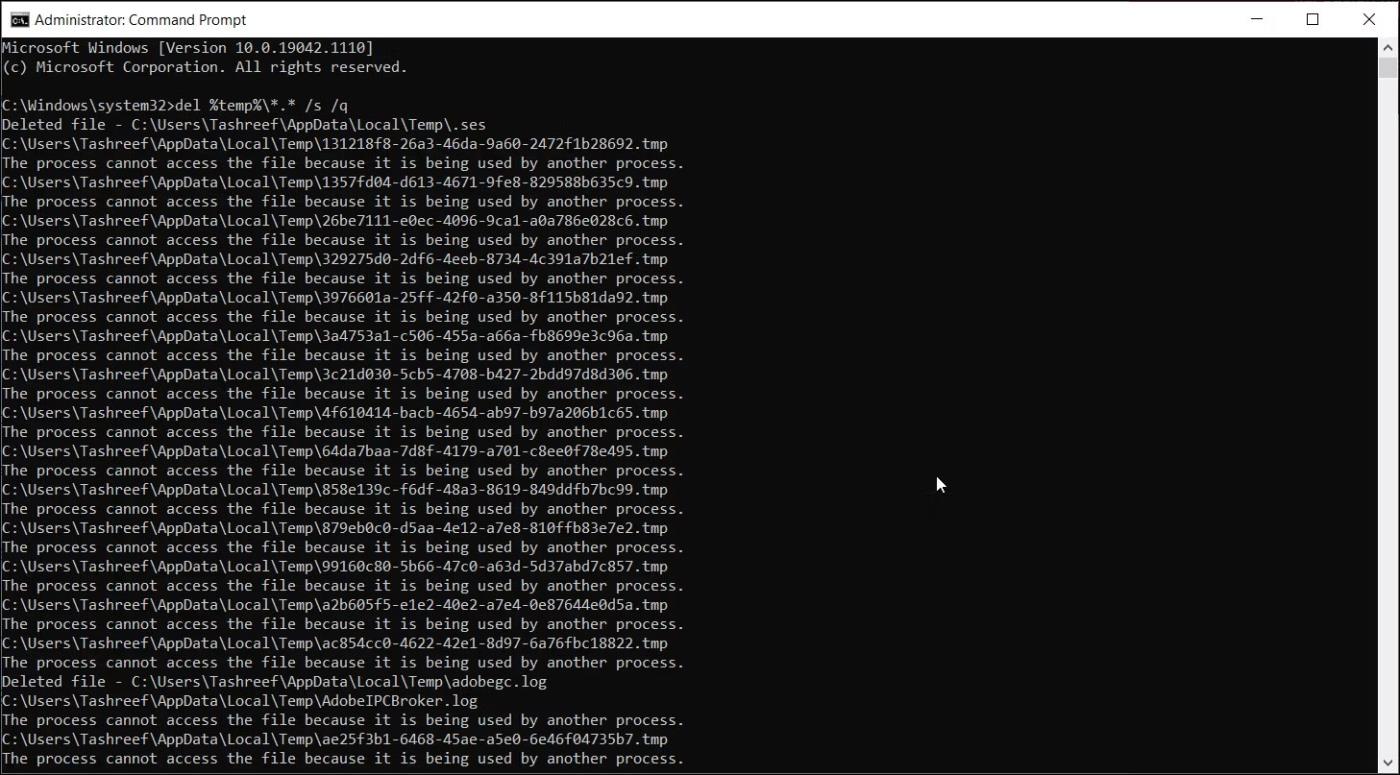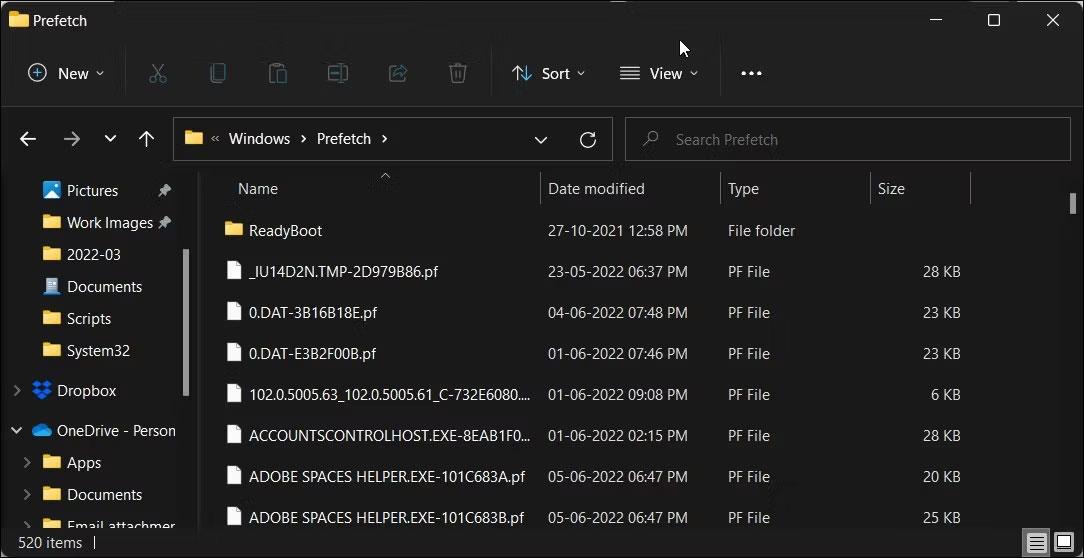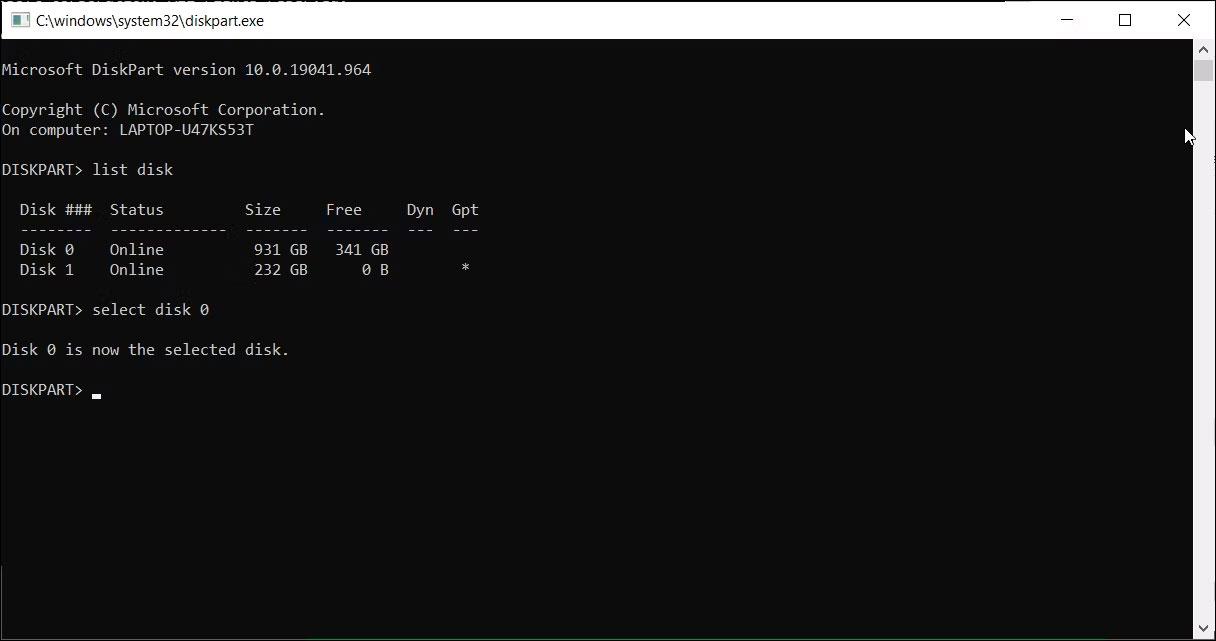Udržování počítače bez nepořádku může pomoci zlepšit výkon a uvolnit spoustu úložného prostoru. Windows má řadu vestavěných nástrojů pro čištění systému, včetně nástroje Vyčištění disku. Příkazový řádek je však méně známý způsob, jak vyčistit počítač.
Zde je několik způsobů, jak vyčistit pomalý počítač se systémem Windows pomocí příkazového řádku.
Začněte čistit počítač pomocí CMD
Níže je uveden seznam příkazů pro spuštění nástroje pro čištění disku, čištění dočasných souborů, mezipaměti atd. Některé z těchto příkazů mohou vyžadovat otevření příkazového řádku s právy správce .
Jak defragmentovat pevný disk pomocí příkazového řádku?
Přestože je fragmentace na tradičních pevných discích normální, může způsobit problémy s výkonem. Ovlivňuje rychlost čtení a zápisu disku, takže váš systém běží pomalu.
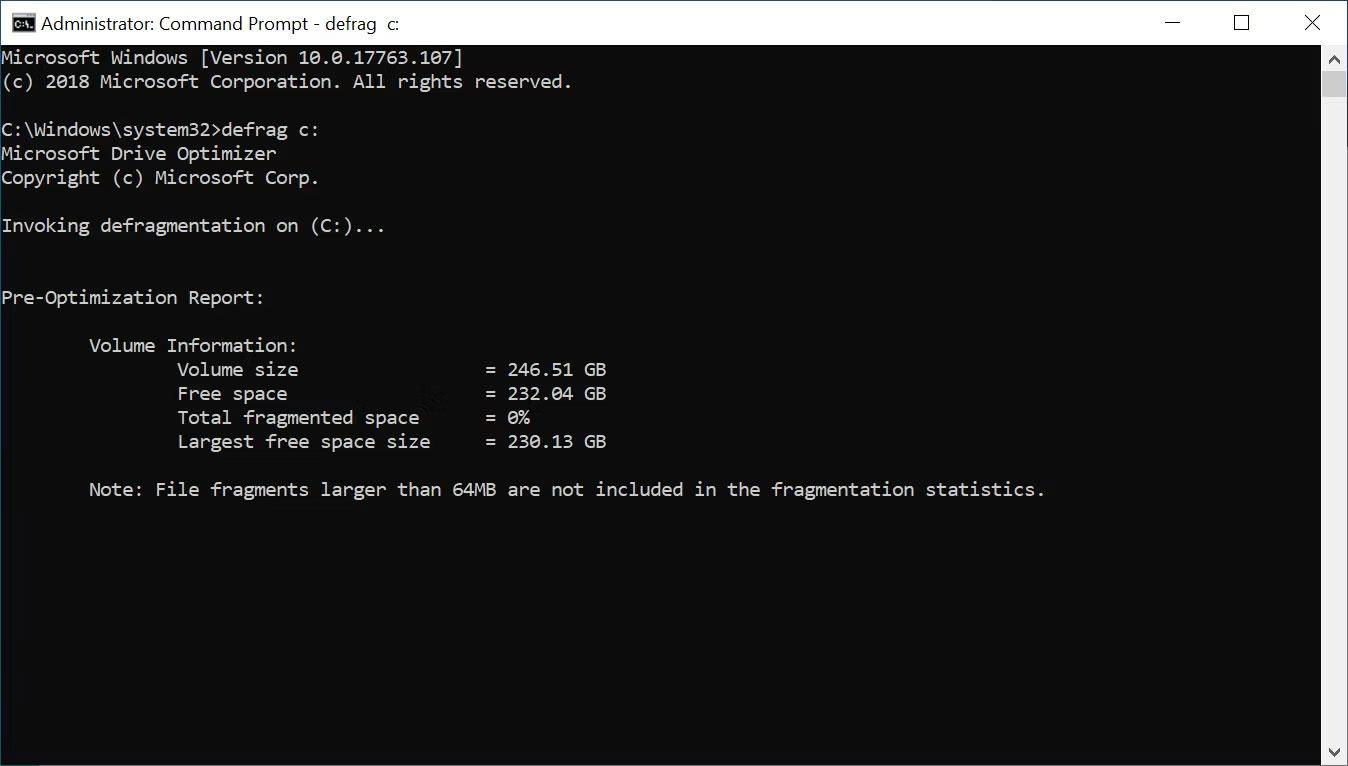
Příkazový řádek systému Windows během defragmentace zobrazuje informace o jednotce a očekávané výsledky
Defragmentace reorganizuje fragmentovaná data, aby váš disk fungoval efektivněji. Úložné zařízení SSD nemusíte defragmentovat (také se to nedoporučuje). Pokud ale používáte mechanický pevný disk, zde je návod, jak defragmentovat pevný disk pomocí příkazů.
- Otevřete příkazový řádek s právy správce.
- Do příkazového řádku zadejte následující příkaz a stiskněte klávesu Enter :
defrag c:
- Ve výše uvedeném příkazu je c: jednotka, kterou chcete defragmentovat. Změňte tento znak, pokud chcete defragmentovat jiný disk.
Příkaz defrag můžete spustit pomocí volitelných přepínačů. Přečtěte si článek: Příkaz Defrag ve Windows , abyste lépe pochopili, jak používat jinou syntaxi s příkazem defrag k provádění analýzy, přidávání výjimek, změně priority atd.
Vyčistěte si disk rychle pomocí Run
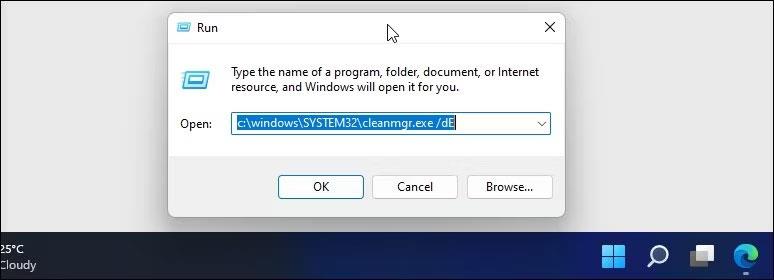
Vyčistěte disk pomocí příkazu Run
Pomocí příkazu Spustit můžete provést rychlé vyčištění disku bez otevření příkazového řádku . Je to užitečné, pokud chcete uvolnit několik gigabajtů úložiště ve dvou krocích. To vyžaduje, abyste spustili nástroj Vyčištění disku a v dialogovém okně Spustit určili jednotku, kterou chcete vyčistit.
Spuštění Vyčištění disku:
- Stisknutím kláves Win + R otevřete Spustit .
- V dialogovém okně Spustit zadejte následující příkaz:
C:\windows\SYSTEM32\cleanmgr.exe /dDrive
- Ve výše uvedeném příkazu nahraďte Drive písmenem jednotky, kterou chcete odstranit. Pokud například chcete provést rychlé vyčištění jednotky E , celý příkaz bude vypadat takto:
C:\windows\SYSTEM32\cleanmgr.exe /dE
- Pro provedení příkazu klikněte na OK nebo stiskněte Enter .
- Spustit rychle spustí nástroj Vyčištění disku s vybranou jednotkou, kterou určíte.
- Vyberte soubory, které chcete odstranit, a klikněte na OK .
Jak používat nástroj Vyčištění disku pomocí příkazového řádku
Vyčištění disku je vestavěný nástroj Windows, který vám pomůže uvolnit místo na pevném disku vašeho počítače . Dokáže vyčistit stažené soubory, dočasné internetové soubory, koš a dokonce i systémové soubory.
Příkazový řádek můžete použít ke spuštění Vyčištění disku a k přímému provádění úloh automatického čištění. Zde je návod, jak nástroj používat a jaké přepínače příkazového řádku jsou podporovány.
Odstraňte základní soubory
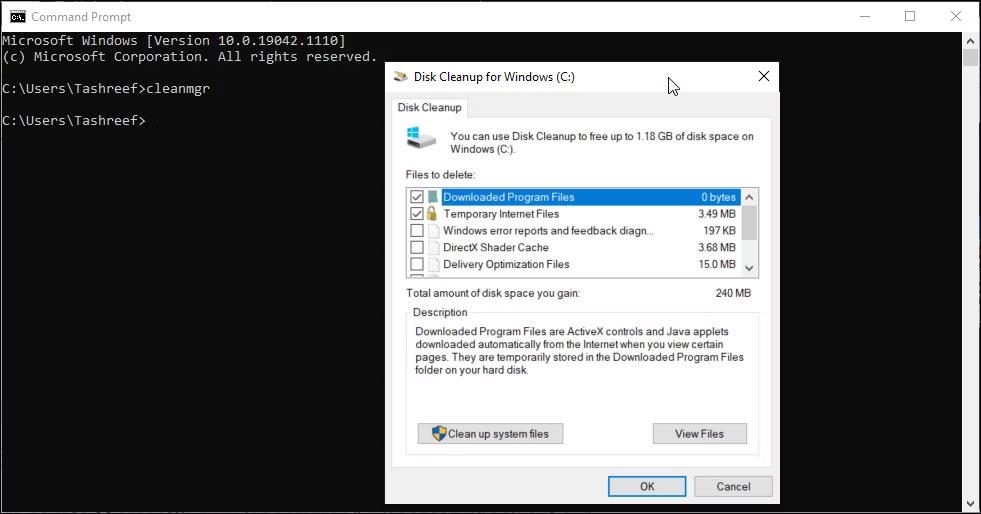
Program Windows Disk Cleanup, GUI aplikace spouštěná z příkazového řádku
Pomocí příkazu cleanmgr můžete spustit nástroj Vyčištění disku pomocí příkazového řádku.
- Otevřete Příkazový řádek, zadejte cleanmgr a stiskněte Enter.
- V okně Výběr jednotky vyberte jednotku, kterou chcete vyčistit, a klepněte na tlačítko OK .
- V okně Vyčištění disku vyberte všechny soubory, které chcete odstranit, a klikněte na OK.
- Klepnutím na Smazat soubory potvrďte akci.
Vyčistěte konkrétní jednotku/oddíl
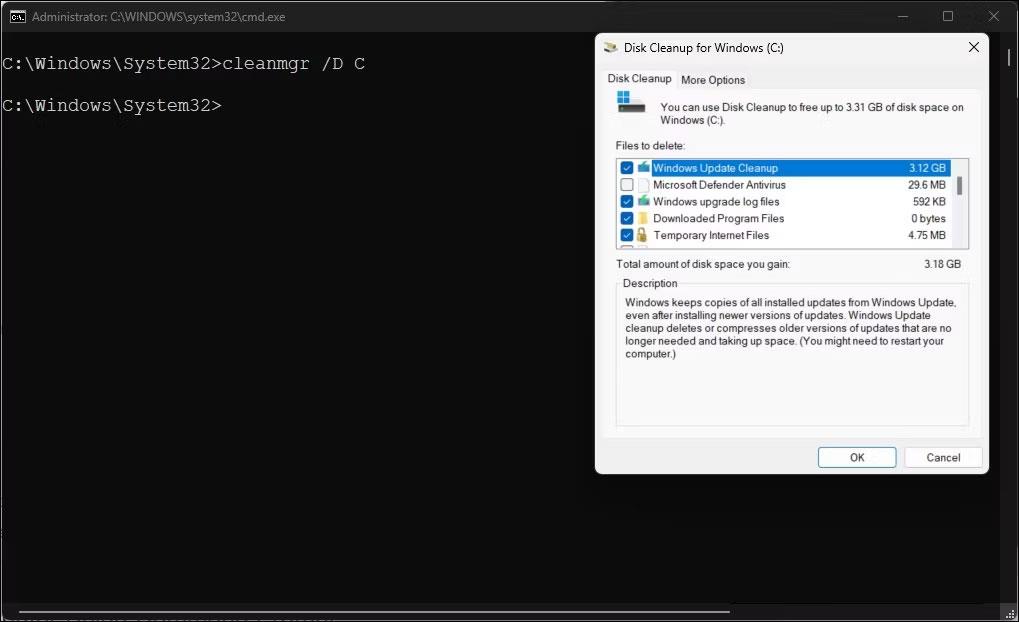
Vyčistěte konkrétní jednotku/oddíl
Ke spuštění nástroje Vyčištění disku na této jednotce můžete použít příkaz cleanmgr následovaný písmenem jednotky. To je užitečné pro uvolnění místa na konkrétní jednotce. Například pomocí následujícího příkazu spusťte nástroj Vyčištění disku na jednotce C:
cleanmgr /D C
Nástroj Vyčištění disku prohledá a zobrazí všechny soubory, které můžete odstranit. Proveďte výběr a klikněte na OK .
Nakonfigurujte nastavení nástroje Vyčištění disku
Chcete-li upravit nastavení nástroje Vyčištění disku, příkaz cleanmgr podporuje více přepínačů, včetně sageset a sagerun.
- sageset:x umožňuje konfigurovat nastavení nástroje Vyčištění disku. Po spuštění spustí nástroj Vyčištění disku a umožní vám vybrat konkrétní položky, které chcete odstranit, a přiřadit jim hodnotu x. Hodnota x, která může být jakákoliv hodnota od 1 do 9999, je uložena v registru.
- sagerun:x spustí zadanou úlohu přiřazenou k hodnotě x a automaticky odstraní všechny zadané soubory.
Funguje to takto:
1. Do příkazového řádku zadejte následující příkaz a stiskněte Enter :
cleanmgr /sageset:1
2. Ve výše uvedeném příkazu nahraďte 1 libovolným číslem od 1 do 9999 . Tato příručka bude používat 1 . Po spuštění se otevře nástroj Vyčištění disku a zobrazí se všechny nevyžádané položky, které můžete odstranit.
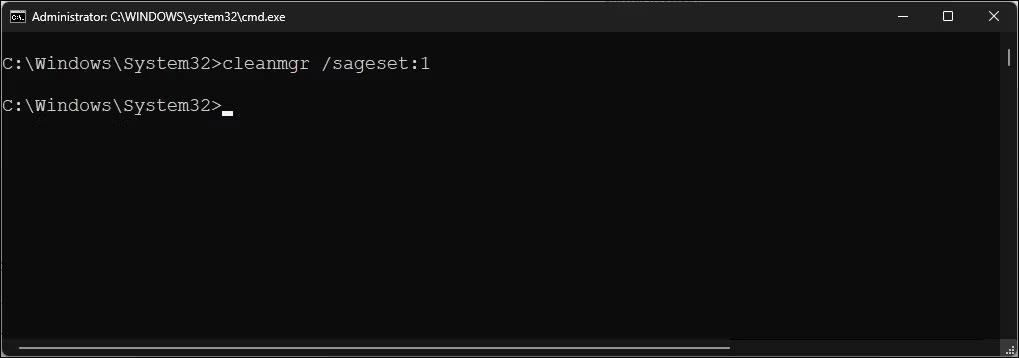
Všechny nevyžádané položky, které můžete odstranit
3. Vyberte nebo zrušte výběr všech položek, které chcete odstranit. Vyberte například dočasné instalační soubory, Windows Update Cleanup, stažené programové soubory, Koš (s tímto souborem buďte opatrní) atd.
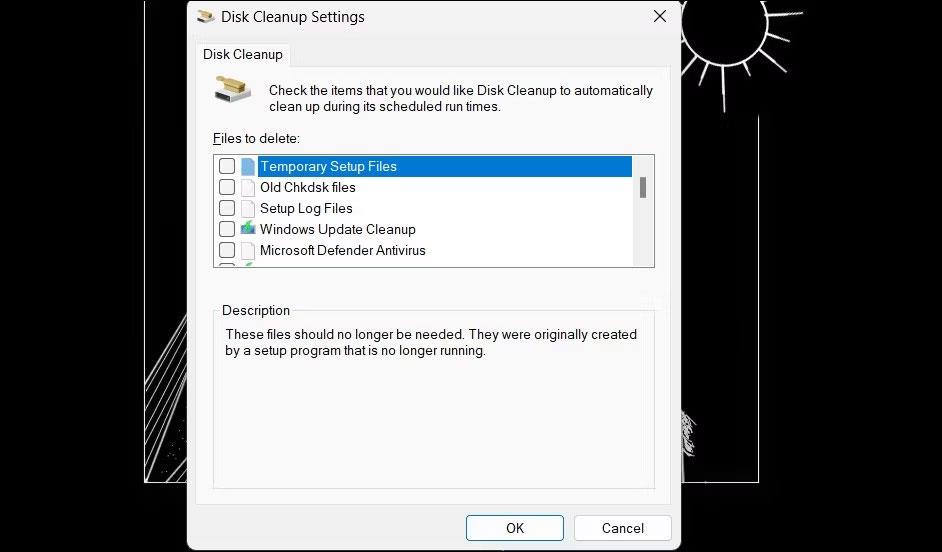
Vyberte typ souboru, který chcete odstranit
4. Po výběru typů souborů, které chcete vyčistit, klikněte na OK pro uložení konfigurace.
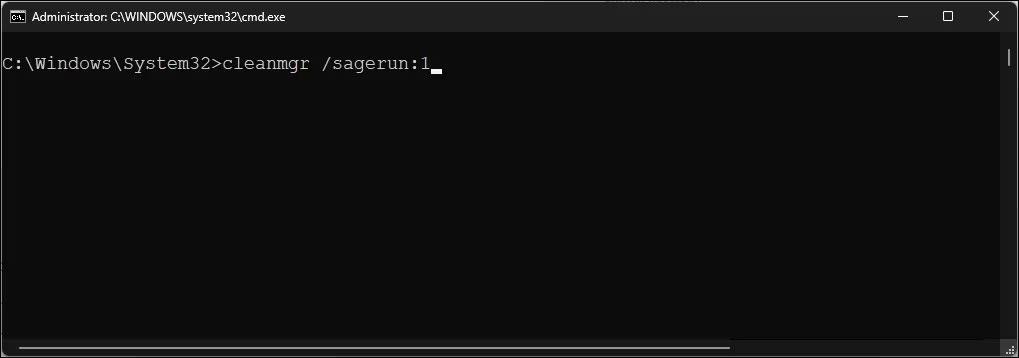
Klepnutím na tlačítko OK uložte konfiguraci
5. Nyní pomocí následujícího příkazu spusťte nástroj Vyčištění disku s vlastní konfigurací:
cleanmgr /sagerun:1
6. Tím se spustí nástroj Vyčištění disku a zahájí se čištění dříve zadaných typů souborů a přiřazených k hodnotě 1. V tomto případě budou odstraněny dočasné instalační soubory, Windows Update Cleanup, stažené programové soubory a soubory koše.
Optimalizováno pro malý prostor
Přepínač lowdisk , jak název napovídá, je užitečný, pokud vám dochází úložný prostor na pevném disku. Po spuštění automaticky zkontroluje všechny typy souborů.
Za příkazem lowdisk následuje písmeno jednotky pro oddíl, aby se uvolnilo místo. Kompletní příkaz bude vypadat nějak takto:
cleanmgr /lowdisk /d
Po spuštění se otevře Vyčištění disku se všemi kategoriemi nevyžádaných souborů vybranými na jednotce D:.
Chcete-li rychle odstranit všechny nevyžádané soubory bez uživatelských výzev, použijte místo toho následující příkaz:
cleanmgr /verylowdisk /d
Jak odstranit dočasné soubory pomocí příkazového řádku
Windows vytváří dočasné soubory pro použití. Málokdy zabírají velké množství místa na pevném disku a jsou nezbytné pro bezproblémové fungování systému. Po dokončení úlohy je váš systém automaticky odstraní z dočasných složek.
Nástroj Vyčištění disku vyčistí dočasné soubory starší než 7 dní. Ale pokud musíte pravidelně čistit dočasnou složku, můžete to udělat ručně nebo použít příkazový řádek.
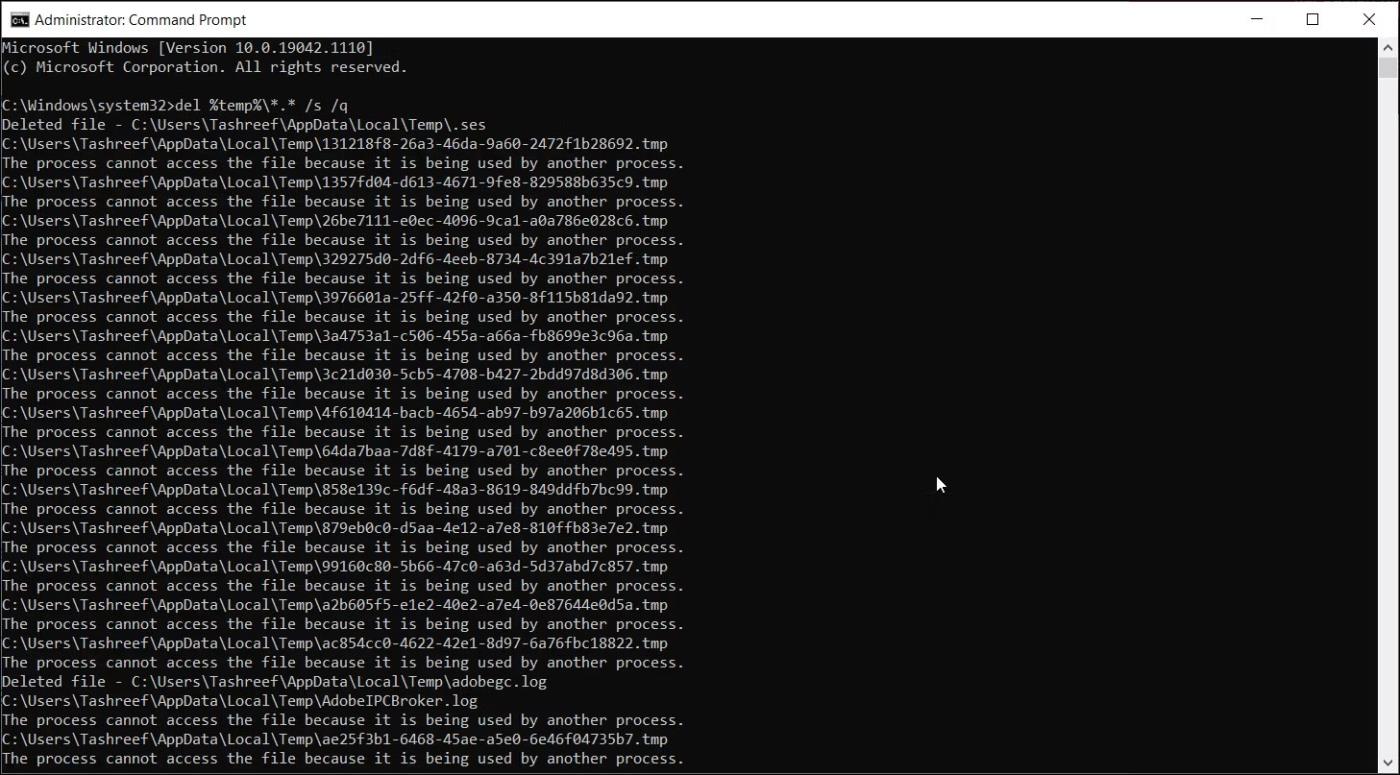
Příkazový řádek systému Windows s probíhajícím příkazem del zobrazující některé jednotlivé soubory, které nelze odstranit
Chcete-li zobrazit dočasné soubory, zadejte do příkazového řádku následující příkaz:
%SystemRoot%\explorer.exe %temp%\
Tyto soubory můžete odstranit ručně ( Ctrl + A > Smazat ) z Průzkumníka souborů nebo pomocí následujícího příkazu odstranit dočasné soubory:
del %temp%\*.* /s /q
Příkazový řádek automaticky přeskočí všechny aktuálně používané soubory, ale odstraní zbytek.
Jak odstranit soubory předběžného načtení pomocí příkazového řádku
Soubory předběžného načtení jsou dočasné soubory vytvořené při spuštění aplikace v systému Windows. Tyto soubory obsahují informace používané k optimalizaci provádění programu.
Stejně jako ostatní dočasné soubory, soubory předběžného načtení obvykle nezabírají mnoho místa na vašem pevném disku. Pokud však potřebujete soubory předběžného načtení pravidelně odstraňovat, můžete tyto soubory v systému vyčistit pomocí příkazového řádku.
Chcete-li odstranit předem načtené soubory pomocí příkazového řádku:
1. Otevřete příkazový řádek s právy správce.
2. V okně Příkazový řádek zadejte následující příkaz pro zobrazení předem načtených souborů:
%SystemRoot%\explorer.exe C:\Windows\prefetch\
3. Příkaz otevře složku Prefetch v Průzkumníku souborů a zobrazí soubory předběžného načtení, které můžete odstranit.
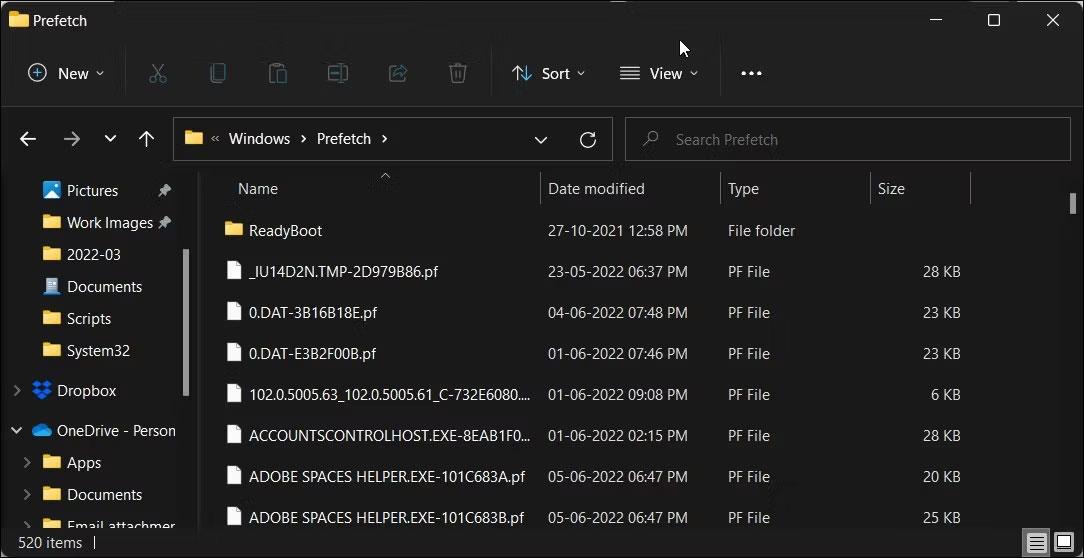
Přednačíst složku
4. Chcete-li odstranit předem načtené soubory, použijte následující příkaz a stiskněte Enter :
del C:\Windows\prefetch\*.*/s/q
5. Příkazový řádek zobrazí seznam všech odstraněných souborů předběžného načtení.
Otřete pevný disk pomocí Diskpart
Pokud chcete vymazat celý disk, můžete použít nástroj diskpart. Diskpart je nástroj příkazového řádku systému Windows, který podporuje více než 38 příkazů pro různé funkce.
K vymazání disku můžete použít příkaz clean od diskpart. Po spuštění odstraní všechna data a převede disk na nepřidělené místo.
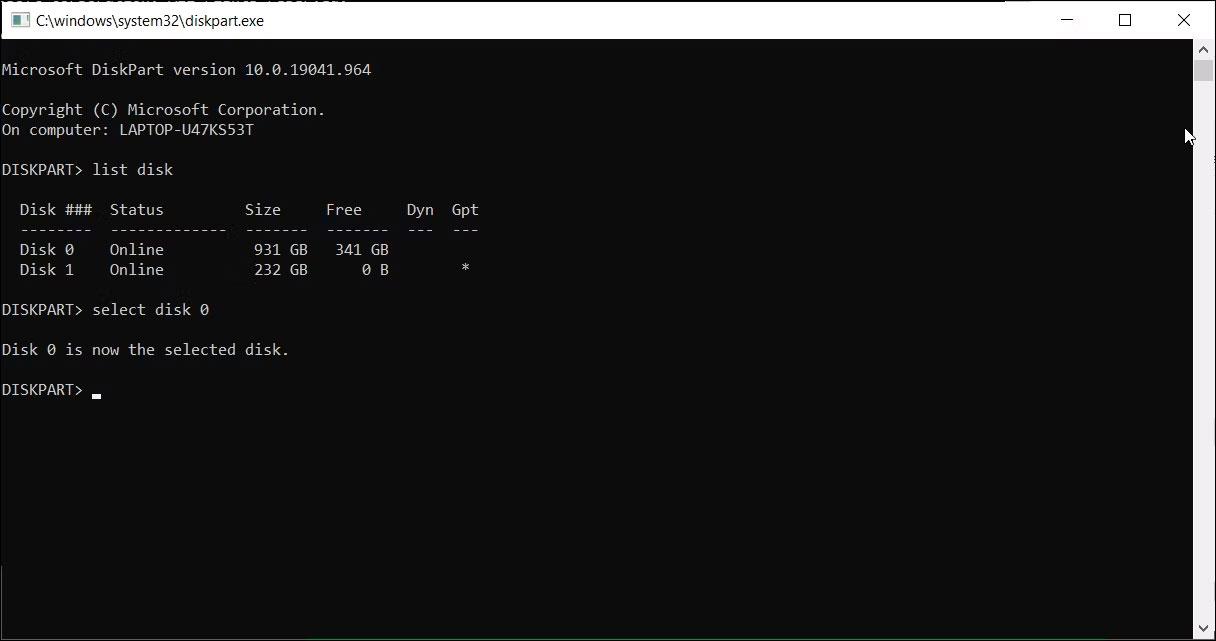
Příkazový řádek systému Windows se spuštěným programem DiskPart se seznamem dostupných jednotek
Při používání nástroje diskpart buďte opatrní. Použití nesprávných objektů může způsobit ztrátu všech dat a možná nebudete moci žádná z nich obnovit. Před použitím nástroje diskpart si proto udělejte zálohu důležitých systémových dat.
Vymazání disku:
- Do příkazového řádku zadejte diskpart a stiskněte klávesu Enter.
- Dále zadejte list disk , abyste viděli všechny nainstalované jednotky ve vašem systému
- Vyberte jednotku, kterou chcete vymazat. Například:
Select disk 0
- Pokud se stav jednotky zobrazuje offline, zadejte online disk a stiskněte Enter .
- Chcete-li jednotku vymazat, zadejte následující příkaz a stiskněte klávesu Enter :
Clean all
- Po dokončení zadejte exit pro zavření diskpart.