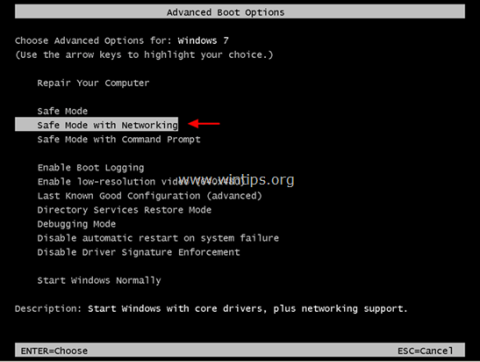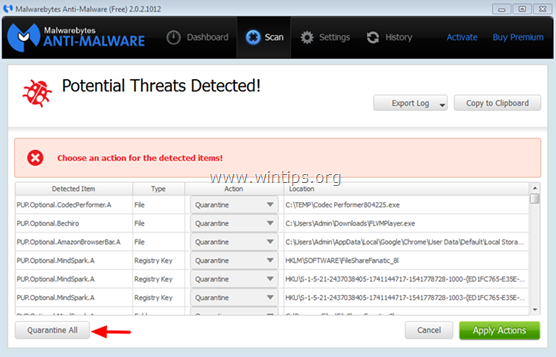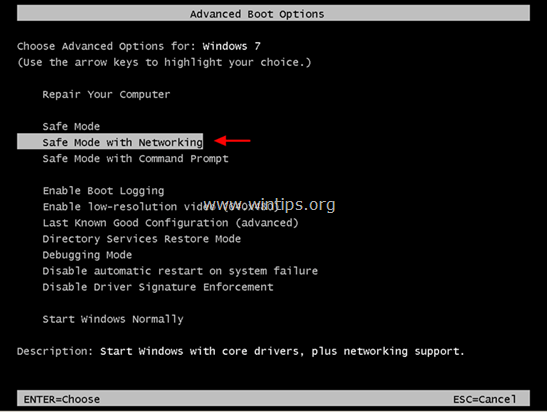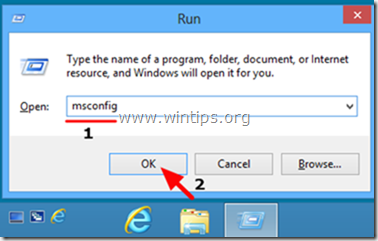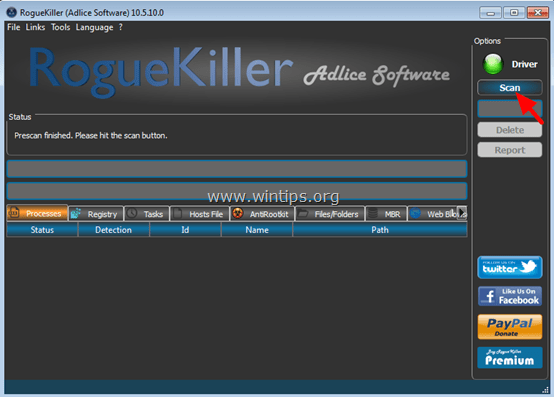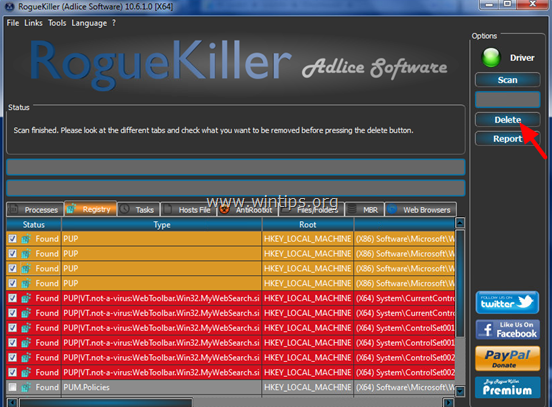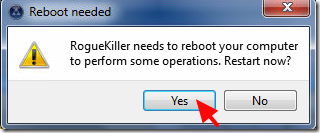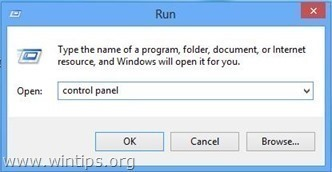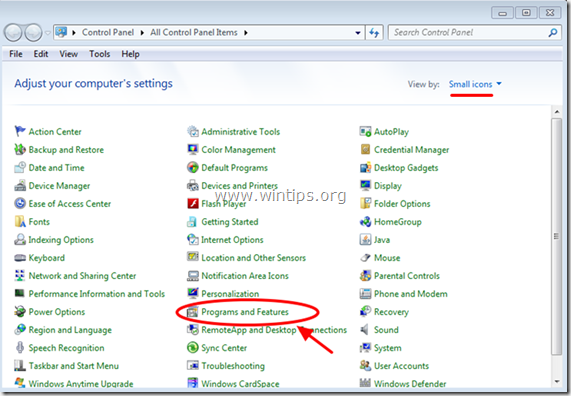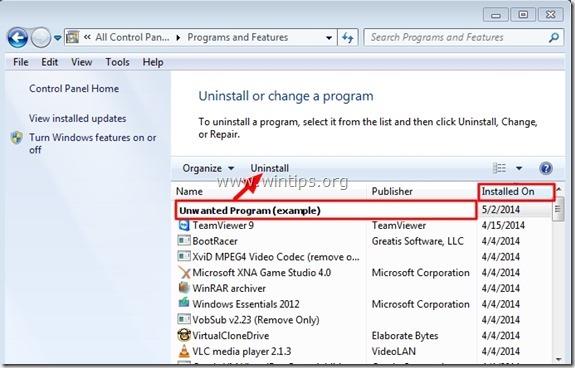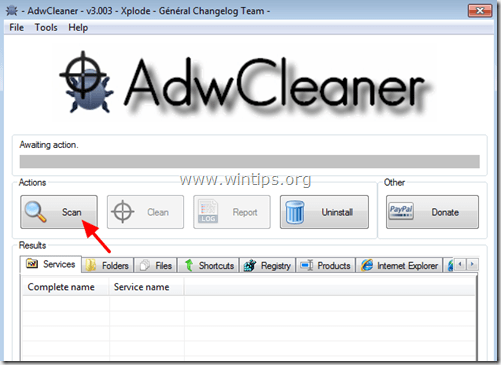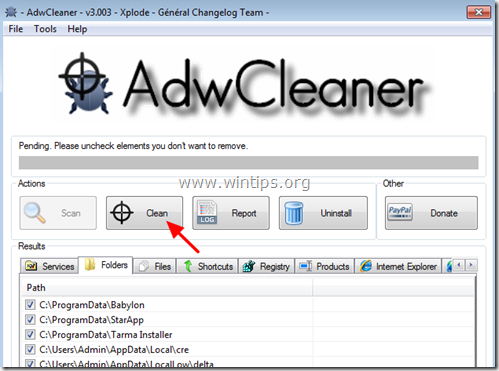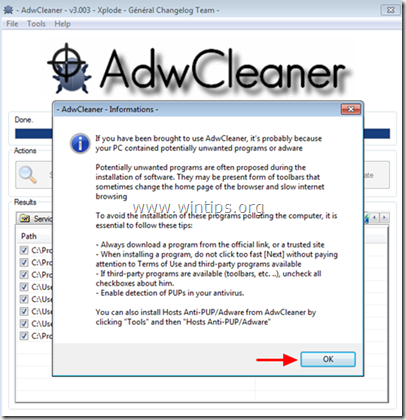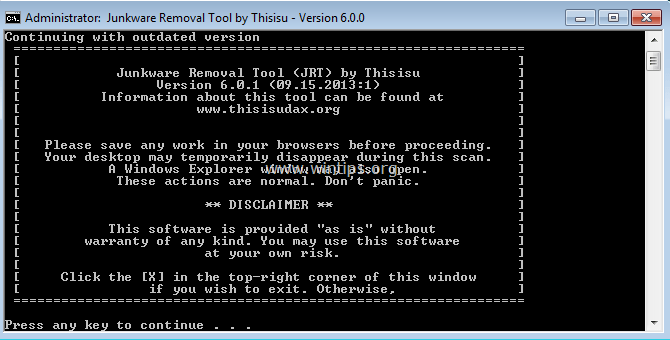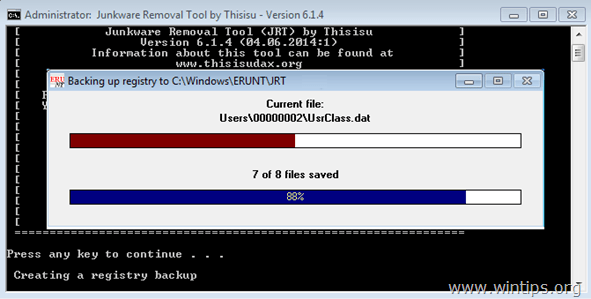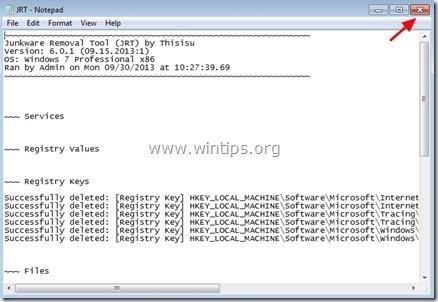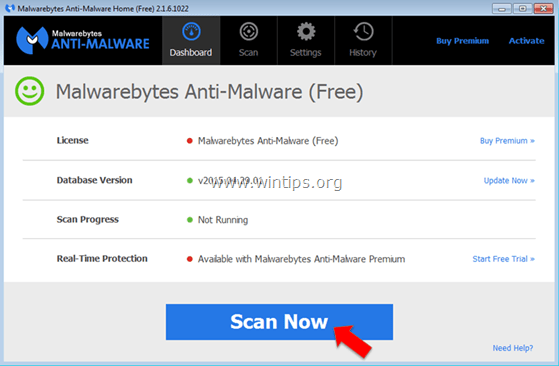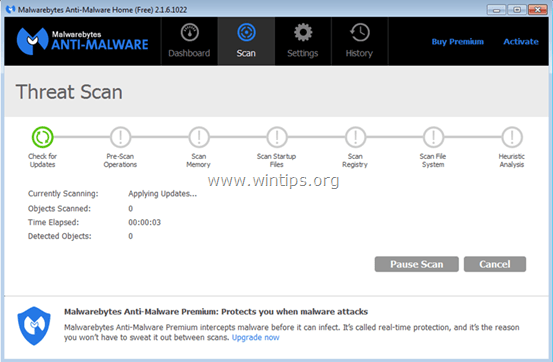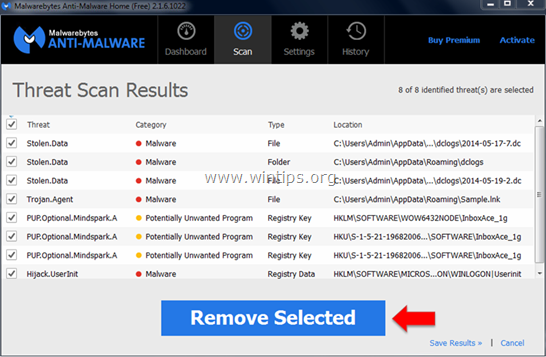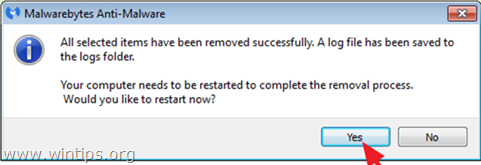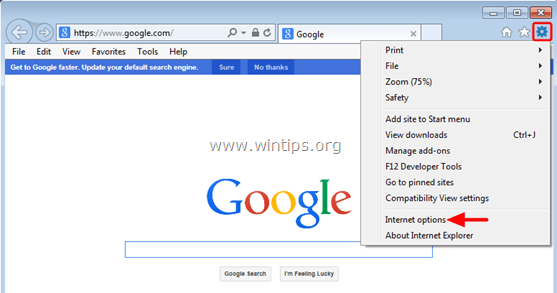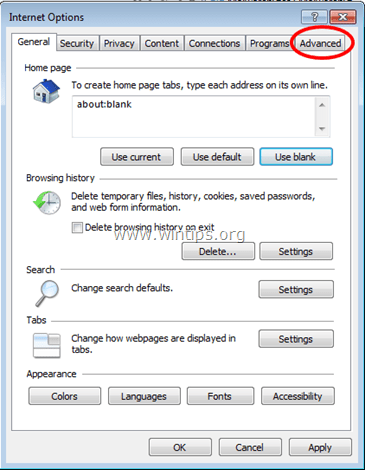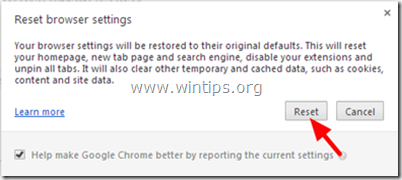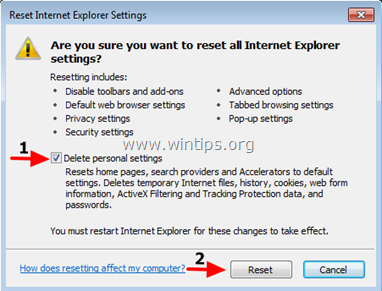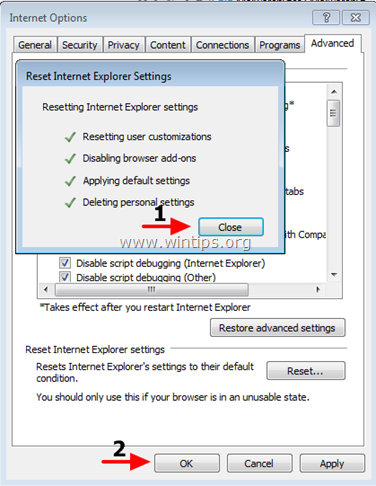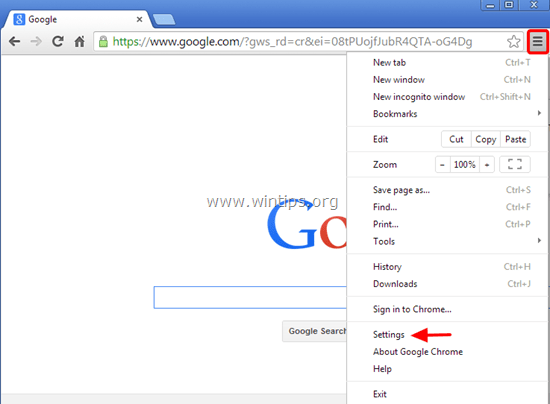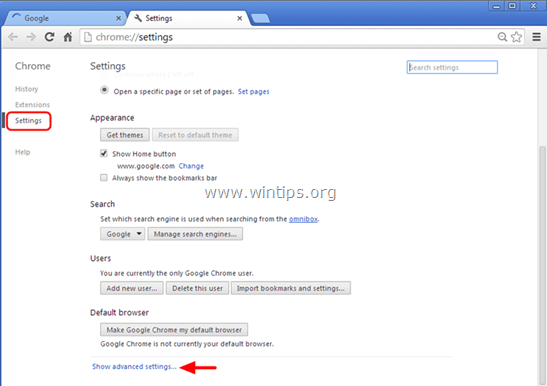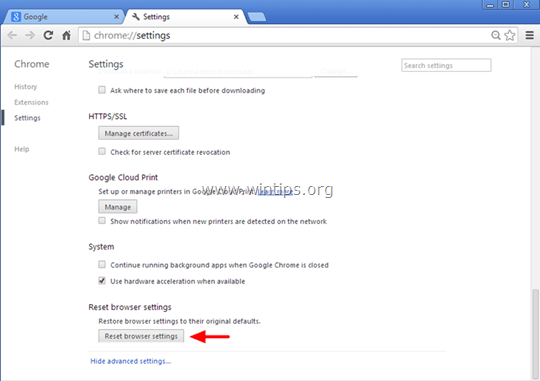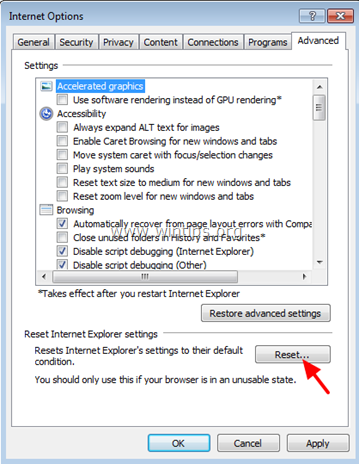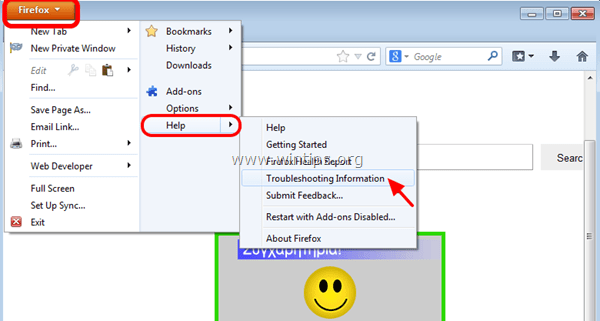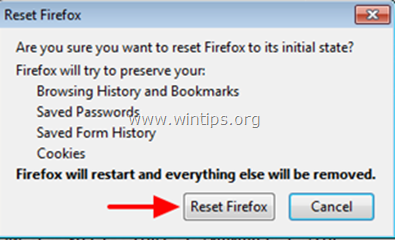ExtTag.exe a ExtTags.exe jsou škodlivé adwarové programy, které se instalují do zásuvných modulů (panelů nástrojů, rozšíření nebo doplňků) webových prohlížečů, aby vás bez vašeho svolení přesměrovaly na jiné webové stránky nebo aby na webových stránkách zobrazovaly nežádoucí reklamy nebo vyskakovací okna. navštívíte.
Část 1: Co je ExtTag.exe / ExtTags.exe
ExtTag.exe a ExtTags.exe jsou škodlivé adwarové programy, které se instalují do zásuvných modulů (panelů nástrojů, rozšíření nebo doplňků) webových prohlížečů, aby vás bez vašeho svolení přesměrovaly na jiné webové stránky nebo aby na webových stránkách zobrazovaly nežádoucí reklamy nebo vyskakovací okna. navštívíte.
ExtTag.exe a ExtTags.exe lze nainstalovat do oblíbených prohlížečů, jako je Internet Explorer, Google Chrome nebo Firefox, bez povolení uživatele. Adwarové programy, jako je tento, mohou ve svém kódu obsahovat malware (škodlivý software), který „kompromituje“ bezpečnostní problémy v počítači a činí počítač zranitelným vůči hackerům nebo jiným škodlivým útokům.
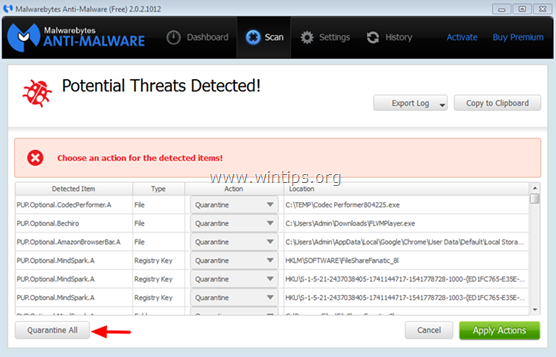
Technicky vzato nejsou ExtTag.exe a ExtTags.exe formou viru a jsou klasifikovány jako potenciálně nežádoucí program (PUP – Potentially Unwanted Program) , který může obsahovat a instalovat škodlivé programy do počítače. váš počítač, jako je adware, panely nástrojů nebo viry. Pokud je váš počítač „infikován“ adwarem ExtTag.exe a ExtTags.exe, pak se na obrazovce vašeho počítače budou neustále objevovat reklamní vyskakovací okna, bannery a sponzorované odkazy nebo v některých případech je rychlost procházení webového prohlížeče pomalá kvůli spuštěným škodlivým programům. v pozadí.
Reklamní programy ExtTag.exe a ExtTags.exe se instalují bez vědomí uživatele, důvodem je skutečnost, že tyto programy jsou zabaleny v jiném svobodném softwaru a když si je uživatelé stahují. Při instalaci tohoto softwaru došlo k náhodné instalaci reklamních programů ExtTag.exe a ExtTags.exe.
Proto při instalaci jakéhokoli programu do počítače byste měli:
- Na obrazovce instalace aplikace neklikejte na tlačítko Další příliš rychle.
- Před kliknutím na tlačítko Přijmout si pozorně přečtěte podmínky .
- Vždy vyberte instalaci „Vlastní“ – přizpůsobte instalaci.
- Odmítněte instalaci dalšího softwaru, který nechcete instalovat.
- Zrušte zaškrtnutí všech možností, které říkají, že vaše domovská stránka a nastavení vyhledávání budou upraveny.
Část 2: Úplně odstraňte ExtTag.exe / ExtTags.exe
Krok 1: Spusťte počítač v nouzovém režimu se sítí
Chcete-li spustit počítač v nouzovém režimu s Netowrking, postupujte takto:
- V systémech Windows 7, Vista a Windows XP:
1. Ukončete všechny programy a restartujte počítač.
2. Stiskněte klávesu F8 , zatímco se počítač restartuje, než se zobrazí logo Apple.
3. Nyní se na obrazovce objeví nabídka „Nabídka rozšířených možností systému Windows“, pomocí kláves se šipkami vyberte Nouzový režim se sítí a stiskněte klávesu Enter.
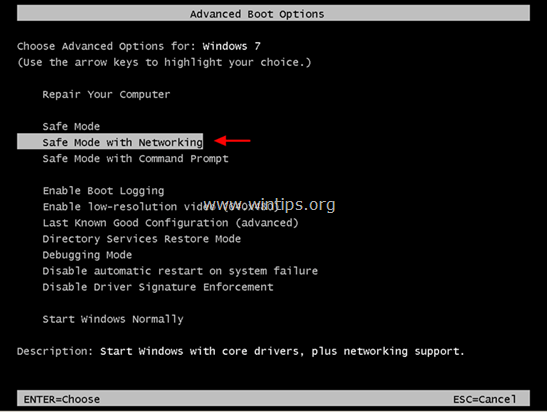
- Ve Windows 8 a 8.1:
1. Stisknutím kombinace kláves Windows + R otevřete příkazové okno Spustit.
2. V okně příkazu Spustit zadejte „ msconfig“ a stiskněte klávesu Enter.
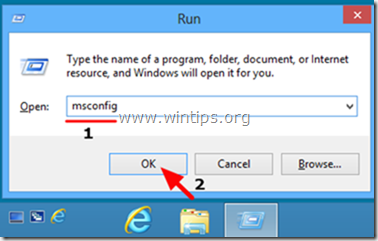
3. V tomto okamžiku se na obrazovce objeví okno Konfigurace systému, zde klikněte na záložku Boot a poté zaškrtněte Safe Boot and Network.
4. Klepněte na OK a restartujte počítač.
Poznámka:
Chcete-li restartovat systém Windows do normálního režimu (Normální režim), postupujte podle stejných kroků a poté zrušte zaškrtnutí políčka Safe Boot a máte hotovo.
Krok 2: Odstraňte nastavení registru a rozšíření ExTag pomocí RogueKiller
1. Stáhněte si RogueKiller do počítače a nainstalujte. RogueKiller je antivirový program, který dokáže najít, zabránit a odstranit malware a některý další software, jako jsou rootkity, podvodníci, červi atd.
Stáhněte si RogueKiller do svého zařízení a nainstalujte jej zde.
2. Dvojitým kliknutím spustíte RogueKiller.
3. Po skončení procesu předběžné kontroly klikněte na tlačítko Skenovat a proveďte úplnou kontrolu systému.
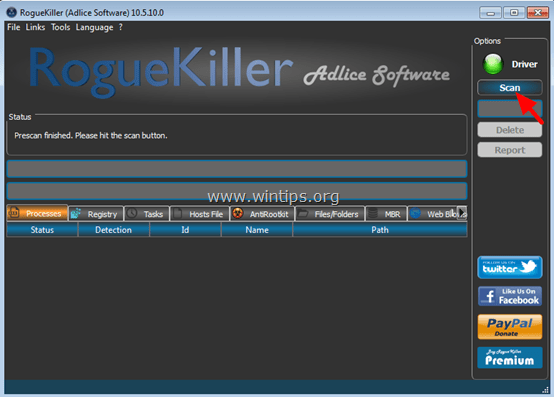
4. Po dokončení kontroly vyberte všechny položky nalezené na kartě Registr a na kartě Webové prohlížeče a klepnutím na tlačítko Odstranit všechny tyto položky odstraňte.
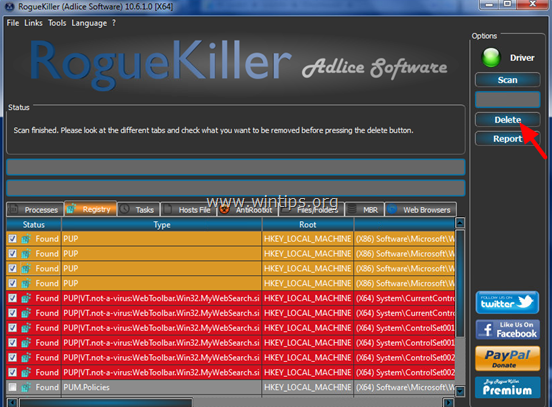
Pokud budete požádáni, klepněte na tlačítko Ano a restartujte počítač.
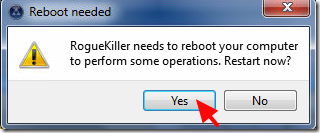
Krok 3: Odstraňte škodlivé programy ExTag & SafeFinder z Ovládacích panelů
1. Postup:
- V systémech Windows 7 a Windows Vista: Přejděte na Start => Ovládací panely .
- V systému Windows XP: přejděte na Start => Nastavení => Ovládací panely.
- Ve Windows 8 a 8.1:
Stisknutím kombinace kláves Windows + R otevřete příkazové okno Spustit.
Dále tam zadejte Ovládací panely a stiskněte Enter.
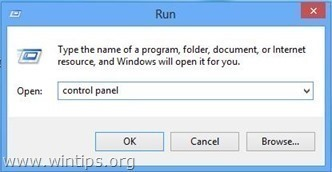
2. V okně příkazu Ovládací panely:
- V systému Windows XP: dvakrát klikněte na Přidat nebo odebrat programy.
- V systému Windows Vista, 7 a Windows 8: poklepejte na položku Programy a funkce nebo Odinstalovat program .
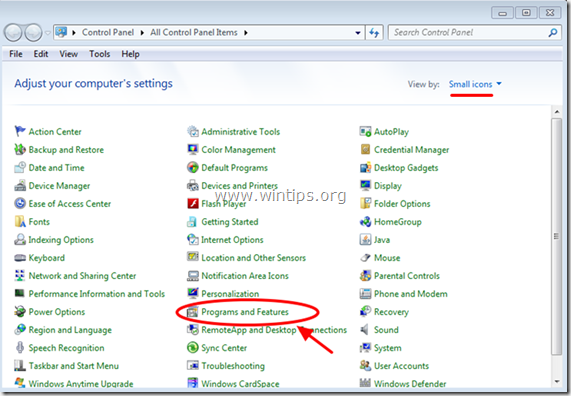
3. V okně programu se zobrazí:
- Seřaďte zobrazené programy podle data instalace (klikněte na Installed On).
- Odinstalujte neznámé programy nedávno nainstalované ve vašem systému.
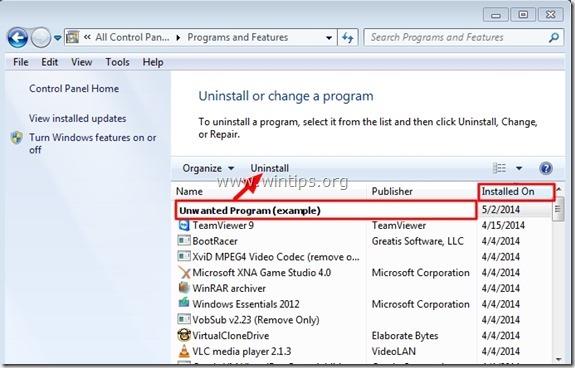
- Odinstalovat aplikace:
- ExtTag
- ExtTags
- SafeFinder
Poznámka:
- Pokud nebyly nalezeny nežádoucí programy, pokračujte níže uvedenými kroky.
Krok 4: Odstraňte reklamy ExtTag pomocí AdwCleaner
1. Stáhněte si AdwCleaner do zařízení a nainstalujte.
Stáhněte si AdwCleaner do svého zařízení a nainstalujte jej zde.
2. Zavřete všechny programy, které máte otevřené, a poklepáním na AdwCleaner otevřete program v počítači.
3. Přijměte podmínky a klepněte na tlačítko Skenovat .
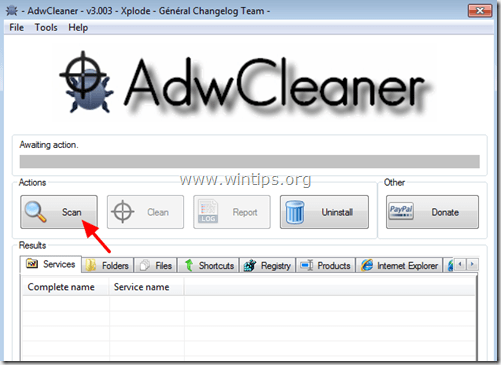
4. Po dokončení procesu skenování klepněte na tlačítko Vyčistit a odeberte všechny škodlivé a nežádoucí programy.
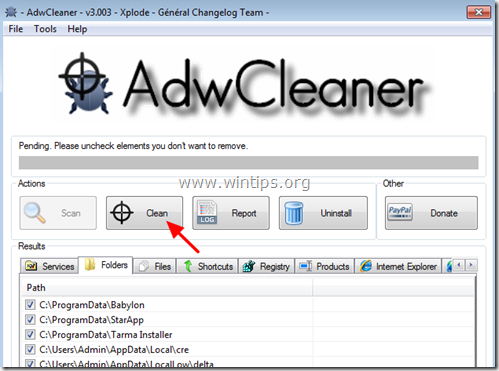
5. V okně AdwCleaner – Information klikněte na OK a poté znovu na OK pro restartování počítače.
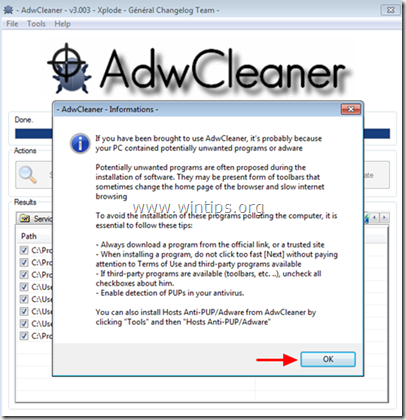
6. Po dokončení spouštění počítače zavřete okno s informacemi (readme) AdwCleaner a postupujte podle níže uvedených kroků.
Krok 5: Odstraňte ExtTag.exe a ExtTags Ads pomocí Junkware Removal Tool
1. Stáhněte si Junkware Removal Tool do počítače a nainstalujte.
Stáhněte si Junkware Removal Tool do svého zařízení a nainstalujte jej zde.
2. Po úspěšném stažení a instalaci Junkware Removal Tool otevřete program.
Stisknutím libovolné klávesy spustíte skenování počítače pomocí nástroje JRT – Junkware Removal Tool.
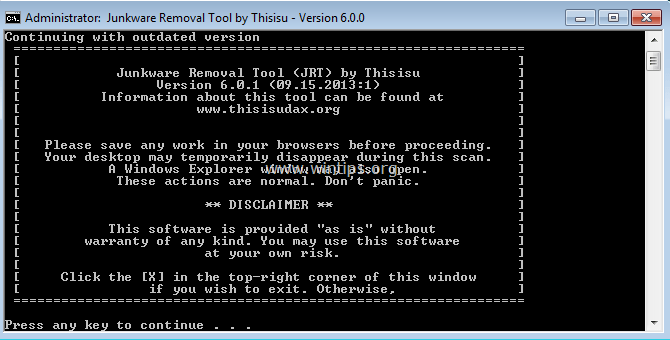
3. Počkejte, až JRT naskenuje a vyčistí váš systém.
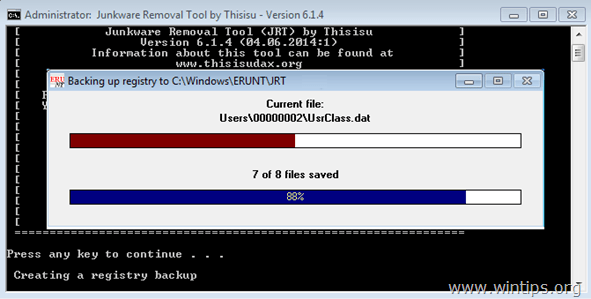
4. Zavřete soubor protokolu JRT a restartujte počítač.
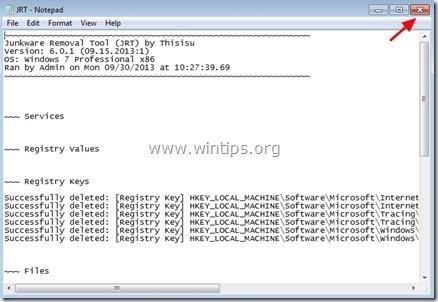
Krok 6: Odeberte soubory a služby ExtTag
1. Deaktivace služeb: Zkontrolujte Service a Ext Tag.
2. Odstraňte složku v počítači podle cesty uvedené níže:
C:\Program Files\schk32\ (nebo C:\Program Files\schk32\schk32.exe)
Krok 7: Odstraňte ExtTag pomocí Malwarebytes Anti-Malware Free
Malwarebytes Anti-Malware je jedním z účinných bezplatných programů pro odstraňování veškerého malwaru.
Stáhněte si Malwarebytes Anti-Malware do svého zařízení a nainstalujte jej zde.
Prohledejte a vyčistěte počítač pomocí Malwarebytes Anti-Malware:
1. Spusťte Malwarebytes Anti-Malware a v případě potřeby nechte program aktualizovat na nejnovější verzi.
2. Po dokončení procesu aktualizace klikněte na Skenovat nyní a zahajte skenování systému a odstranění nežádoucích programů.
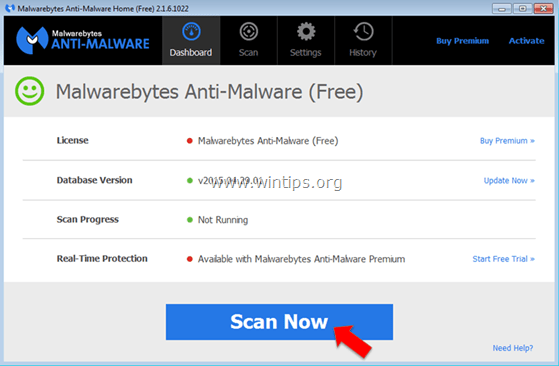
3. Počkejte, až Malwarebytes Anti-Malware dokončí skenování vašeho systému.
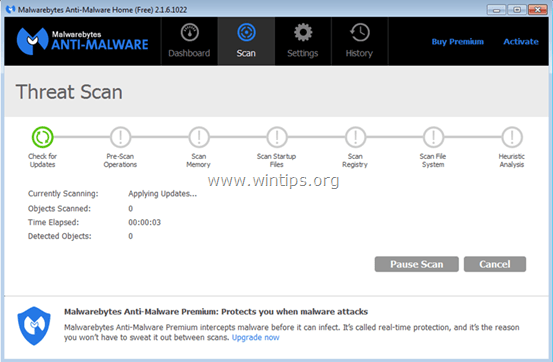
4. Po dokončení procesu kontroly klikněte na možnost Karanténa vše (Odstranit vybrané) a odeberte všechny zjištěné škodlivé soubory.
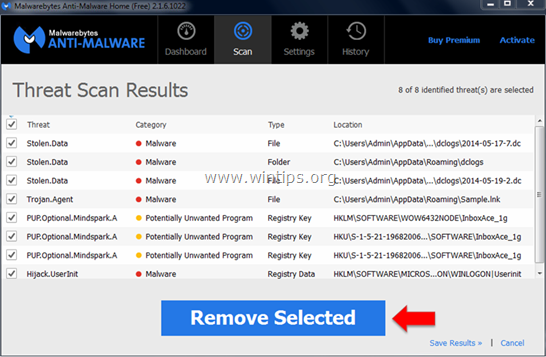
5. Počkejte, dokud Malwarebytes Anti-Malware neodstraní všechny škodlivé soubory v systému, a poté restartujte počítač, abyste dokončili proces odstranění malwaru.
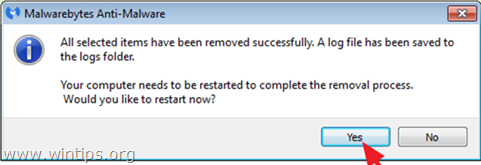
6. Po spuštění znovu spusťte Malwarebytes Anti-Malware, abyste se ujistili, že ve vašem systému „neexistuje“ žádný malware.
Doporučuje se, abyste se ujistili, že váš počítač neobsahuje viry a je v bezpečném stavu, prohledejte počítač pomocí Malwarebytes Anti-Malware v nouzovém režimu.
Krok 8: Odeberte ExtTag v prohlížečích Internet Explorer, Chrome a Firefox
Chcete-li zajistit, aby byl ExtTag zcela odstraněn z aplikace Internet Explorer, obnovte nastavení prohlížeče Internet Explorer do původního výchozího stavu.
- prohlížeč Internet Explorer:
1. V okně prohlížeče Internet Explorer najděte a klikněte na ikonu ozubeného kolečka v pravém horním rohu obrazovky a vyberte Možnosti Internetu .
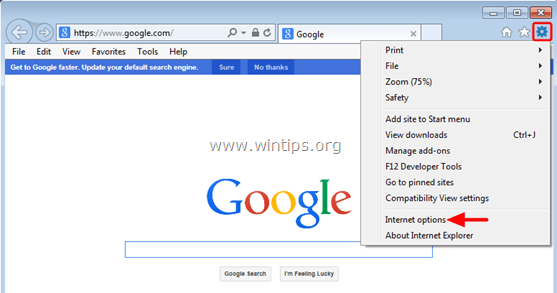
2. Dále v okně Možnosti Internetu vyhledejte a klepněte na kartu Upřesnit.
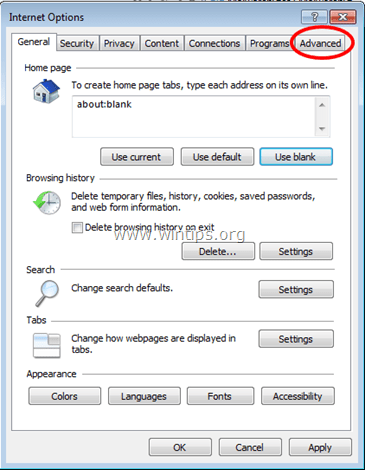
3. Vyberte možnost Resetovat.
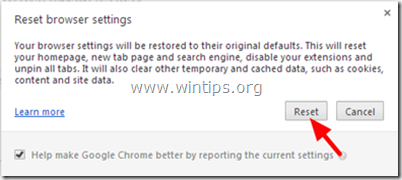
4. Zaškrtněte „Odstranit osobní nastavení“ a poté vyberte Obnovit .
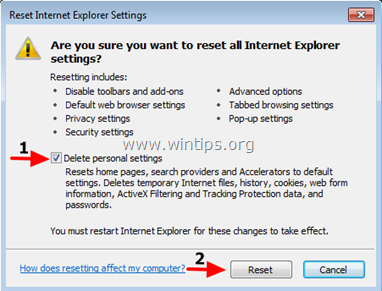
5. Po dokončení procesu resetování klikněte na Zavřít a poté na OK zavřete okno Možnosti Internetu.
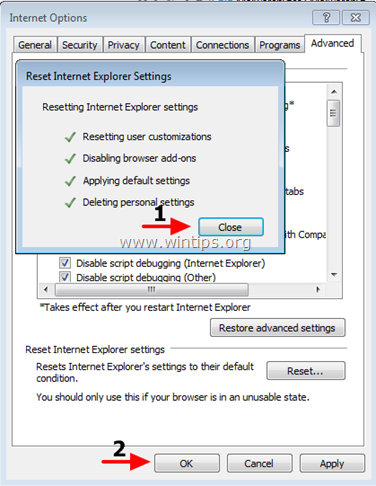
6. Zavřete všechna okna a restartujte prohlížeč Internet Explorer.
- prohlížeč Google Chrome:
1. Otevřete prohlížeč Chrome, klikněte na ikonu se 3 čárkami v pravém horním rohu obrazovky a vyberte Nastavení.
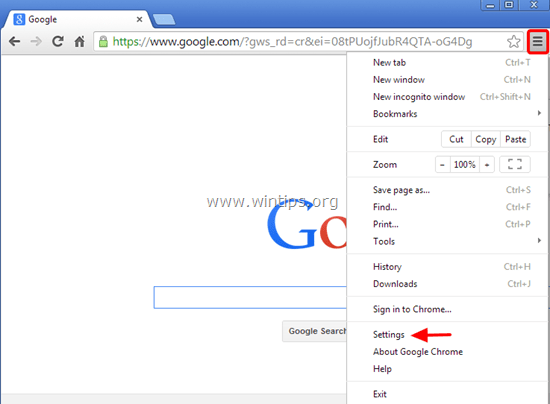
2. V okně Nastavení přejděte dolů a vyhledejte a vyberte možnost Zobrazit pokročilá nastavení (zobrazit pokročilá nastavení).
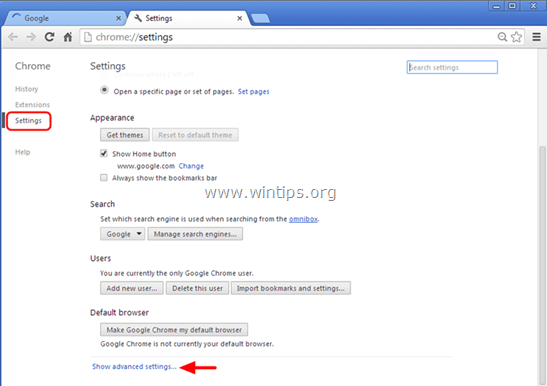
3. Přejděte dolů a vyhledejte a vyberte „Obnovit nastavení prohlížeče “.
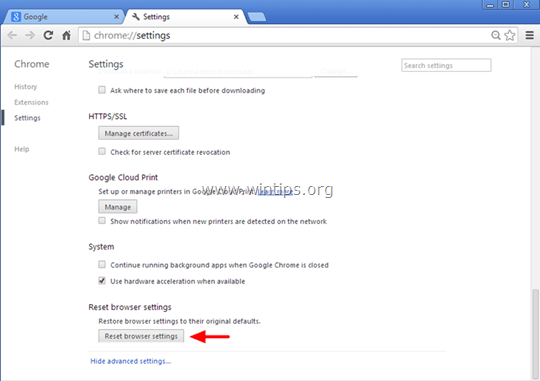
4. Klikněte znovu na tlačítko Reset .
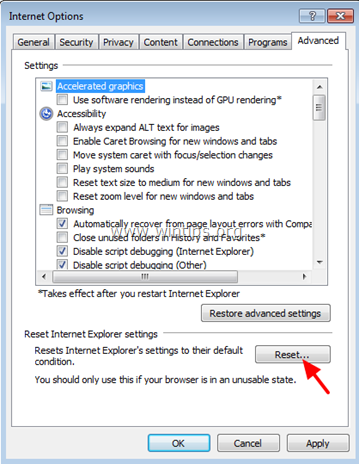
5. Restartujte prohlížeč Chrome a máte hotovo.
Poznámka:
Pokud dojde k chybě, budete muset Chrome zcela odinstalovat a poté jej znovu nainstalovat.
- prohlížeč Firefox:
1. V nabídce Firefox klikněte na Help => Troubleshooting Information .
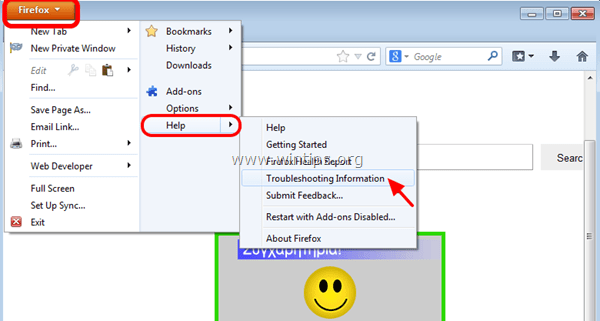
2. V okně Troubleshooting Information (Informace o řešení problémů) klikněte na Reset Firefox (Obnovit Firefox), abyste obnovili prohlížeč Firefox do původního výchozího stavu.
3. Dále klikněte znovu na Resetovat Firefox .
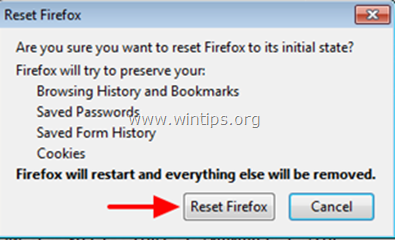
4. Po dokončení procesu resetování restartujte prohlížeč Firefox a je hotovo.
Podívejte se na některé další články níže:
Hodně štěstí!