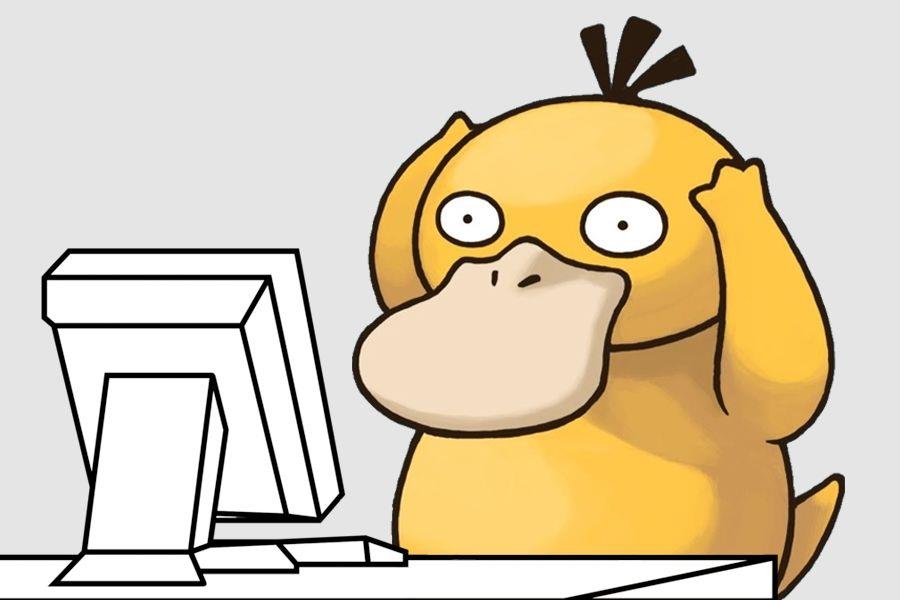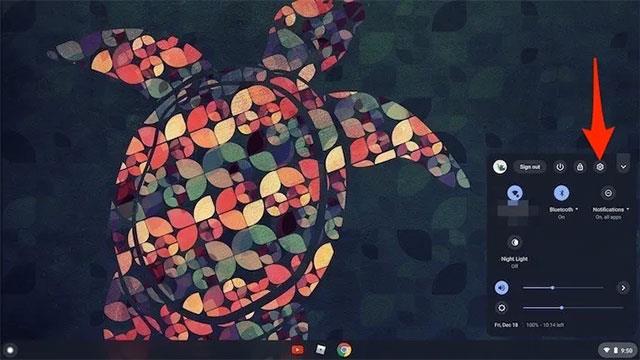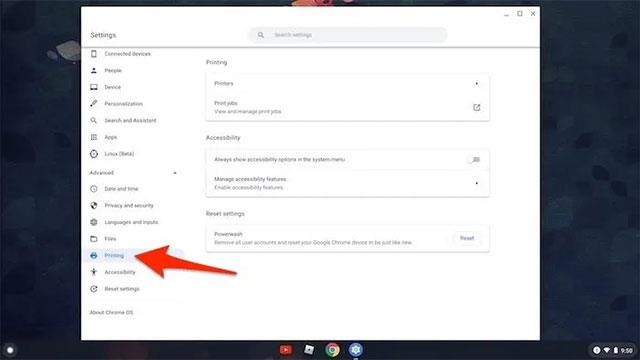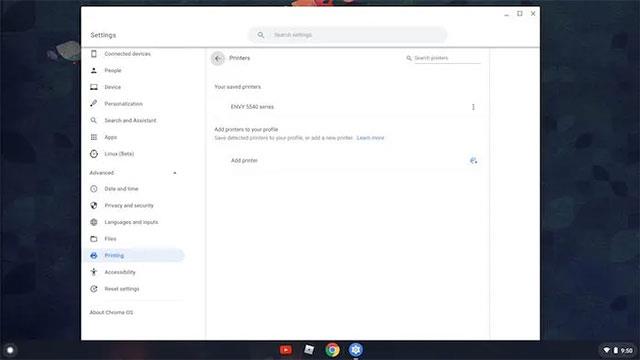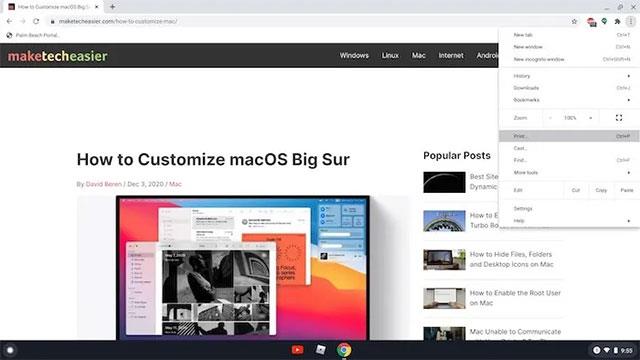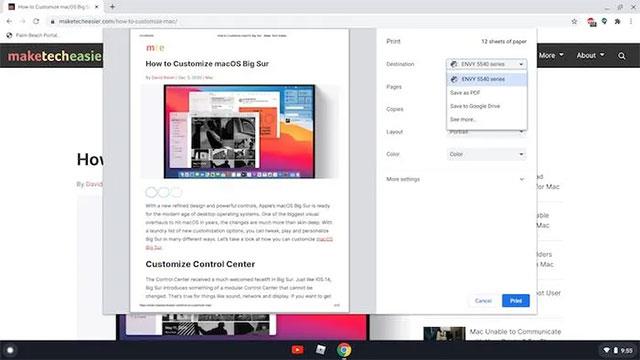Na platformě Windows můžete snadno nainstalovat ovladače tiskárny a rychle tisknout dokumenty na svém počítači. A co Chrome OS? Za mínus tohoto operačního systému lze považovat nedostatek specializovaného softwaru pro tiskové činnosti.
To však neznamená, že uživatelé Chromebooků nebudou moci tisknout dokumenty. Naopak, pomocí pouhých několika jednoduchých kroků můžete z Chromebooku zcela pohodlně tisknout text, fotografie a jakýkoli typ dokumentů. Jak následuje.
Přidejte do Chrome OS místní tiskárnu
Chrome OS má ve skutečnosti zabudovaný nativní tisk. Přidání tiskárny do systému proto není vůbec tak složité, jak si mnozí myslí. Chcete-li do Chromebooku přidat místní tiskárnu, postupujte takto:
1. Klikněte na upozornění na baterii a čas v pravém dolním rohu obrazovky. Poté klikněte na ikonu ozubeného kola pro přístup do systémového okna „Nastavení“.
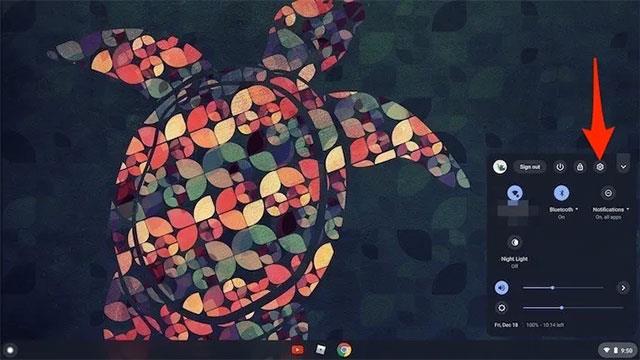
Klikněte na ikonu ozubeného kola
2. V aplikaci Nastavení přejděte na levé straně dolů, dokud neuvidíte možnost „Upřesnit“. Klikněte na tuto možnost, vyhledejte a klikněte na „Tisk“.
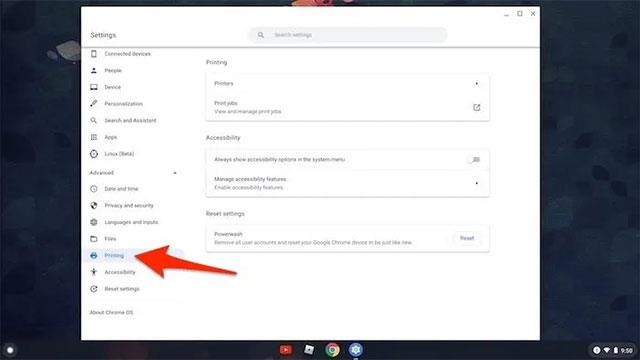
Klikněte na „Tisk“
3. Klikněte na „Tiskárny“, systém vám nabídne dvě možnosti. První je ruční přidání nové tiskárny připojením přes USB. Druhým způsobem je připojení přes stejnou síť Wi-Fi. Většina tiskáren s podporou Wi-Fi vydaných v posledních několika letech je kompatibilní s ChromeOS .
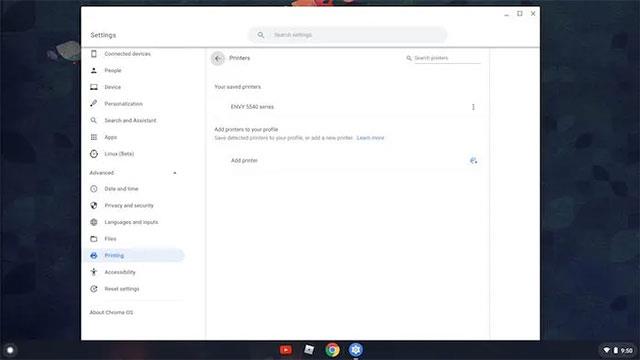
Připojte tiskárnu přes Wi-Fi
4. Bez ohledu na použitou metodu stačí při přidávání tiskárny do systému kliknout na „Přidat“ a ChromeOS se postará o zbytek práce s nastavením a připojením k tiskárně.
Použijte Google Cloud Print
Pokud chcete, můžete používat tiskovou službu Google, pokud máte připojení k internetu.
1. Prvním a nejdůležitějším krokem je najít stránku, kterou chcete vytisknout. Poté stiskněte Ctrl + P. Nebo můžete kliknout na nabídku se třemi tečkami v pravém horním rohu prohlížeče Chrome a vybrat možnost Tisk.
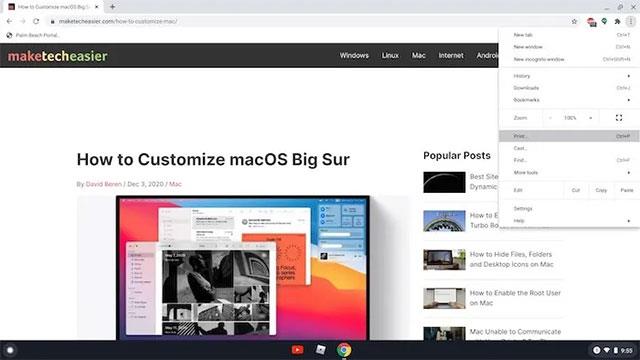
Google Cloud Print
2. Otevře se okno tisku. V nabídce „destination“ naleznete kompletní seznam tiskáren připojených k systému. Stačí si vybrat vhodnou tiskárnu.
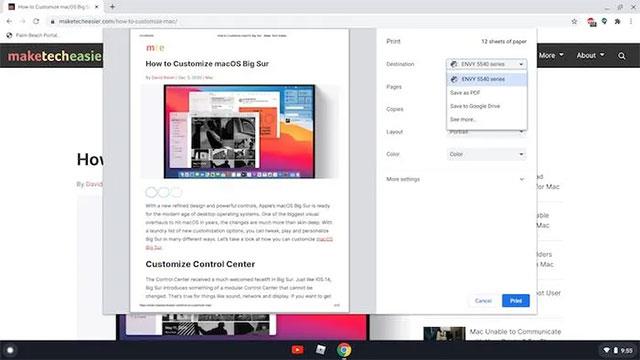
Seznam tiskáren
3. Nyní je čas nastavit tiskovou stránku. Chcete výtisk černobílý nebo barevný? Režim na šířku nebo na výšku? Jakou velikost papíru používáte? Po provedení příslušných výběrů klikněte na „Tisk“.

Klikněte na „Tisk“
Používejte aplikace pro Android
Nejnovější modely Chromebooků jsou dodávány s vestavěnou kompatibilitou s aplikacemi pro Android, takže si stačí stáhnout aplikaci tiskárny z Obchodu Play. V Obchodě Play jsou k dispozici tiskové aplikace od společností Canon, HP, Epson, Samsung, Brother a mnoha dalších výrobců tiskáren.
Tiskové aplikace
Po stažení vám většina aplikací umožní nastavit a synchronizovat příslušnou tiskárnu přímo ze samotného rozhraní aplikace. Ačkoli to není běžná metoda, je to také řešení, které můžete zvážit, když chcete tisknout dokumenty z Chromebooku.