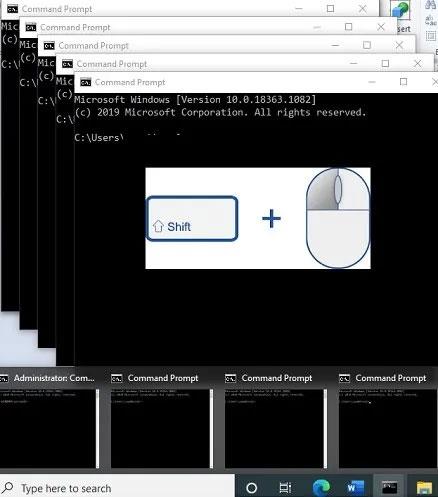Jako uživatel systému Windows můžete často potřebovat spustit více instancí programu. Tyto instance mohou fungovat samostatně a v případě potřeby pod různými účty. Existuje několik způsobů, jak můžete spustit jinou instanci stejné aplikace. Následující průvodce vysvětlí, která metoda je pro konkrétní typ programu vhodnější.
Obsah článku
1. Stačí znovu spustit program
Nejjednodušší způsob, jak spustit další instanci programu, je jednoduše jej znovu spustit, když je otevřený. To funguje nejlépe pro prohlížeče, aplikace Microsoft Office a nástroje Windows, jako je Malování, Kalkulačka, WordPad, Příkazový řádek a dokonce i software třetích stran.
Existují různé způsoby, jak program znovu spustit. V nabídce Start můžete program vyhledat a opětovným kliknutím jej spustit. Lze jej spustit jednoduchým kliknutím myši nebo v režimu správce. Pokud je program, například prohlížeč, připnut na hlavní panel nebo uložen jako zástupce na ploše, můžete na něj kliknout tolikrát, kolikrát chcete otevřít více instancí.
Kromě toho můžete použít nebo stisknout Ctrl + N k restartování programů, jako jsou dokumenty Microsoft Word.

Stiskněte Ctrl + N pro restartování programů, jako jsou dokumenty Microsoft Word
Můžete také použít kombinaci kláves Shift + kliknutí k opětovnému spuštění více instancí programu z okna hlavního panelu.

Shift + kliknutí pro opětovné spuštění více instancí programu z okna hlavního panelu
2. Spusťte pomocí Run Box ve Windows 10
Dalším způsobem, jak spustit program Windows, je použít okno Run Box , které je přístupné z Win + R. Nejprve vyhledejte umístění souboru .exe programu a zkopírujte celou cestu.

Zkopírujte cestu programu
Poté zadejte následující do pole Spustit a otevřete novou instanci.
"Program Path" /secondary
3. Použijte Windows + Shift + Number na hlavním panelu
Jedním z nejrychlejších způsobů restartování instance programu je identifikovat číslo odpovídající její pozici na hlavním panelu (Taskbar). Toto číslo musíte určit zleva doprava, jak je znázorněno zde pro soubor Malování.

Proces ilustrovaný pro Malování
Chcete-li otevřít novou instanci, použijte následující klávesovou zkratku: Win + Shift + Číslo programu na hlavním panelu .
4. Použijte verzi programu pro webový prohlížeč
Při použití výše uvedených metod je obtížné znovu spustit programy z obchodu Microsoft Store. Patří mezi ně aplikace jako Skype, WhatsApp pro desktop, Zoom a mnoho dalších. Můžete spustit více instancí pomocí verze programu pro webový prohlížeč, pokud je k dispozici. Pro Skype můžete snadno přistupovat k nové verzi z web.skype.com. Na ploše i v prohlížeči můžete používat různé účty Skype nebo stejný účet.
Jedním ze způsobů, jak dosáhnout ještě lepších výsledků, je použití „anonymního režimu“ prohlížeče . Jak je znázorněno níže, se Skypem můžete spustit tři nebo více instancí jednoho programu snadno dostupného na webu.

Použijte verzi webového prohlížeče Skype
5. Znovu spusťte program jako jiný uživatel Windows
Program můžete znovu spustit jako uživatel systému Windows jiný než správce. Z nabídky Start přejděte na Nastavení > Účty > Rodina a další uživatelé . Zde můžete přidat členy rodiny nebo jiné osoby na tomto počítači.

Do tohoto počítače můžete přidat členy rodiny nebo jiné osoby
Pokud zvolíte druhou možnost, můžete použít Outlook ID nebo uvést, že „nemáte přihlašovací údaje této osoby“. Nyní přidejte uživatele bez účtu Microsoft, abyste mohli pokračovat. Případně si můžete vytvořit nový účet Microsoft.
Zadejte uživatelské jméno a heslo pro tento nový místní účet. Odpovězte a uložte bezpečnostní otázky. Jak je zde uvedeno, byl vytvořen místní účet. Z tohoto okna jej lze snadno odstranit.

Byl vytvořen místní účet
Přejděte do programu na ploše, podržte klávesu Shift , klikněte pravým tlačítkem a vyberte „Spustit jako jiný uživatel“ .

Vyberte „Spustit jako jiný uživatel“
Zadejte přihlašovací údaje, které byly použity k vytvoření tohoto místního účtu. To vám pak pomůže spustit program odděleně od jakékoli jiné instance s právy správce.
6. Nainstalujte 2 verze stejného softwaru pomocí Sandboxie
Jak se ukázalo, sandboxový software funguje perfektně pro vytvoření kopie aplikace v systému. Windows má vestavěný sandbox , který můžete pro tento účel použít, ale Sandboxie je ještě jednodušší. Umožňuje vám spouštět jakýkoli program ve speciálním okně izolovaném od zbytku počítače.
Je to skvělý způsob, jak otestovat potenciálně nebezpečná stahování v kontrolovaném prostředí, ale také vám umožňuje spouštět více verzí aplikace.
Začněte stažením Sandboxie Plus (nejnovější verze po původním dokončeném vývoji) a proveďte instalační proces. Po dokončení uvidíte položku Run Sandboxed , když kliknete pravým tlačítkem na program v Průzkumníku souborů, pokud jste tuto možnost povolili během instalace.
Stejně jako dříve budete pravděpodobně muset kliknout pravým tlačítkem na položku aplikace v nabídce Start a vybrat možnost Otevřít umístění souboru , aby se zobrazila v Průzkumníkovi souborů, poté na aplikaci kliknout pravým tlačítkem a vybrat Spustit sandboxed .
Program v karanténě se zobrazí na hlavním panelu jako kterýkoli jiný program, ale když umístíte kurzor nad okraje okna, uvidíte kolem něj žlutý okraj. Všimněte si, že vše, co vytvoříte v karanténě, bude při jejím zavření zničeno, takže si všechny důležité soubory z klonované aplikace uložte do počítače, abyste o ně nepřišli.

Příklad Opera Sandboxie
Kromě výchozí karantény můžete vytvořit několik karantén, abyste mohli spustit několik verzí programu. A neomezuje se pouze na spouštění softwaru, který je již na vašem počítači; můžete nainstalovat software do karantény a spustit jej z nového stavu.
Sandboxie je mocná utilita s mnoha různými způsoby použití, ale naučit se ji dobře používat chce trochu cviku. Pokud se chcete dozvědět více, podívejte se na stránku nápovědy Sandboxie.
https://sandboxie-plus.com/sandboxie/helptopics/
Některé aplikace jsou navrženy tak, aby zabránily více uživatelům v přístupu ke stejnému zařízení, zejména prémiový software s omezenými licencemi. Pokud žádná z výše uvedených metod nefunguje, můžete také nastavit virtuální počítač a spustit aplikaci zevnitř. Zde jsou některé z nejlepších virtualizačních softwarů pro Windows , které můžete vyzkoušet.
Vidět víc: