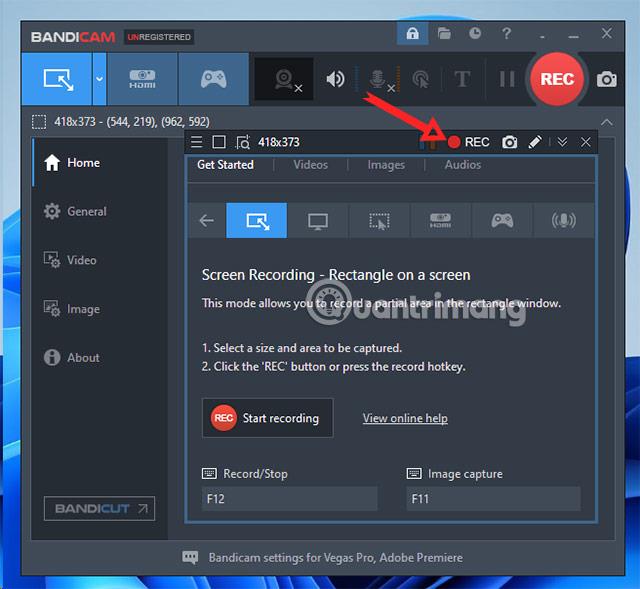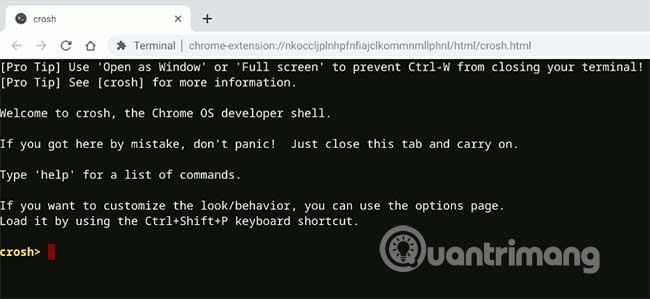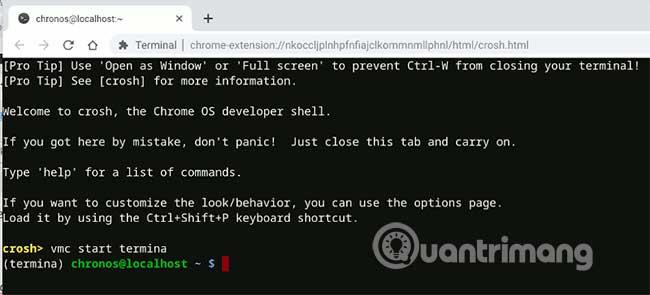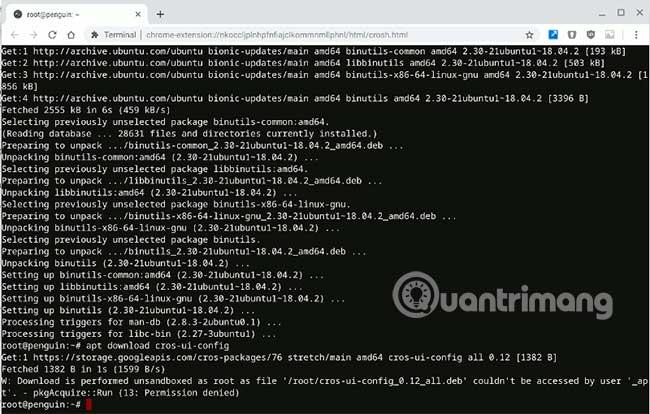Počínaje systémem Chrome OS 69 mohou uživatelé systému Chrome OS (na vybraných Chromeboocích) instalovat a používat aplikace pro Linux . Chrome OS, který se nazývá projekt Crostini, spouští operační systém Linux v kontejneru LXD (podobném virtuálnímu počítači ), takže můžete instalovat a spouštět aplikace pro Linux v prostředí sandboxu .
Výchozí distribucí Linuxu používanou v Crostini je Debian, což je stabilní distribuce, na kterou se můžete spolehnout. Pokud však nejste fanouškem Debianu kvůli jeho poněkud zastaralému seznamu softwaru, můžete místo toho přejít na Ubuntu .
Tento proces převodu bude vyžadovat, abyste přešli do Terminálu a napsali spoustu příkazů. Pokud vám nevyhovují terminály, není to volba pro vás. Zde je návod, jak můžete spouštět kontejnery Ubuntu v Chrome OS.
Spusťte kontejnery Ubuntu v Chrome OS
1. Spusťte Chromebook . Neotevírejte žádné aplikace pro Linux. Otevřete prohlížeč Chrome a stisknutím Ctrl+ Alt+ Tspusťte prostředí Crosh.
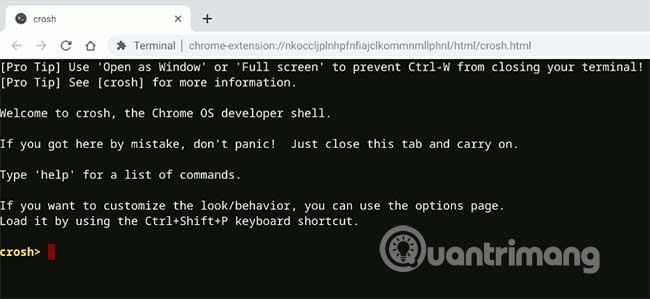
Spusťte terminál tímto příkazem:
vmc start termina
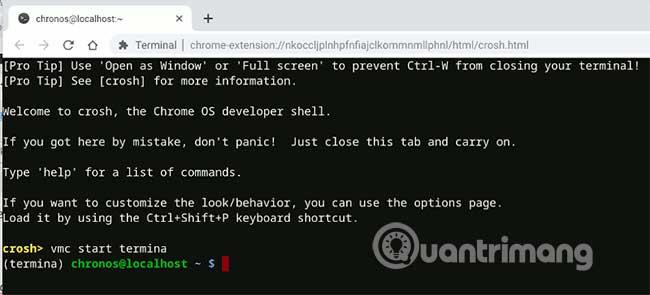
2. Výchozí kontejner Debianu je označen jako „penguin“ a používá se k integraci se systémem souborů Chrome OS. Chcete-li nahradit Debian, budete muset nejprve odstranit kontejner Debianu se štítkem „penguin“:
lxc stop penguin --force
lxc rename penguin debian
3. Dále vytvořte nový kontejner Ubuntu s názvem tučňák:
lxc launch ubuntu:18.04 penguin
Tento proces bude nějakou dobu trvat, protože musí stahovat obrázky z internetu.

4. Po dokončení spusťte nový kontejner:
lxc exec penguin -- bash
5. Aktualizace a upgrady systému:
apt update
apt upgrade
6. Nainstalujte balíčky Crostini, aby se mohly integrovat s nativním systémem souborů. Zadejte následující příkazy pro přidání cros balíčku repo:
cros-packages’ repo:
echo "deb https://storage.googleapis.com/cros-packages stretch main" > /etc/apt/sources.list.d/cros.list
if [ -f /dev/.cros_milestone ]; then sudo sed -i "s?packages?packages/$(cat /dev/.cros_milestone)?" /etc/apt/sources.list.d/cros.list; fi
apt-key adv --keyserver keyserver.ubuntu.com --recv-keys 1397BC53640DB551
apt update
Instalovat závislosti:
apt install binutils
7. I když bylo repo přidáno, nemůžete instalovat balíčky Crostini přímo. Tady je řešení.
Stáhněte si balíček Crostini pomocí příkazu:
apt download cros-ui-config
Obdržíte varovnou zprávu. Prostě to ignoruj.
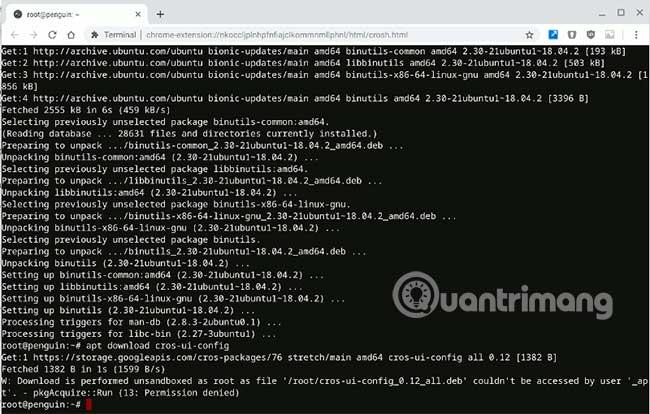
Nyní rozbalte stažené balíčky:
ar x cros-ui-config_0.12_all.deb data.tar.gz
gunzip data.tar.gz
tar f data.tar --delete ./etc/gtk-3.0/settings.ini
gzip data.tar
ar r cros-ui-config_0.12_all.deb data.tar.gz
rm -rf data.tar.gz
Nainstalujte balíček Crostini ze souboru deb:
apt install cros-guest-tools ./cros-ui-config_0.12_all.deb
8. Nakonec odeberte stažený balíček:
rm cros-ui-config_0.12_all.deb
9. Nainstalujte balíček adwaita-icon-theme-full. Bez tohoto balíčku budou mít aplikace Linux GUI velmi malý kurzor.
apt install adwaita-icon-theme-full
10. Výchozí uživatel v kontejneru je „ubuntu“. Musíte jej smazat a nahradit svým uživatelským jménem Gmail. Chcete-li integrovat tento kontejner Ubuntu s nativním systémem souborů, je nezbytné používat své uživatelské jméno Gmail ( účet Gmail , který používáte k přihlášení do Chromebooku). Bez toho nebudete mít přístup k souborům Linux ze správce souborů.
killall -u ubuntu
groupmod -n gmail-username ubuntu
usermod -md /home/gmail-username -l gmail-username ubuntu
usermod -aG users gmail-username
loginctl enable-linger gmail-username
sed -i 's/ubuntu/gmail-username/' /etc/sudoers.d/90-cloud-init-users
Poznámka : Nahraďte „gmail-username“ svým vlastním uživatelským jménem Gmail.
11. Po dokončení vypněte kontejner:
shutdown -h now
A restartujte Chromebook. Po restartu spusťte aplikaci Terminál ze spouštěče. Pokud selže, zkuste to znovu.
12. Zkuste znovu aktualizovat systém.
sudo apt update
Pokud se zobrazí chybová zpráva:
Následující podpisy nebylo možné ověřit, protože veřejný klíč není k dispozici: NO_PUBKEY 7638D0442B90D010 NO_PUBKEY 04EE7237B7D453EC
To proto, že soukromý klíč balíčku Crostini nebyl v systému nalezen. Přidejte soukromý klíč pomocí příkazu níže:
sudo apt-key adv --keyserver keyserver.ubuntu.com --recv-keys 7638D0442B90D010 8B48AD6246925553
A měli byste být schopni spustit apt update bez problémů.
Nyní můžete začít instalovat aplikace pro Linux pomocí příkazu apt install . Chcete-li například nainstalovat nejnovější verzi Firefoxu, použijte příkaz:
sudo apt install firefox
Smažte kontejner Debianu
Pokud již nepoužíváte kontejner Debianu, můžete jej odstranit, abyste uvolnili úložný prostor.
1. V prohlížeči Chrome stisknutím Ctrl+ Alt+ Tspusťte prostředí Crosh.
2. Spusťte terminál:
vmc start termina
3. Smažte kontejnery Debianu:
lxc delete debian
Pokud máte rádi stabilitu a bezpečnost, pak je nejlepší volbou zůstat u výchozího kontejneru Debianu. Pokud ne, můžete přejít na Ubuntu, protože nabízí více softwarových možností a flexibility. Existuje mnoho obrázků LXD, které můžete použít, takže nejste omezeni pouze na Ubuntu.
Doufám, že jste úspěšní.