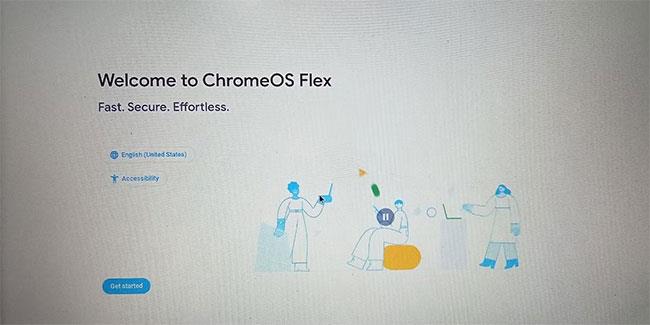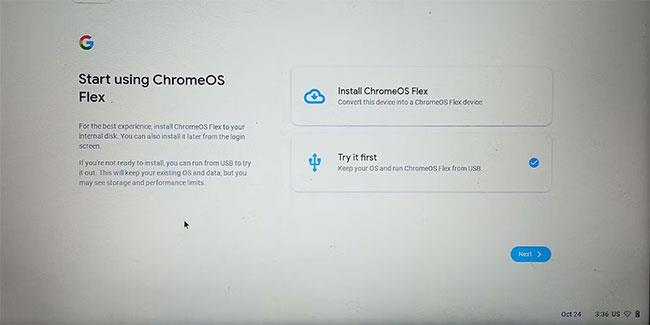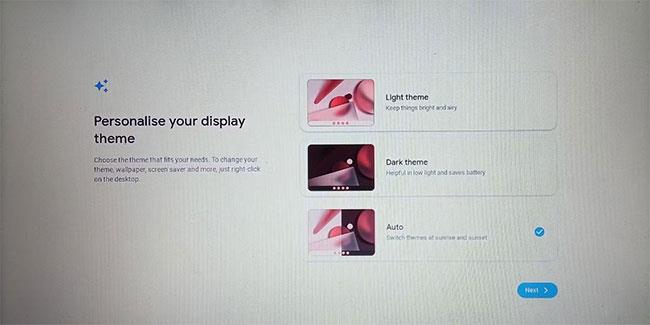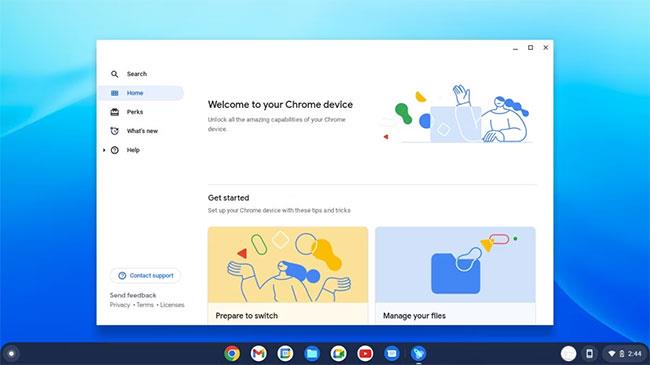Google spustil ChromeOS vedle Chromebooků v roce 2011. Záměrem bylo nabídnout ekonomický notebook, který snadno zvládne základní úkoly spojené s produktivitou. Je to poměrně lehký operační systém, který ke svému provozu nevyžaduje mnoho základních hardwarových zdrojů.
Po pár letech se Google rozhodl neomezovat to jen na Chromebooky a vydal odlehčený operační systém, který mohou lidé provozovat na průměrných systémech.
Google také spustil ChromeOS Flex, operační systém, který si můžete nainstalovat na jakýkoli podporovaný model notebooku. Věděli jste ale, že ChromeOS Flex můžete používat z USB bez instalace? Přečtěte si následující článek pro více podrobností!
Co je ChromeOS Flex?
Společnost Neverware vytvořila Neverware CloudReady – operační systém založený na open source Chromium OS. Google koupil společnost a provedl nějaké úpravy a konečným výsledkem je ChromeOS Flex. Na rozdíl od systému ChromeOS, který je součástí Chromebooků , můžete ChromeOS Flex nainstalovat na většinu notebooků.
Google postupně zvyšuje počet podporovaných modelů a pokračuje v aktualizaci seznamu na vyhrazeném webu.
Jak používat ChromeOS Flex z USB
Řekněme, že se vám líbí myšlenka nového odlehčeného operačního systému a chcete to vyzkoušet. Ale nechcete to instalovat, pokud si nejste extrémně jisti. Stejně jako Ubuntu můžete ChromeOS Flex vyzkoušet před instalací do systému.
Rozdíl mezi vyzkoušením Ubuntu a ChromeOS Flex je v tom, že Ubuntu neukládá změny, které provedete v systému. I když jste nainstalovali a vyzkoušeli spoustu aplikací, po restartu vše smaže. Když však ChromeOS Flex vyzkoušíte, uchová všechny vaše soubory a předvolby i po přihlášení.
Krok 1: Vytvořte flexibilní USB boot systému ChromeOS
Nejprve musíte vytvořit zaváděcí USB pro ChromeOS Flex. Můžete to udělat instalací rozšíření Chromebook Recovery Utility. Můžete si ale také přímo stáhnout obrazové soubory ChromeOS Flex a vytvořit zaváděcí USB pomocí Rufus.
Chcete-li vytvořit spouštění ChromeOS Flex USB, spusťte jakýkoli webový prohlížeč a navštivte oficiální web Chromium Dash .
Klikněte na libovolnou verzi uvedenou ve sloupci Recovery Images. Obrázek se začne stahovat do vašeho systému. Pokud máte pomalé internetové připojení, může to trvat déle.
Stáhněte si soubor obrázku ChromeOS Flex
Web poskytuje extrémně komprimovanou verzi souboru obrázku ChromeOS Flex. Po dokončení stahování rozbalte archiv pomocí WinRar nebo 7-Zip , abyste zobrazili skutečný soubor obrázku BIN. Stáhněte si nejnovější verzi Rufus.
Spusťte Rufus s administrátorskými právy ve vašem systému. Klikněte na rozevírací seznam Zařízení a vyberte jednotku USB. Poté kliknutím na tlačítko Vybrat přidejte soubor obrázku ChromeOS Flex. Ujistěte se, že kliknete na Všechny soubory , jinak neuvidíte soubor BIN, který jste dříve extrahovali.
Vyberte soubor obrázku a kliknutím na Otevřít jej přidejte do Rufus.
Vytvořte zaváděcí USB pomocí Rufus
Klepnutím na tlačítko Start zahájíte vytváření spouštěcí jednotky. Jakmile se zobrazí upozornění na vymazání dat, klikněte na tlačítko OK . Počkejte na dokončení procesu. Potom klepněte na tlačítko Zavřít.
Spouštěcí jednotka USB ChromeOS Flex je nyní připravena.
Krok 2: Spusťte systém pomocí USB
ChromeOS Flex Po úspěšném vytvoření ChromeOS Flex USB bootu musíte vstoupit do nabídky Boot devices a zavést systém pomocí USB.
Restartujte systém. Stisknutím klávesy F10 přejděte do nabídky Spouštěcí zařízení. Pokud F10 nefunguje, zkuste klávesy Esc, F2 nebo F12 .
Na obrazovce bude blikat logo ChromeOS Flex. Dále se zobrazí zpráva „Vítejte v ChromeOS Flex“ . Klepnutím na tlačítko Začínáme přejděte do nastavení.
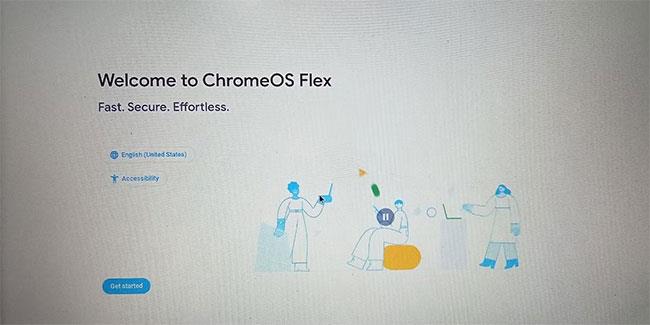
Flexibilní nastavení ChromeOS
Poté vyberte možnost Vyzkoušet nejprve a klikněte na tlačítko Další.
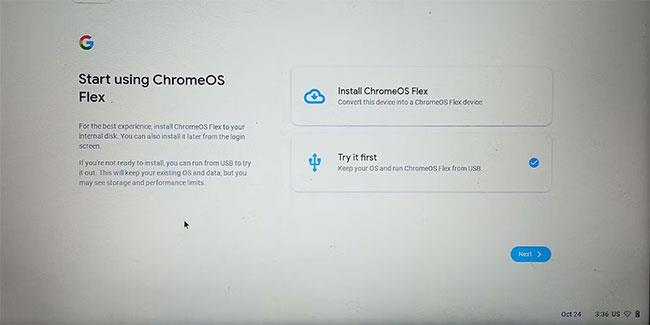
Vyzkoušejte ChromeOS Flex
Nyní musíte notebook připojit k síti WiFi. ChromeOS Flex nemůžete vyzkoušet, dokud nebudete mít přístup k internetu. Vyberte svou domácí/pracovní síť ze seznamu dostupných připojení.
Zadejte přihlašovací údaje k síti a klikněte na Připojit. Pokud máte potíže s připojením k bezdrátové síti, zapojte ethernetový kabel .
Dále zrušte zaškrtnutí možnosti odesílat diagnostická data společnosti Google, která je k dispozici v okně podmínek služby. Pokračujte kliknutím na tlačítko Přijmout a pokračovat.
Nyní musíte vybrat typ uživatele pro ChromeOS Flex. K dispozici je také možnost Procházet jako host , která vám poskytne náhled ChromeOS Flex. Neobsahuje ale nic kromě prohlížeče, správce souborů a hromady základních funkcí. Tak se touto cestou nevydávejte.
Místo toho vyberte možnost Vy a klikněte na Další. Poté se přihlaste pomocí svého účtu Gmail. Pokud jste ve svém účtu povolili dvoufaktorové ověřování, schvalte přihlášení.
Vyberte typ uživatele v ChromeOS Flex
Ponechte výchozí nastavení synchronizace a klikněte na tlačítko Přijmout a pokračovat . Zrušte zaškrtnutí možnosti shromažďování dat hardwaru a klepněte na tlačítko Přijmout a znovu pokračovat. Přeskočte Asistenta Google a připojte se k telefonu .
Vyberte motiv zobrazení a pokračujte kliknutím na tlačítko Další. Poté klikněte na možnost Začínáme.
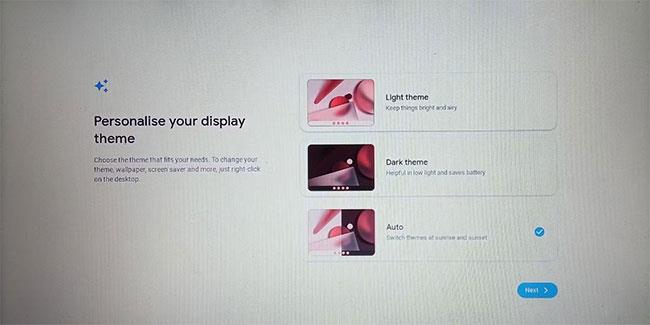
Vyberte motiv zobrazení
Nyní vstoupíte na obrazovku ChromeOS Flex. Počkejte, až se aplikace a soubory správně načtou.
Prozkoumejte živé prostředí ChromeOS Flex
ChromeOS Flex není nic jako moderní operační systémy, které dnes vidíte. K přihlášení do operačního systému potřebujete aktivní internetové připojení. Většina aplikací Google, jako jsou Dokumenty, Tabulky, YouTube, Gmail, Chrome atd., potřebuje ke spuštění a provozu připojení k internetu. Jedinou aplikací, která může fungovat bez připojení k internetu, je aplikace Soubory.
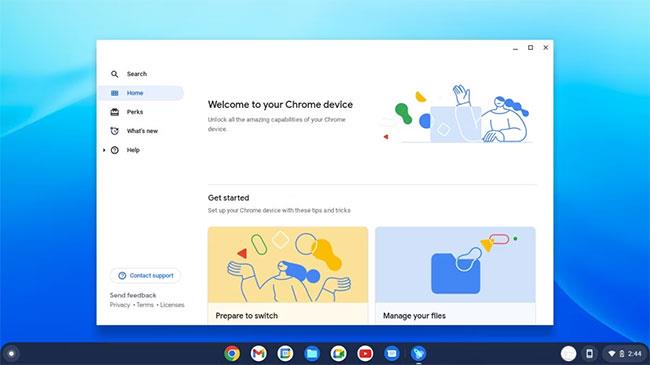
Aplikace v ChromeOS Flex
Článek stáhl 100 MB testovací soubor, který prohlížeč uložil na USB. K souborům máte přístup pouze prostřednictvím aplikace Soubory. Je možné kopírovat a vkládat soubory na jiné zařízení USB, ale po klepnutí pravým tlačítkem myši neposkytuje kontextovou nabídku jako Windows. Téměř u každého úkolu se musíte spolehnout na běžné klávesové zkratky.
Soubory můžete na Disk Google nahrávat přímo ze složky Stažené soubory. Podporuje také vytváření nových složek ve složce Moje soubory .
Složka Moje soubory
I když ChromeOS Flex vypnete (což chvíli trvá), po restartu ze zařízení USB si váš účet zapamatuje. Budete však muset znovu zadat heslo k účtu Gmail!
USB boot ChromeOS Flex můžete použít na mnoha systémech bez ztráty dat, stačí se přihlásit pod stejným účtem Gmail, soubory jsou stále nedotčené.
Pokud použijete 16GB USB boot, zbude vám na úložiště jen asi 3,3 GB. Pokud tedy potřebujete pro soubor více místa, musíte vytvořit ChromeOS Flex USB boot pomocí 32GB nebo 64GB USB. Zkuste také použít USB 3.0 a připojte jej k systému pomocí portu USB 3.0.
ChromeOS Flex je pro základní zařízení a právě se dokončuje. Můžete jej použít ke správě všech aplikací a služeb Google na jednom místě. Pamatujte však, že spuštění ChromeOS Flex na USB je mnohem pomalejší než instalace a spuštění na pevném disku SATA nebo SSD .