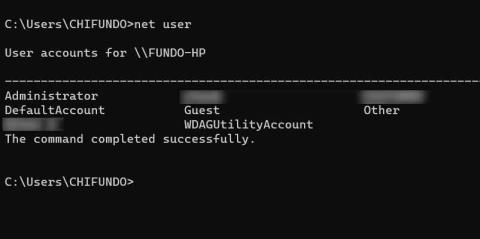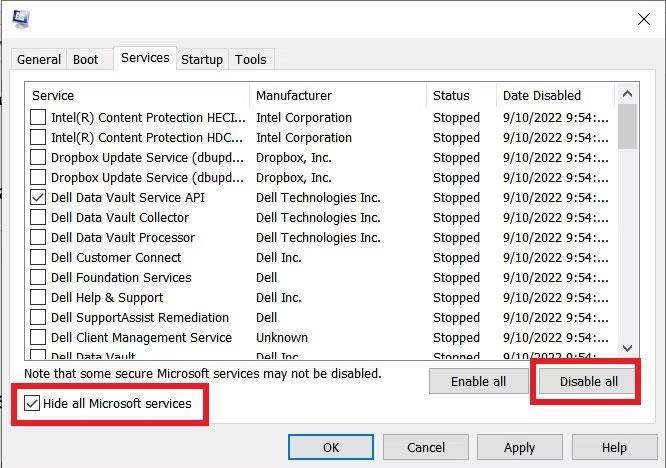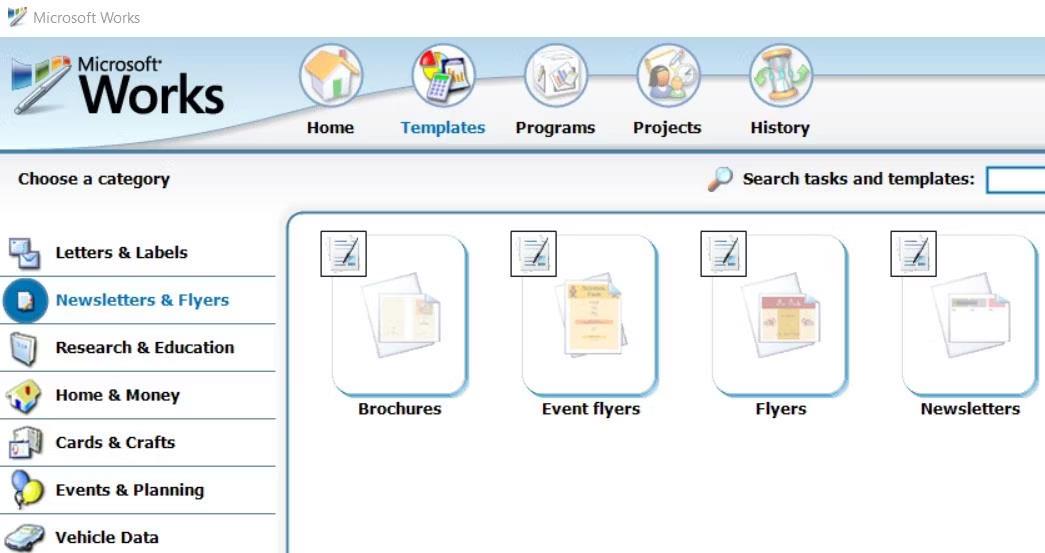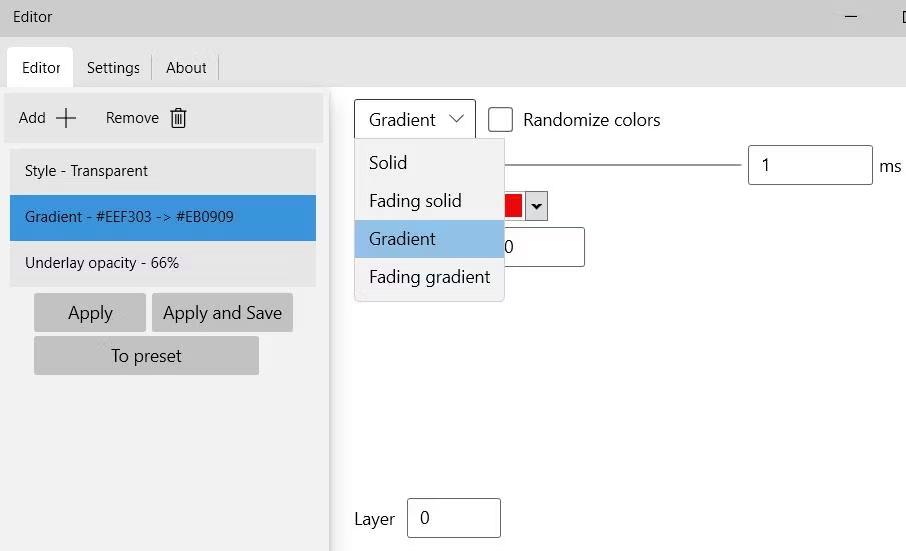Při správě uživatelských účtů na počítači se systémem Windows má často smysl používat aplikaci Nastavení. Koneckonců, nabízí grafické uživatelské rozhraní, které zjednodušuje proces. Ale pro ty, kteří chtějí spravovat účty jednodušším způsobem, mohou ke správě uživatelských účtů v systému Windows použít příkaz net user v příkazovém řádku .
Tento výukový program vám ukáže, jak používat příkaz net user k provádění různých akcí s uživatelskými ��čty na počítači se systémem Windows.
1. Seznam všech uživatelských účtů
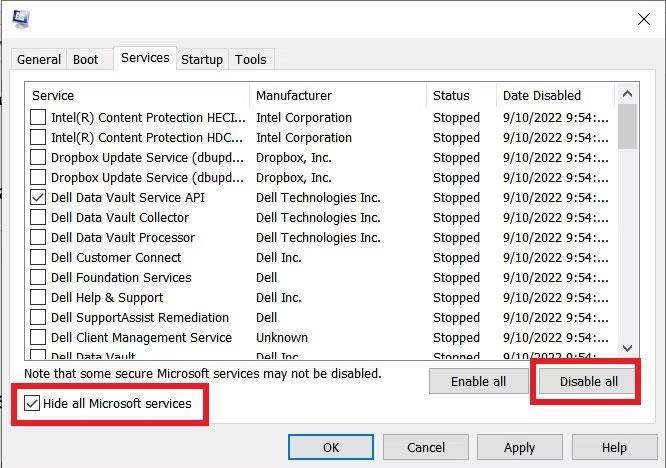
Vypište všechny uživatelské účty pomocí příkazu net user
Než začnete spravovat uživatelské účty pomocí net user, je užitečné znát všechny uživatelské účty na vašem počítači. Chcete-li je všechny vypsat, otevřete příkazový řádek s právy správce , zadejte příkaz níže a stisknutím klávesy Enter jej spusťte:
net user
Zapamatujte si jména, která vidíte, protože je budete potřebovat při použití příkazu net user.
2. Zobrazte všechny informace o uživatelském účtu

Podrobnosti o uživatelském účtu při používání síťového uživatele
Můžete také zobrazit všechny důležité informace o uživateli jednoduchým zadáním příkazu net user následovaného jménem uživatele. Zde je základní syntaxe:
net user Username
Předpokládejme, že v počítači je uživatel jménem „Jack“. Chcete-li zobrazit informace o jejich účtu, zadejte níže uvedený příkaz a nahraďte uživatelské jméno ve struktuře příkazu výše výrazem Jack :
net user Jack
Po spuštění příkazu uvidíte celé jméno uživatele, kdy vypršela platnost jeho hesla, kdy se naposledy přihlásil, zda je administrátor atd.
3. Přidejte a odeberte uživatelské účty
Chcete-li přidat nového uživatele do příkazového řádku, musíte použít příkaz net user následovaný názvem nového účtu, heslem, které chcete nastavit, a přepínačem / add (to sděluje net user, že přidáváte uživatele) . Zde je základní syntaxe příkazu:
net user Username Password /add
Pamatujte, že vše, co zde vytvoříte, je pouze místní účet, ale kdykoli později můžete místní účet přepnout na účet Microsoft. Zde je příklad příkazu v akci:
net user Jill Pa$$w0rd /add
Po spuštění tohoto příkazu uvidíte, že do vašeho počítače byl přidán nový uživatel Jill. Chcete-li odstranit účet, jednoduše nahraďte přepínač /add přepínačem /delete bez zadání hesla. Zde je postup:
net user Jill /delete
Nyní síťový uživatel smaže účet z počítače.
4. Povolte a zakažte uživatelské účty

Zakázat účty s uživateli sítě
Pokud existuje uživatel, kterému chcete dočasně omezit přístup k vašemu účtu, můžete tento účet místo smazání jednoduše deaktivovat. Zde je základní syntaxe této akce, ujistěte se, že používáte přepínač /active:no na konci příkazu, abyste upozornili uživatele sítě, že ji deaktivujete:
net user Username /active:no
Zde je příklad toho, jak by vypadala deaktivace účtu po nahrazení uživatelského jména názvem skutečného uživatelského účtu:
net user Jack /active:no
A pokud chcete aktivovat deaktivovaný účet, stačí změnit /active:no na /active:yes.
5. Povolte a zakažte uživatelské účty domény
Někdy možná nechcete, aby uživatelé měli přístup ke všem prostředkům v určité doméně. Jednodušší způsob, jak je omezit, je zakázat jejich účty v dané doméně. Můžete to provést přidáním přepínače /domain do syntaxe popsané v předchozí části.
Zde je syntaxe pro deaktivaci účtu v konkrétní doméně pomocí síťového uživatele, přičemž nezapomeňte nahradit Uživatelské jméno jménem uživatele, kterého chcete zakázat:
net user Username /domain /active:no
Pokud chcete aktivovat účet na doméně, jednoduše použijte přepínač /active:yes ve výše uvedené struktuře příkazů .
6. Nastavte čas přihlášení k uživatelskému účtu
Pokud chcete určit, jak dlouho se může někdo přihlásit, můžete pomocí parametru /time zadat čas přihlášení k účtu. Můžete použít základní syntaxi níže:
net user Username /time login_times
Ve výše uvedené struktuře příkazů nahraďte Username uživatelem, pro kterého chcete omezit časy přihlášení a login_times časovým rozsahem ve formátu DD,00:00. Zde je příklad, jak to udělat:
net user Jack /time:M-F,09:00-17:00
Podle výše uvedeného příkladu se tento uživatel může přihlásit pouze od pondělí do pátku mezi 9:00 a 17:00. Pokud se Jack pokusí přihlásit, obdrží zprávu, že váš účet má časová omezení, která vám brání v přihlášení .
Chcete-li časový limit odstranit, použijte příkaz níže:
net user Jack /time:all
Nyní se Jack může přihlásit, kdykoli bude chtít.
7. Nastavte datum vypršení platnosti uživatelského účtu
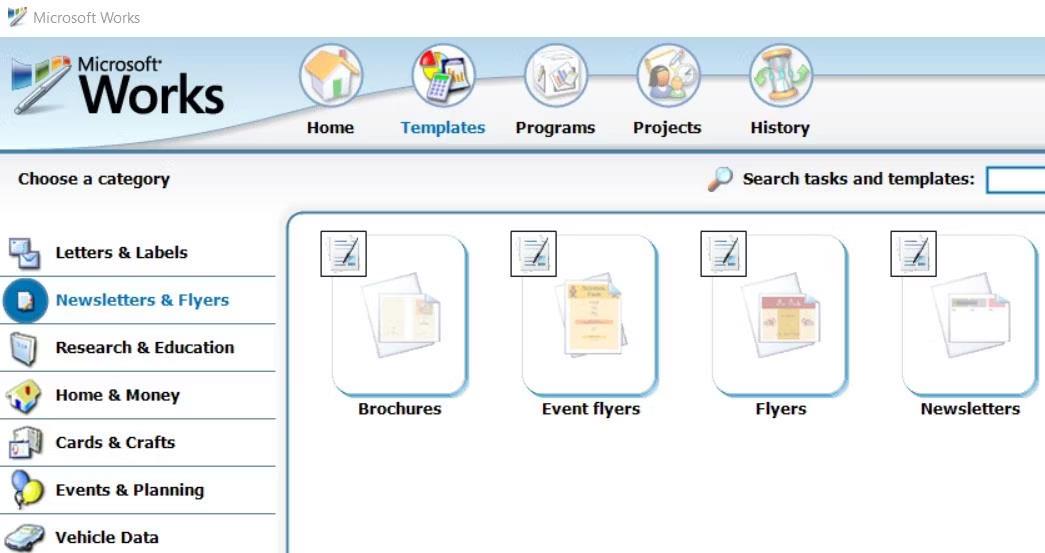
Nastavte datum vypršení platnosti účtu pro uživatele sítě
Ve výchozím nastavení jsou účty nastaveny tak, aby nikdy nevypršely, ale můžete to změnit, pokud máte uživatele, kteří chcete být aktivní po určitou dobu. Při zadávání roku, měsíce a data vypršení platnosti budete muset použít parametr /expires . Zde je základní struktura příkazů:
net user Username /expires:DD/MM/YYYY
Příkladem toho v praxi může být:
net user Jack /expires:27/07/2024
Pomocí výše uvedeného příkazu systém Windows zakáže datum, které jste nastavili výše.
8. Změňte heslo uživatelského účtu
Ke změně hesla uživatelského účtu v příkazovém řádku můžete také použít příkaz net user. Díky tomu bude možné rychle změnit heslo libovolného místního účtu jediným příkazem, namísto toho, abyste to museli dělat prostřednictvím aplikace Nastavení, která vyžaduje více kliknutí.
Výhodou je, že jej můžete použít také ke změně hesel pro více účtů, aniž byste museli opustit okno příkazového řádku.
9. Změňte heslo uživatelského účtu domény
Můžete také změnit heslo uživatele v doméně přidáním přepínače /domain na konec příkazu pro změnu uživatelského účtu. Syntaxe pro toto je následující:
net user Username NewPassword /domain
Aby příkaz fungoval, musí to být opět uživatelský účet místní domény. Pokud jste tedy změnili svůj uživatelský účet z účtu Microsoft na místní účet, budete jej muset přepnout zpět, abyste mohli příkaz používat.
10. Nastavte zásady hesel pro uživatele
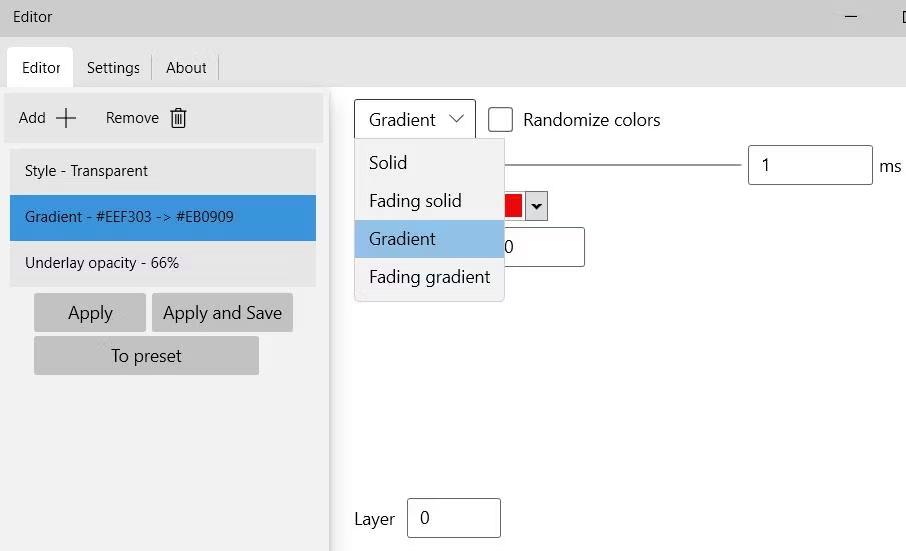
Nastavte zásady účtu s uživateli sítě
Pokud potřebujete, aby si konkrétní uživatel změnil heslo při příštím přihlášení, můžete použít příkaz net user s parametrem /passwordchg:yes (ve výchozím nastavení je tento parametr /passwordchg:no ) . Zde je základní syntaxe:
net user Username /passwordchg:yes
Zde je příklad toho, jak to vypadá v příkazovém řádku:
net user Jack /passwordchg:yes
Takže až se Jack příště přihlásí ke svému počítači, obdrží výzvu, aby si změnil heslo, než bude mít přístup ke svému uživatelskému účtu.
11. Nastavte domovský adresář pro uživatele
Při vytváření nového uživatelského profilu pomocí síťového uživatele můžete nastavit domovský adresář, kam bude systém Windows ukládat osobní soubory a nastavení uživatele. Ve výchozím nastavení systém Windows umístí domovský adresář každého uživatelského účtu do složky Tento počítač > Místní disk (C:) > Uživatelé . Chcete-li to změnit pro uživatele sítě během vytváření účtu, základní syntaxe je následující:
net user Username Password /add /homedir:Path-to-directory
Praktický příklad tohoto příkazu by byl:
net user Jack Pa$$w0rd /add /homedir:D:\Other Users\Jack
Výše uvedený příkaz umístí domovský adresář Jacka po vytvoření účtu do složky D:\Other Users\Jack.