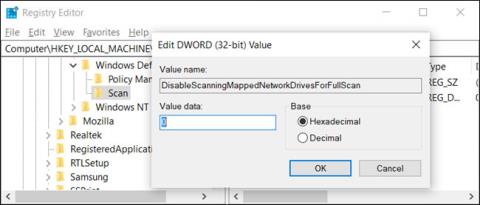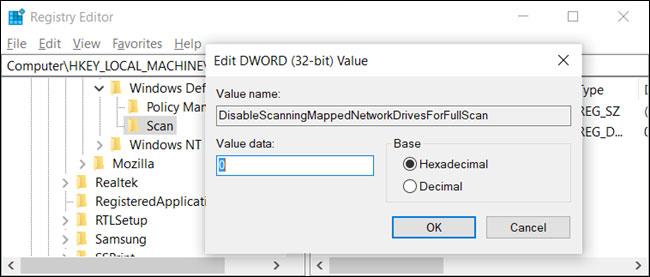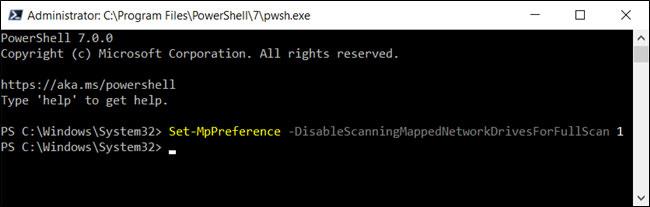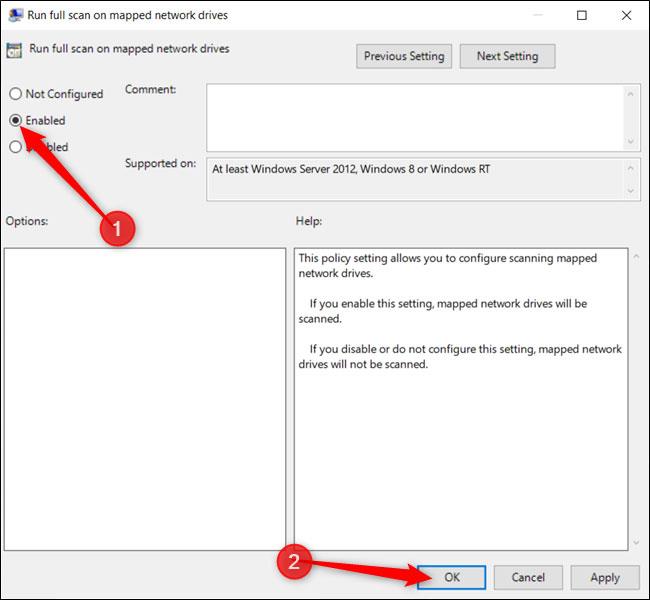Pokud jste nastavili namapovanou síťovou jednotku v systému Windows 10 , nebude program Windows Defender ve výchozím nastavení během plánovaných kontrol vyhledávat viry nebo malware. Zde je návod, jak zajistit, aby byly skenovány síťové disky.
Povolte skenování síťové jednotky prostřednictvím registru
Pokud máte Windows 10 Home, budete muset k provedení této změny upravit registr Windows nebo použít PowerShell. Můžete to udělat také tímto způsobem, pokud máte Windows 10 Professional nebo Enterprise a cítíte se pohodlněji při práci v registru než v Editoru zásad skupiny. (Pokud však máte Windows 10 Pro nebo Enterprise, měli byste použít Editor zásad skupiny).
Varování :
Editor registru je mocný nástroj a jeho nesprávné použití může způsobit nestabilitu nebo dokonce nefunkčnost systému. Jedná se o docela jednoduchý trik, takže pokud budete postupovat podle pokynů, neměly by nastat žádné problémy.
Pokud jste s Editorem registru nikdy předtím nepracovali, přečtěte si, jak Editor registru používat, než začnete. A před provedením změn nezapomeňte zálohovat registr (stejně jako počítač).
Než budete pokračovat, měli byste také vytvořit bod obnovení systému . Windows to pravděpodobně udělá automaticky při instalaci aktualizace, ale není na škodu to udělat ručně, a pokud se něco pokazí, vždy se můžete vrátit ke způsobu, jakým jste začali.
Až budete připraveni, otevřete Editor registru .
Přejděte na následující klávesu na levém postranním panelu:
Computer\HKEY_LOCAL_MACHINE\SOFTWARE\Policies\Microsoft\Windows Defender\Scan
Pokud nevidíte klíč Scan (složka) , ve složce Windows Defender klikněte pravým tlačítkem na složku Windows Defender a vyberte Nový > Klíč . Pojmenujte to Scan.
Klikněte pravým tlačítkem na klávesu Scan (složku) vlevo a vyberte Nový > Hodnota DWORD (32bitová) .
Pojmenujte hodnotu DisableScanningMappedNetworkDrivesForFullScan. Dvakrát na něj klikněte a nastavte Údaj hodnoty na 0 .
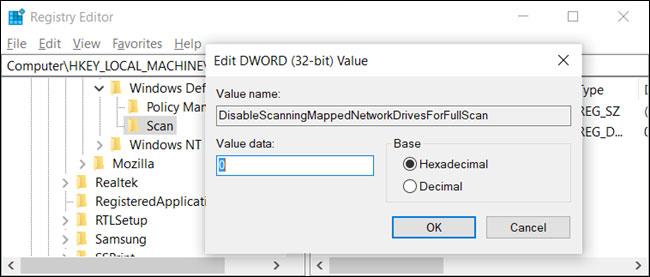
Pojmenujte hodnotu DisableScanningMappedNetworkDrivesForFullScan
Nyní můžete zavřít Editor registru a restartovat počítač, abyste použili nastavení programu Windows Defender.
Povolte skenování síťové jednotky prostřednictvím prostředí PowerShell
Pokud se necítíte dobře s úpravami klíčů v registru systému Windows, můžete povolit možnost skenování síťových jednotek pomocí prostředí PowerShell. Při používání PowerShellu je méně rizik a nemusíte se bát, že byste si mohli pohrát s důležitými nastaveními systému. Stačí zkopírovat/vložit rutiny dostupné v tomto tutoriálu.
Začněte otevřením PowerShellu s právy správce .
V zobrazené výzvě klikněte na Ano , abyste povolili přístup k počítači.
V okně PowerShell zadejte následující rutinu :
Set-MpPreference -DisableScanningMappedNetworkDrivesForFullScan 0
Klepnutím Enterspusťte příkaz. Konzole PowerShell nepotvrdí, že je tato možnost nastavena, ale můžete ji sami vyzkoušet. Zadejte následující příkaz, najděte hodnotu DisableScanningMappedNetworkDrivesForFullScan a ujistěte se, že je nastavena na hodnotu False.
Get-MpPreference
Pokud chcete zakázat skenování namapovaných síťových jednotek , zadejte příkaz znovu, ale před stisknutím klávesy nastavte hodnotu na 1 místo 0Enter .
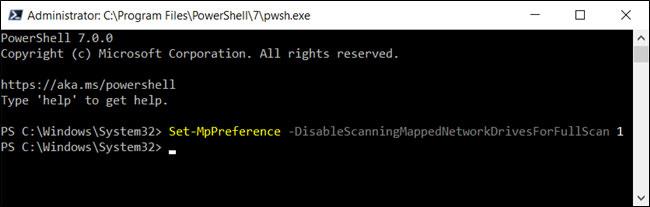
Pokud chcete funkci zakázat, zadejte příkaz znovu, ale nastavte hodnotu na 1 místo 0
Nyní můžete PowerShell bezpečně zavřít.
Povolte skenování síťové jednotky prostřednictvím zásad skupiny
Pokud používáte Windows 10 Professional nebo Enterprise, nejjednodušší způsob, jak povolit skenování namapovaných síťových jednotek, je použít Editor místních zásad skupiny. Je to docela mocný nástroj, takže pokud jste jej ještě nikdy nepoužili, stojí za to se chvíli učit. Pokud jste v podnikové síti, poraďte se nejprve se svým správcem. Pokud je váš pracovní počítač součástí domény, může být také součástí zásad skupiny domény, která nahrazuje zásady místní skupiny.
Než budete pokračovat, měli byste také vytvořit bod obnovení systému. Systém Windows to pravděpodobně provede automaticky při instalaci aktualizace Anniversary Update. Ruční provedení však také neuškodí.
Nejprve spusťte Editor zásad skupiny stisknutím Windows+ R, zadáním gpedit.msc a stisknutím klávesy Enter.
Přejděte na Konfigurace počítače > Šablony pro správu > Součásti systému Windows > Windows Defender Antivirus > Skenovat .
Vyhledejte nastavení Spustit úplnou kontrolu na mapovaných síťových jednotkách vpravo a poklepejte na něj.
Nastavte Spustit úplnou kontrolu na mapovaných síťových jednotkách na Povoleno a klikněte na OK.
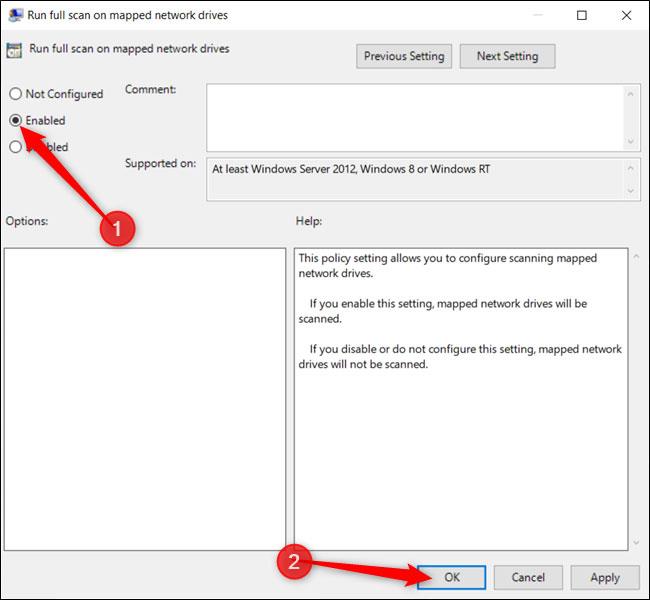
Nastavte Spustit úplnou kontrolu na mapovaných síťových jednotkách na Povoleno
Všechny změny byly uloženy a okamžitě se projeví. Nyní můžete zavřít Editor zásad skupiny a nemusíte restartovat počítač.
Chcete-li zakázat kontrolu namapovaných síťových jednotek, vraťte se sem, poklepejte na nastavení Spustit úplnou kontrolu na mapovaných síťových jednotkách a změňte jej na Nenakonfigurováno nebo Zakázáno.