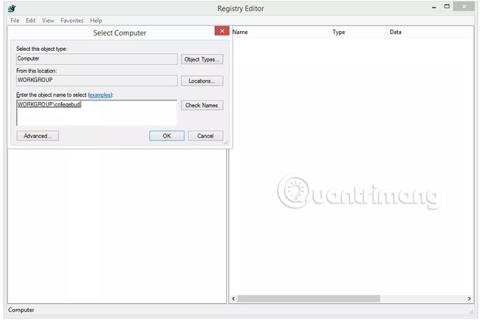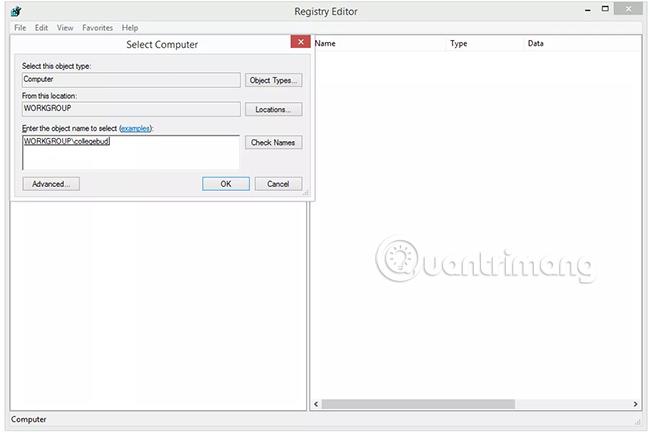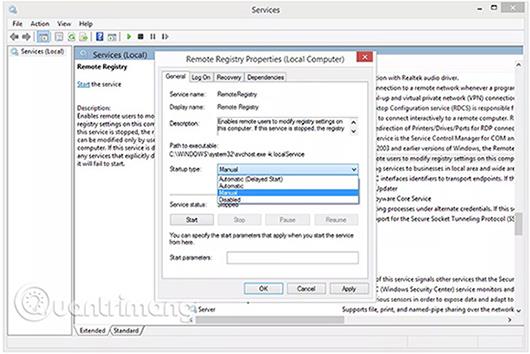Vzdálené připojení k registru Windows jiného počítače není něco, co byste museli dělat často, ale Editor registru vám to umožňuje.
Vzdálená úprava registru je častějším úkolem pro týmy podpory IT a technologií než pro průměrného uživatele počítače, ale někdy se provádí vzdálená úprava klíče nebo hodnoty v registru jiného počítače. užitečné (například když chcete předstírat aprílový BSOD bez přístup k jinému počítači, nebo možná trochu hodnotnější úkol, jako je kontrola verze BIOSu na PC ve dvou dole).
Bez ohledu na důvod je vzdálený přístup k registru přes místní síť doma nebo v práci opravdu velmi jednoduchý.
Potřebný čas : Použití Editoru registru k připojení k registru vzdáleného počítače trvá pouze minutu nebo dvě, za předpokladu, že vzdálený počítač je v provozu, je připojen k vaší síti a běží požadovaná služba (podrobnosti). bude podrobněji popsáno níže. ).
Poznámka : Níže uvedené kroky vám pomohou připojit se ke vzdálenému registru ve všech běžně používaných verzích Windows, včetně Windows 10, Windows 8, Windows 7, Windows Vista a Windows XP.
Jak se připojit ke vzdálenému registru
1. Otevřete Editor registru spuštěním příkazu regedit z libovolného rozhraní příkazového řádku v systému Windows, jako je například příkazový řádek nebo dialogové okno Spustit .
2. Přejděte na Soubor > Připojit síťový registr.
3. Do velkého prázdného místa zadejte do registru název počítače, ke kterému chcete vzdáleně přistupovat.
Tip : „Jméno“, které je zde požadováno, je název hostitele tohoto počítače, nikoli název vašeho počítače nebo jméno uživatele na vzdáleném počítači. Chcete-li vědět, jak najít název hostitele ve Windows, přečtěte si článek: Co je název hostitele? Pokud si nejste jisti, co zde zadat.
Poznámka : Většina jednoduchých sítí nebude vyžadovat žádné změny v polích Object Types (Typy objektů ) a Locations (Umístění), jejichž výchozí nastavení je Computer (Počítač) a jakékoli pracovní skupiny, jejichž členem je počítač, který používáte. Upravte tato nastavení, pokud máte složitou síť a počítač, na kterém chcete provádět vzdálené úpravy registru, je členem jiné pracovní skupiny nebo domény.
4. Vyberte možnost Kontrola jmen.
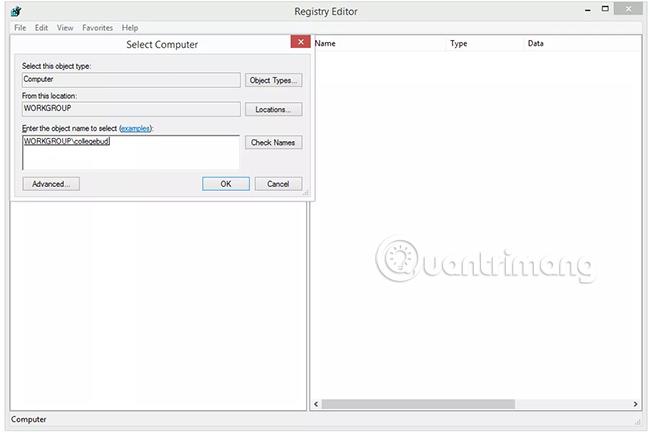
Po několika sekundách nebo více, v závislosti na rychlosti a velikosti vaší sítě a také vašeho počítače, uvidíte úplnou cestu ke vzdálenému počítači, zobrazenou jako LOCATION\NAME.
Tip : Pokud se zobrazí varování "Objekt (počítač) s následujícím názvem nebyl nalezen: "NAME"." , Zkontrolujte, zda je vzdálený počítač správně připojen k síti a zda jste správně zadali název hostitele.
Poznámka : Možná budete muset zadat přihlašovací údaje pro uživatele na vzdáleném počítači, abyste mohli ověřit, že máte oprávnění k přístupu a připojení k registru.
5. Vyberte OK.
Během zlomku sekundy se Editor registru připojí k registru vzdáleného počítače. Pod [hostname] uvidíte Počítač (váš počítač) a také vzdálený počítač, jehož registr si prohlížíte .
Tip : Pokud se zobrazí chyba „Nelze se připojit k [jméno].“ , možná budete muset povolit službu Vzdálený registr. Nápovědu k tomu naleznete níže v části „Jak povolit službu vzdáleného registru v systému Windows“.
6. Nyní jste připojeni a můžete si prohlížet, co chcete, a také provádět nezbytné úpravy registru.
Důležitá poznámka : Nezapomeňte si zálohovat všechny klíče, na kterých provádíte změny! Pokyny, jak to snadno provést, naleznete v článku: Zálohování a obnovení registru systému Windows je jednoduché .
Při práci v libovolném vzdáleném registru, ke kterému se připojujete, si můžete všimnout dvou věcí: Počet registrů podregistru je výrazně nižší než ve vašem počítači a při navigaci se objevují zprávy „Přístup byl odepřen“ . Další informace o obou těchto problémech naleznete níže:
Přestože váš počítač má pravděpodobně alespoň 5 samostatných podregistrů, okamžitě si všimnete, že registr, ke kterému jste vzdáleně připojeni, zobrazuje pouze HKEY_LOCAL_MACHINE a HKEY_USERS.
Zbývající tři klíče, HKEY_CLASSESS_ROOT, HKEY_CURRENT_USER a HKEY_CURRENT_CONFIG, se nezobrazují jako obvykle, všechny jsou zahrnuty v různých podklíčích ve 2 podregistrech, které vidíte.
Zprávy „Přístup odepřen“ , které můžete obdržet na HKEY_LOCAL_MACHINE a různé klíče v podregistru HKEY_USERS mohou být způsobeny tím, že nemáte práva správce na vzdáleném počítači. Udělte svému účtu přístup správce na vzdáleném počítači a zkuste to znovu.
Jak povolit službu vzdáleného registru v systému Windows
Služba vzdáleného registru systému Windows musí být povolena na vzdáleném počítači, kde chcete registr zobrazit nebo upravit.
Většina instalací systému Windows tuto službu ve výchozím nastavení deaktivuje, takže se nedivte, že při pokusu o vzdálený přístup k registru narazíte na tento problém.
Postup povolení:
1. Otevřete Ovládací panely na počítači, ke kterému se chcete připojit.
2. Přejděte do části Nástroje pro správu > Služby .
Tip : Služby můžete otevřít také prostřednictvím dialogového okna Spustit pomocí příkazu services.msc.
3. V seznamu názvů ve Službách najděte Vzdálený registr a poklepejte na něj.
4. V rozevíracím seznamu Typ spouštění vyberte možnost Ručně.
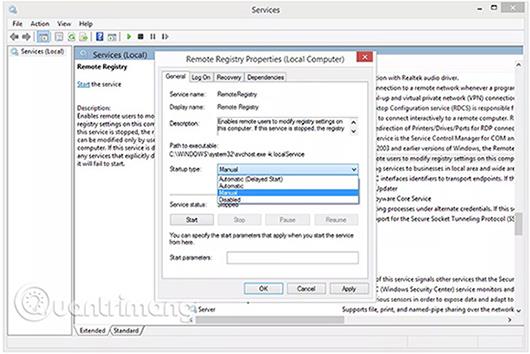
Tip : Pokud chcete, aby služba Vzdálený registr běžela neustále, vyberte možnost Automaticky místo Ručně . To je užitečné, pokud s jistotou víte, že se v budoucnu budete muset znovu připojit k registru tohoto počítače.
5. Vyberte Použít.
6. Vyberte Start a po spuštění služby klepněte na OK .
7. Zavřete okno Služby a všechna okna Ovládací panely, která necháte otevřená.
Nyní byla na vzdáleném počítači, kde chcete upravit registr, spuštěna služba Vzdálený registr. Vraťte se k počítači a zkuste se připojit znovu.
Doufám, že jste úspěšní.