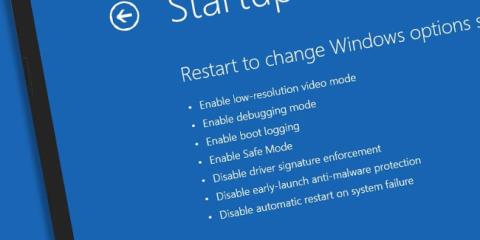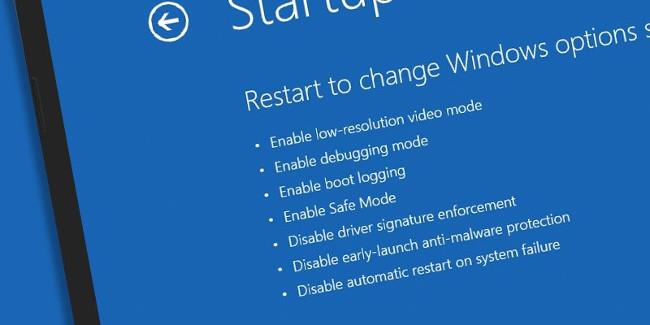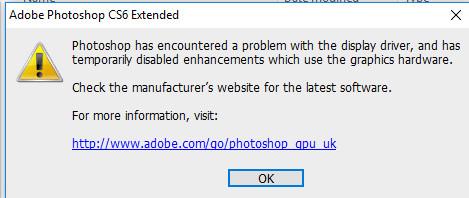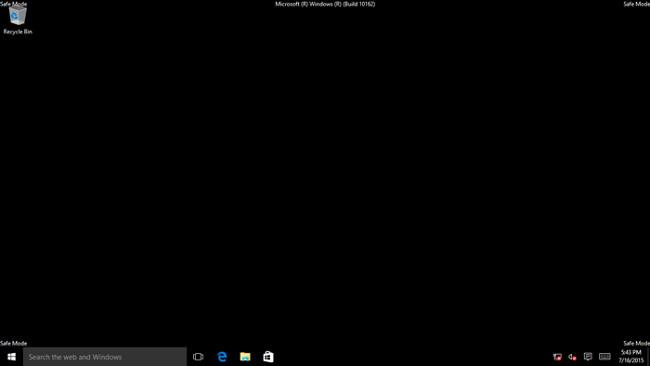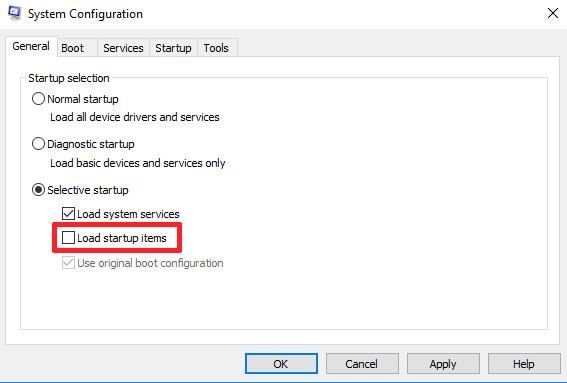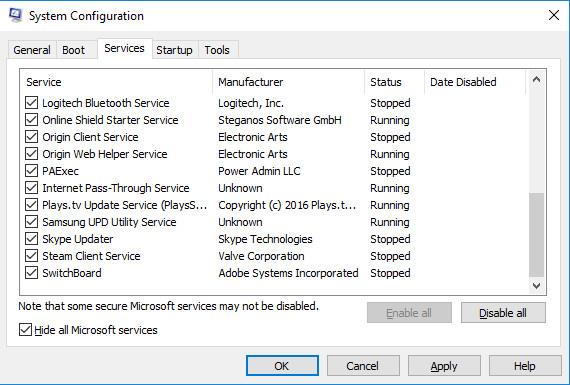Čisté spouštění a nouzový režim jsou v podstatě podobné, dokonce plní stejnou funkci. Jeden poskytuje uživatelům čisté prostředí pro spouštění systému Windows a druhý poskytuje uživatelům bezpečný režim pro přístup a opravu chyb.
Čisté spouštění a nouzový režim se však používají v různých situacích k řešení různých problémů. Je důležité, abyste věděli, kdy použít Safe Boot a kdy Safe Mode.
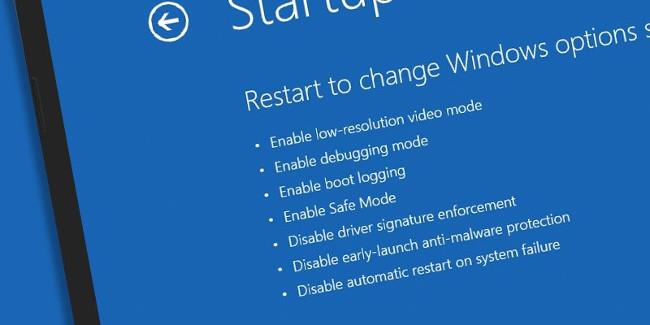
Část 1: Nouzový režim
1. Nouzový režim
Pokud jste uživatelem Windows , určitě vám není cizí nouzový režim. Nouzový režim funguje tak, že deaktivuje téměř vše v systému Windows kromě základního procesu , který je spuštěn v systému Windows.
Clean Boot spouští Windows, aniž by potřeboval ovladače GPU, zvukové karty nebo jakýkoli software třetích stran. Nefungují ani služby integrované do Windows, jako je Vyhledávání, Centrum zabezpečení, Windows Update a Sticky Notes.
Na rozdíl od toho, co si možná myslíte, že většinu programů můžete spouštět v nouzovém režimu, ale ve skutečnosti je tato funkce omezená. Chcete-li spouštět programy v nouzovém režimu, musíte se ujistit, že byl deaktivován ovladač programu. Například program Photoshop, když spustíte program v nouzovém režimu, zobrazí se na obrazovce chybová zpráva.
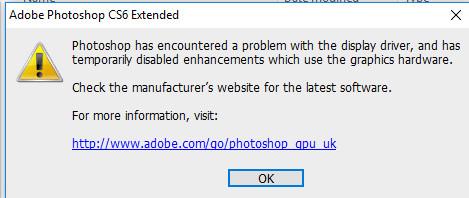
Nouzový režim se používá hlavně k izolaci problémů, chyb, zpomalení a selhání a chyb, které se na počítačích se systémem Windows stále vyskytují.
2. Kdy použít nouzový režim
- Pokud máte podezření, že váš počítač napadá malware, spusťte antivirový program.
- Zkontrolujte hardwarové chyby – pokud váš počítač se systémem Windows stále zamrzá v nouzovém režimu, je to s největší pravděpodobností známka selhání hardwaru.
- Pokud počítač nelze spustit v normálním režimu, proveďte obnovení systému.
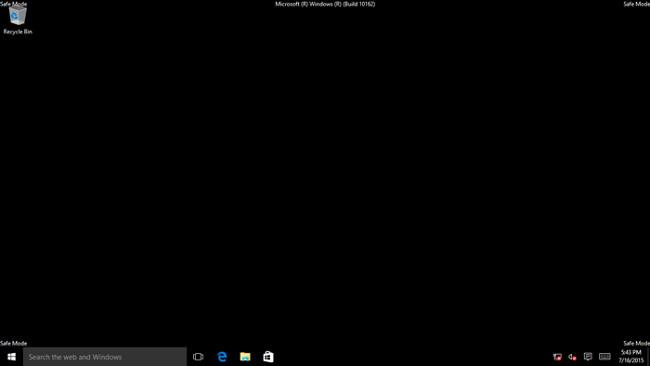
3. Jak se dostat do nouzového režimu?
Existuje mnoho způsobů, jak spustit počítač se systémem Windows v nouzovém režimu, nejjednodušší je, když se počítač spustí (než se zobrazí logo Windows), stiskněte klávesu F8 . Poté na obrazovce Rozšířené možnosti spouštění pomocí kláves se šipkami vyberte možnost Nouzový režim a stiskněte klávesu Enter .
Čtenáři si navíc mohou přečíst další podrobnosti a některé způsoby, jak spustit počítače se systémem Windows 10/8/7 v nouzovém režimu zde .
Část 2: Clean Boot
1. Vyčistěte botu
Na rozdíl od nouzového režimu není Clean Boot „ oficiální “ možností Windows, ale pouze možností, kterou si můžete vybrat. Čisté spouštění zahrnuje proces ručního zakázání všech spouštěcích programů a služeb třetích stran během spouštění systému Windows.
Čisté spouštění můžete provést, pokud se během spouštění počítače náhodně objeví chyba nebo pokud programy v počítači zamrznou a jsou doprovázeny chybovou zprávou.
Po provedení čistého spuštění bude váš počítač se systémem Windows opět normálně fungovat a můžete znovu aktivovat každý program a službu, které chcete se systémem Windows spustit.
Pokud se chyba objeví znovu během procesu opětovné aktivace programů a služeb, můžete určit, který program nebo služba chybu způsobuje, a můžete ji opravit odinstalováním nebo aktualizací programu.
2. Kdy použít Clean Boot?
Když softwarové chyby nebo programy na počítačích se systémem Windows zamrznou.
3. Jak provést Clean Boot?
Chcete-li provést čisté spuštění, postupujte takto:
Stisknutím kombinace kláves Windows + R otevřete příkazové okno Spustit , poté zadejte msconfig do příkazového okna Spustit a stisknutím klávesy Enter otevřete okno Konfigurace systému .
V okně Konfigurace systému klikněte na možnost Selektivní spuštění a zrušte zaškrtnutí políčka Načíst položky po spuštění .
Poté klikněte na kartu Služby , poté zaškrtněte políčko Skrýt všechny služby společnosti Microsoft v dolním rohu okna a poté kliknutím na možnost Zakázat vše zakažte všechny spouštěcí služby jiných výrobců než Microsoft. Klepněte na tlačítko OK a pokračujte v restartování počítače se systémem Windows.
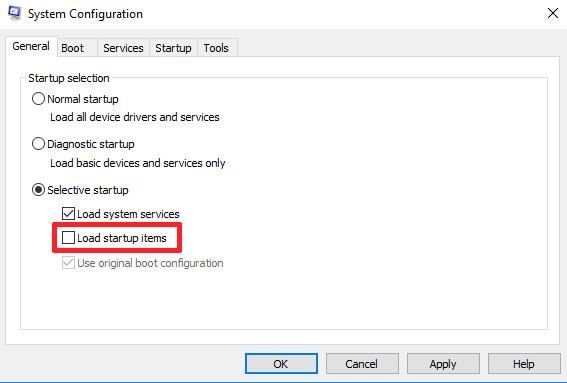
V tomto okamžiku se Windows spustí do Clean Boot , pak můžete najít a zjistit, které aplikace, programy nebo software jsou "viníkem" způsobujícím chybu, a najít způsoby, jak opravit problémy a problémy, se kterými se setkáváte.
Pokud chcete nakonfigurovat systém Windows do normálního stavu spouštění, postupujte podle stejných kroků a v okně Konfigurace systému vyberte Normální spuštění .
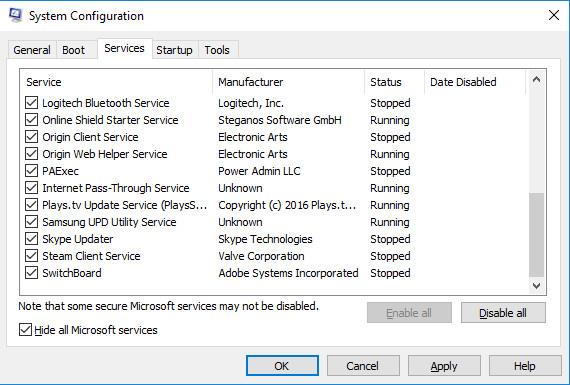
Čtenáři se mohou dozvědět více o tom, jak provést čisté spuštění na počítačích se systémem Windows 10/8/7 zde.
Podívejte se na některé další články níže:
Hodně štěstí!