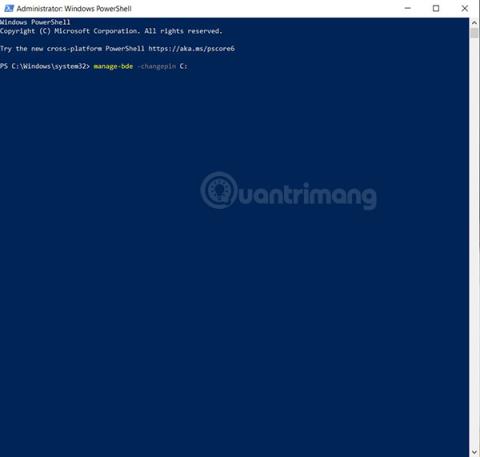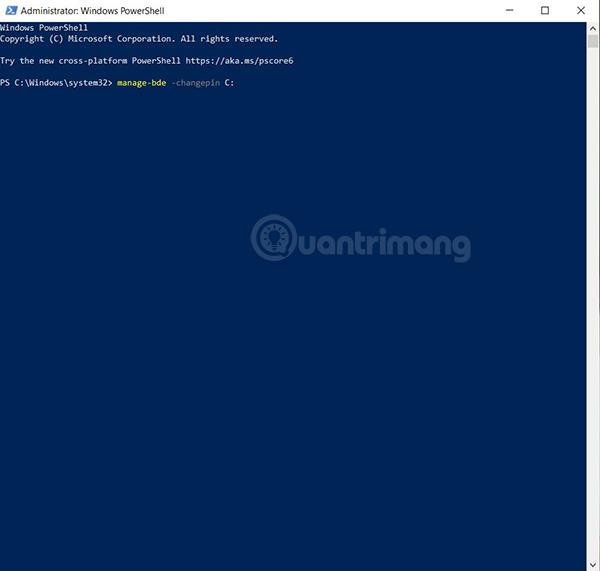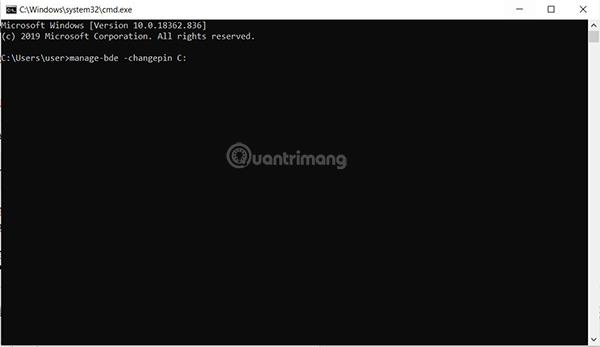BitLocker je funkce, která pomáhá chránit pevný disk vašeho počítače před externími nebo offline útoky. Toto je funkce šifrování celého disku dostupná ve Windows (pouze verze Pro a Enterprise). Je navržen tak, aby chránil data tím, že poskytuje šifrování pro celý disk. V článku níže vám Quantrimang ukáže 3 způsoby, jak rychle a snadno změnit kód PIN BitLockeru ve Windows 10.
V aktuálních Windows 10 a TPM 2.0 byl kód PIN BitLocker rozšířen na 6 znaků. Kromě toho je doba uzamčení na TPM 2.0 při změně PIN delší než výchozí.
Jak změnit kód PIN BitLocker v systému Windows 10
1. Použijte PowerShell
Chcete-li změnit kód PIN nástroje BitLocker pomocí prostředí PowerShell, postupujte takto:
- Stisknutím kombinace Windows + X otevřete nabídku Power User Menu .
- Stisknutím tlačítka A otevřete PowerShell v režimu správce.
- V okně PowerShell zadejte následující příkaz a stiskněte Enter .
manage-bde -changepin C:
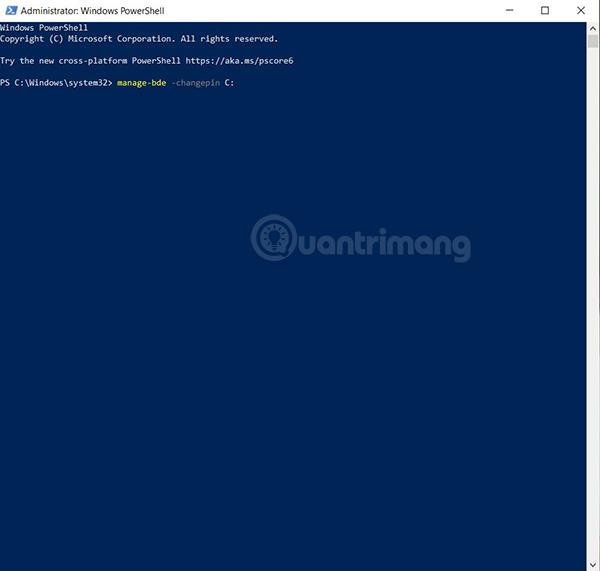
PowerShell Windows 10
Nahraďte písmeno C v příkazu jiným písmenem přiřazeným k systému jednotky obsahující instalace systému Windows na vašem počítači.
- Zadejte nový PIN a stiskněte Enter .
- Potvrďte PIN a stiskněte Enter .
Váš kód PIN BitLocker byl tedy úspěšně změněn. Restartujte systém a zkontrolujte.
2. Použijte příkazový řádek
Chcete-li změnit kód PIN nástroje BitLocker pomocí příkazového řádku, postupujte takto:
- Stisknutím kombinace kláves Windows + R otevřete dialogové okno Spustit .
- Do dialogového okna Spustit zadejte cmd a stisknutím Ctrl + Shift + Enter otevřete příkazový řádek v režimu správce.
- Zadejte následující příkaz do okna Příkazový řádek a stiskněte klávesu Enter .
manage-bde -changepin C:
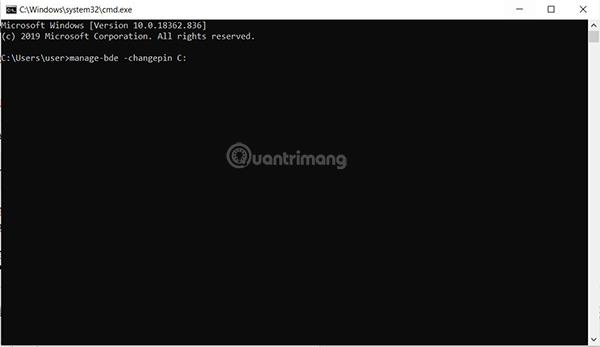
Příkazový řádek
Nahraďte písmeno C v příkazu jiným písmenem přiřazeným k systému jednotky obsahující instalace systému Windows na vašem počítači.
- Zadejte nový PIN a stiskněte Enter .
- Potvrďte PIN a stiskněte Enter .
Váš kód PIN BitLocker byl úspěšně změněn. Restartujte systém a zkontrolujte.
3. Použijte Ovládací panely
Chcete-li změnit kód PIN nástroje BitLocker prostřednictvím ovládacího panelu, postupujte takto
- Stisknutím kombinace Windows + R otevřete dialogové okno Spustit .
- Do dialogového okna zadejte control a stisknutím klávesy Enter otevřete Ovládací panely .
- Nastavte zobrazení na Velké ikony .
- Klikněte na BitLocker Drive Encryption .
- Klikněte na Změnit PIN .
- Pokud znáte starý PIN , zadejte jej, poté zadejte nový PIN a poté vyberte Změnit PIN .
- Pokud neznáte svůj starý PIN , vyberte Obnovit zapomenutý PIN . Zadejte nový PIN a potvrďte. Klikněte na Nastavit PIN , restartujte systém a zkontrolujte.