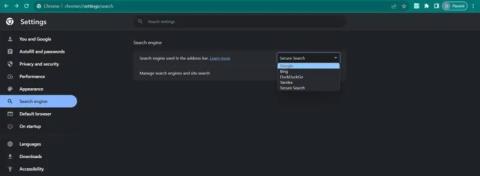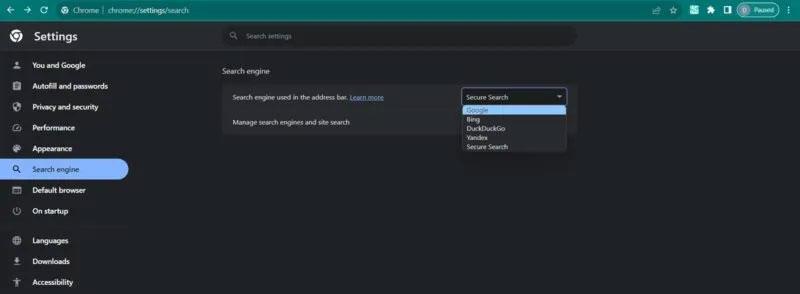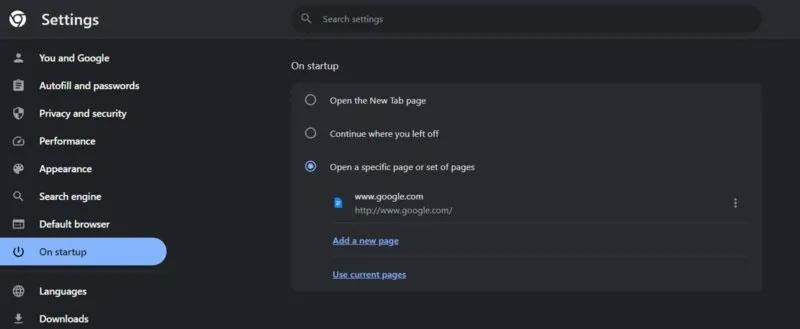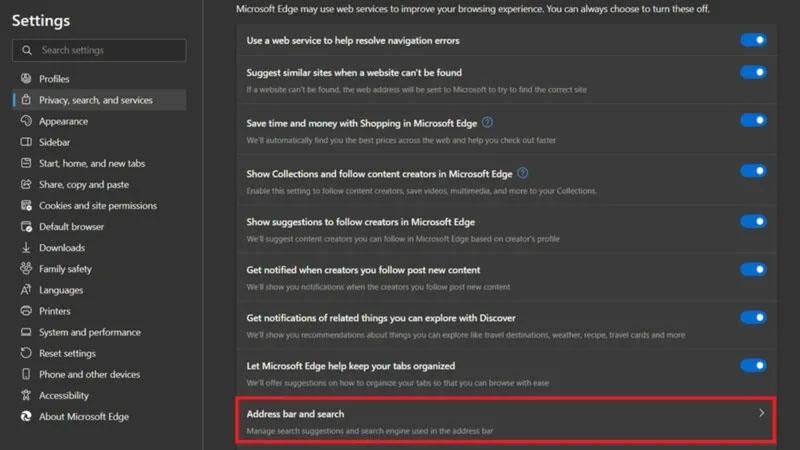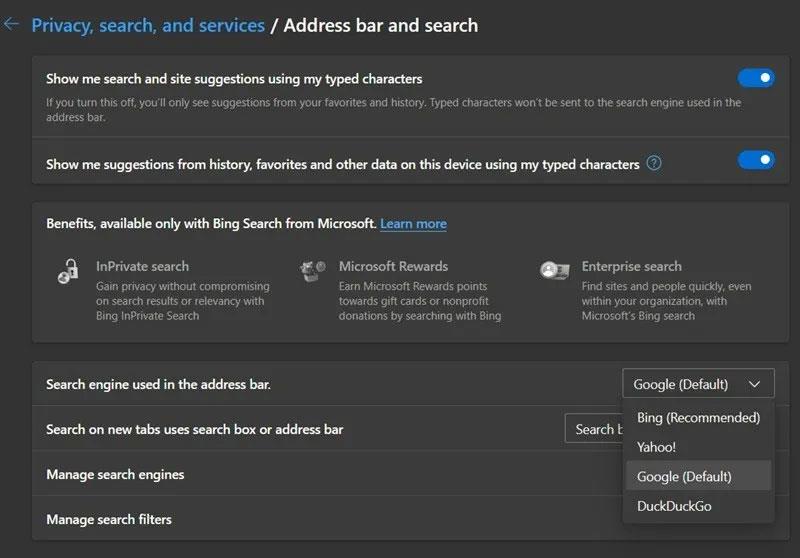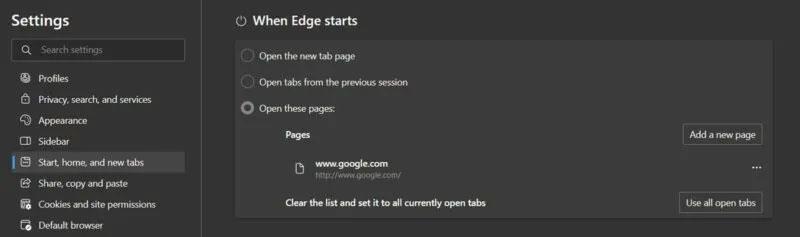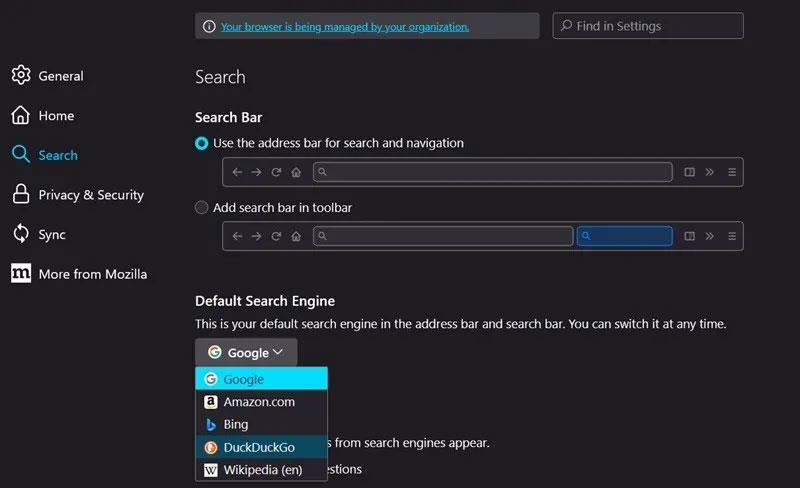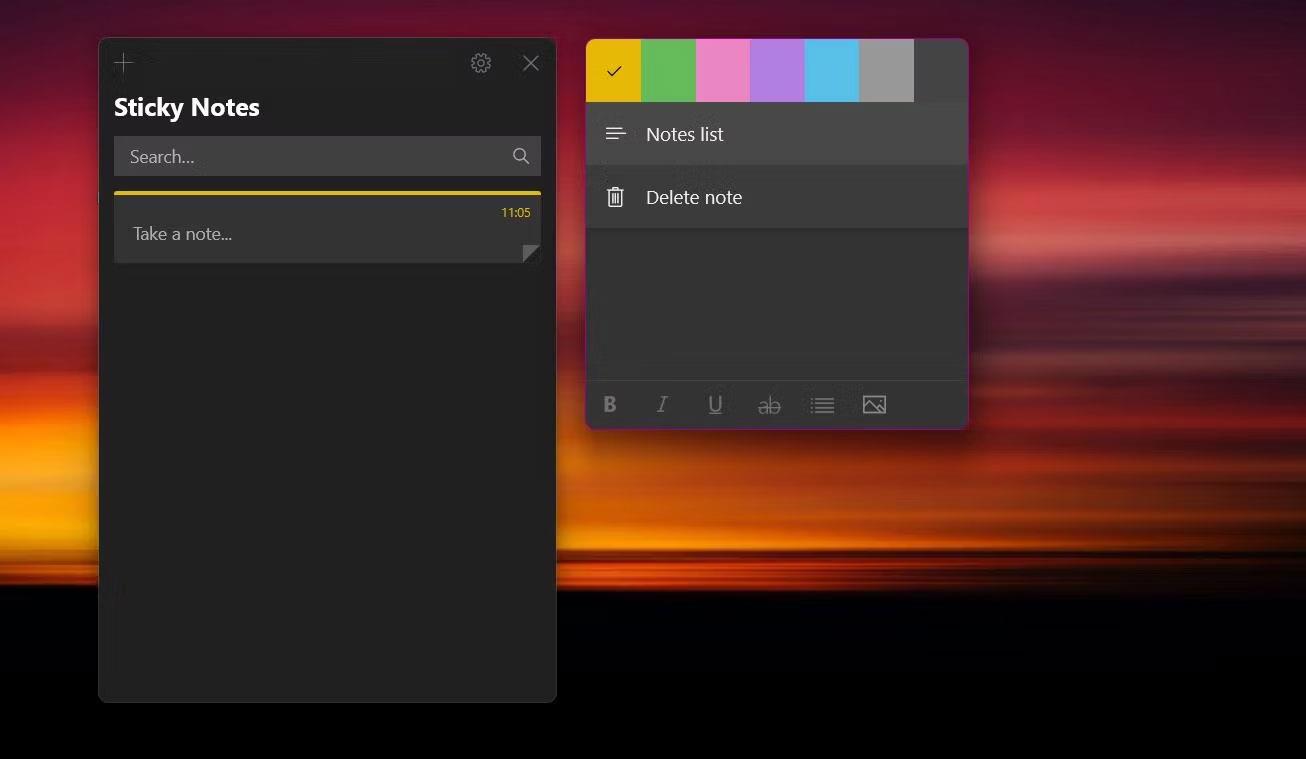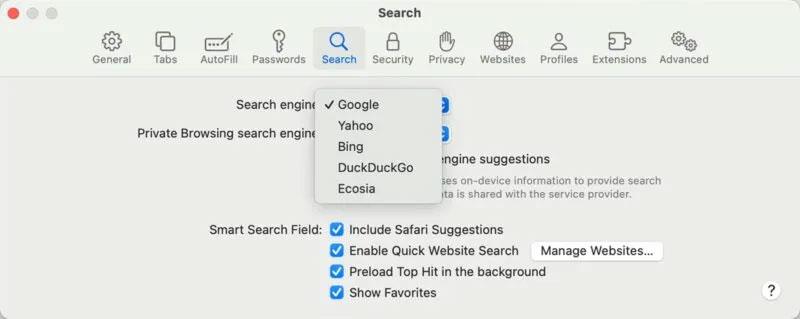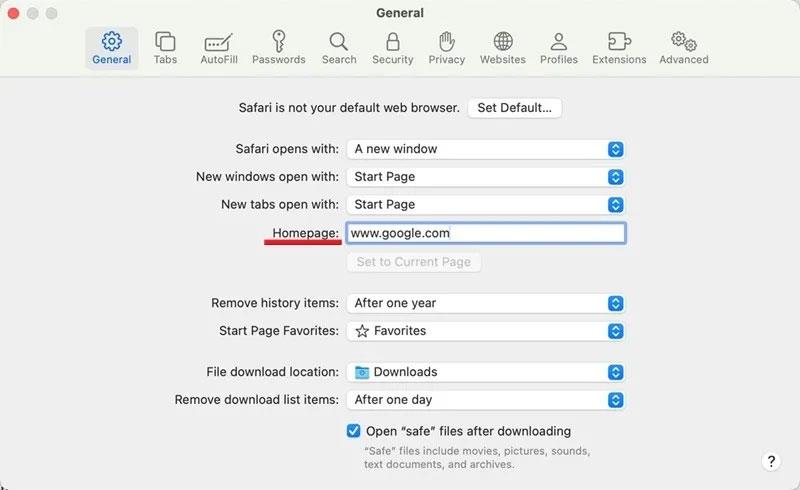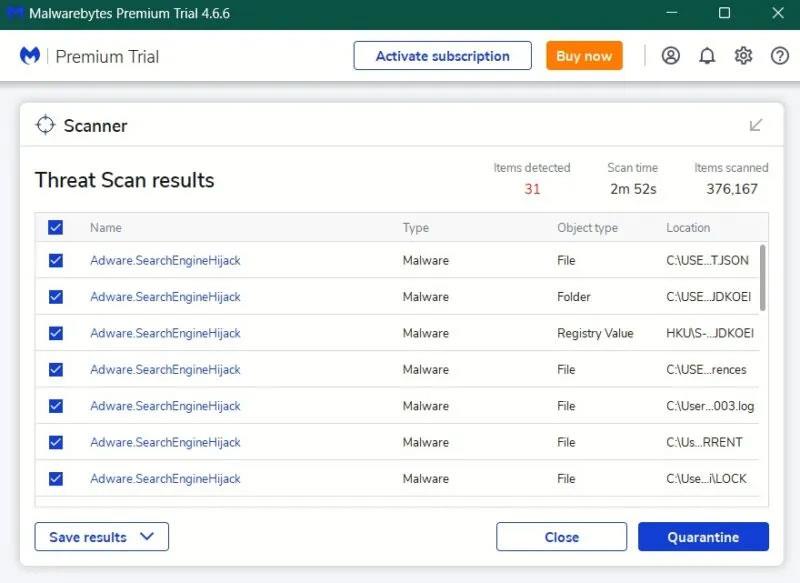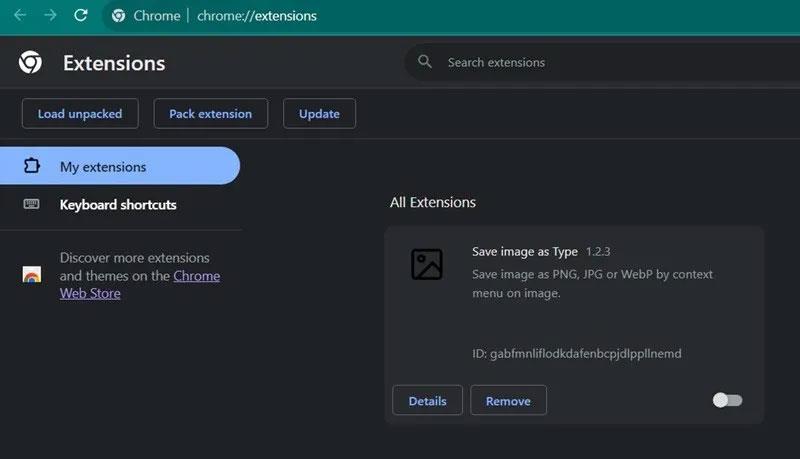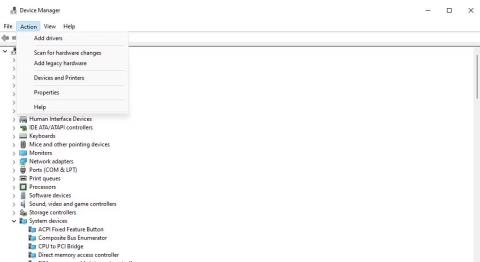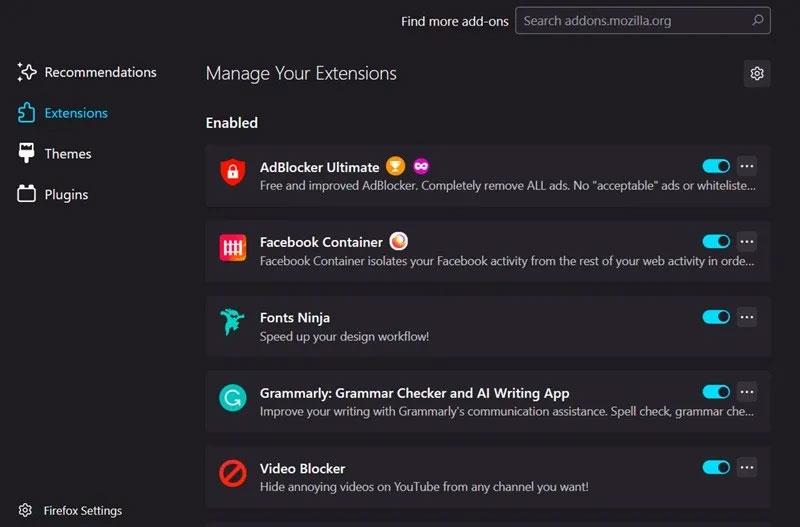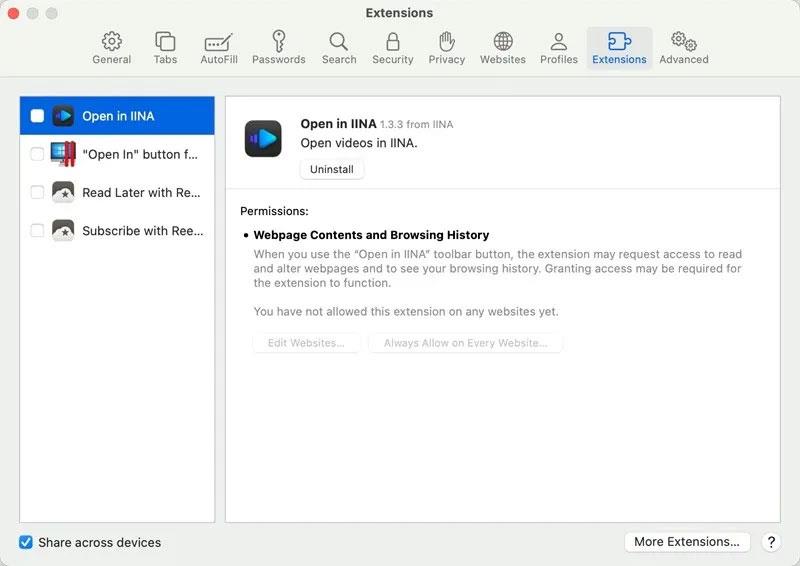Existují některé přetrvávající a nepříjemné problémy, jako je problém se změnou domovské stránky prohlížeče nebo vyhledávače bez vašeho svolení. Zkoušíte hledat přes Google , ale skončíte přesměrováni na Yahoo, nebo se vaše domovská stránka náhle stane sofistikovaným úskokem, o kterém jste nikdy neslyšeli. Existuje mnoho různých důvodů, proč se váš vyhledávač a domovská stránka neustále mění – od otravných rozšíření po záludná zaškrtávací políčka „odhlásit se“ v softwaru nebo malwaru. Všechny opravy, které potřebujete, jsou zde.
1. Změňte vyhledávač ručně
Pokud se váš vyhledávač nebo domovská stránka neustále mění na Yahoo (nebo skutečně jakýkoli jiný vyhledávač), nejpozitivnějším vysvětlením je, že v určitém okamžiku se omylem rozhodnete změnit svůj vyhledávač (obvykle prostřednictvím softwaru třetí strany, který má v poli mazané zaškrtávací políčko instalační program se ptá, zda chcete odmítnout změnu vašeho vyhledávače, což znamená, že ve výchozím nastavení změní váš vyhledávač). Mohou být docela nepříjemné.
Pokud k tomu dojde, může to být jen případ, kdy změníte svůj vyhledávač zpět na původní možnost, kterou jste vybrali ručně.
Poznámka : Bylo hlášeno, že problémy s variabilitou vyhledávače se projevují především na počítačích, nikoli na mobilních zařízeních. Tato příručka obsahuje řešení problémů, které se vyskytují na vašem počítači.
Google Chrome
V Chrome klikněte na tři tečky vpravo nahoře a přejděte do Nastavení -> Vyhledávač . Změňte vyhledávač pomocí rozbalovací nabídky vpravo.
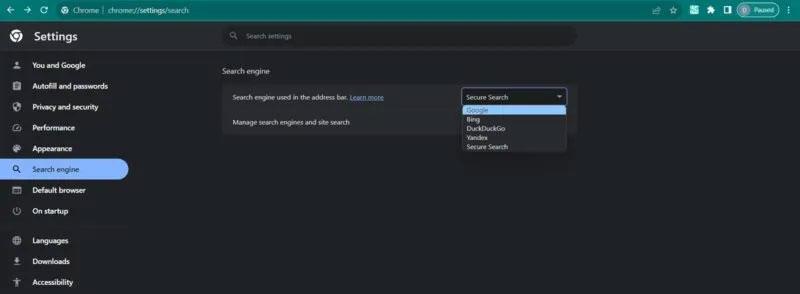
Změňte vyhledávač ručně v prohlížeči Chrome.
Domovskou stránku můžete změnit také tak, že přejdete do části Při spuštění , vyberete Otevřít konkrétní stránku nebo sadu stránek a přidáte stránku, která vede k preferovanému vyhledávači.
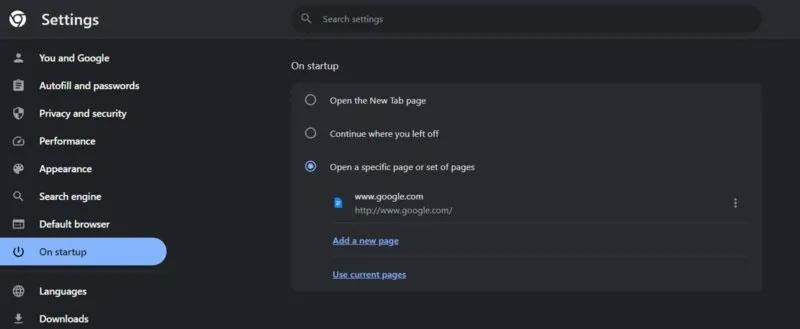
Změňte nastavení úvodní stránky v prohlížeči Chrome.
Microsoft Edge
Pokud jste uživatelem Edge, klikněte na tři tečky v pravém horním rohu a přejděte na Nastavení -> Soukromí, vyhledávání a služby . Přejděte dolů a klikněte na Adresní řádek a vyhledejte .
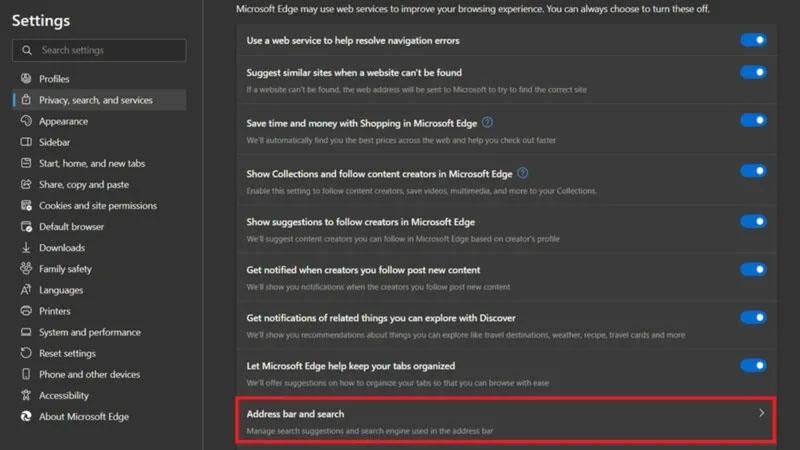
Klikněte na panel Adresa a možnost hledání v nastavení Microsoft Edge.
Změňte použitý vyhledávač v rozevírací nabídce adresního řádku .
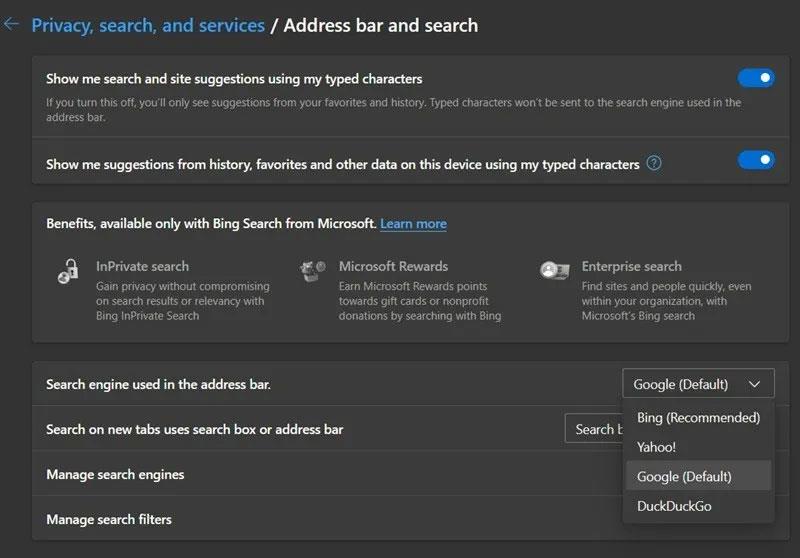
Změňte vyhledávač v Microsoft Edge.
Klikněte na tlačítko Start, domovská stránka a nové karty vlevo a přidejte svůj oblíbený web vyhledávače.
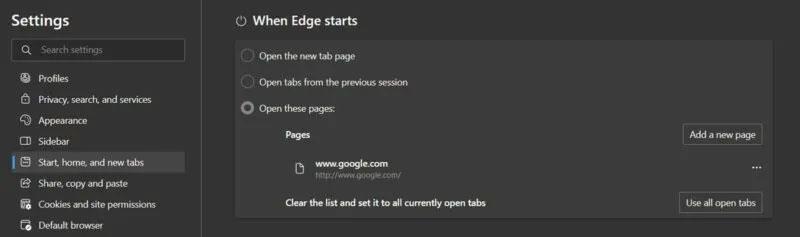
Přizpůsobte stránku Když se Edge spustí pomocí nastavení Edge.
Mozilla Firefox
Chcete-li obnovit svůj předchozí vyhledávač, klikněte na ikonu tří řádků v pravém horním rohu Firefoxu a poté přejděte do Nastavení -> Hledat . Přepněte výchozí vyhledávač na vyhledávač, který chcete použít.
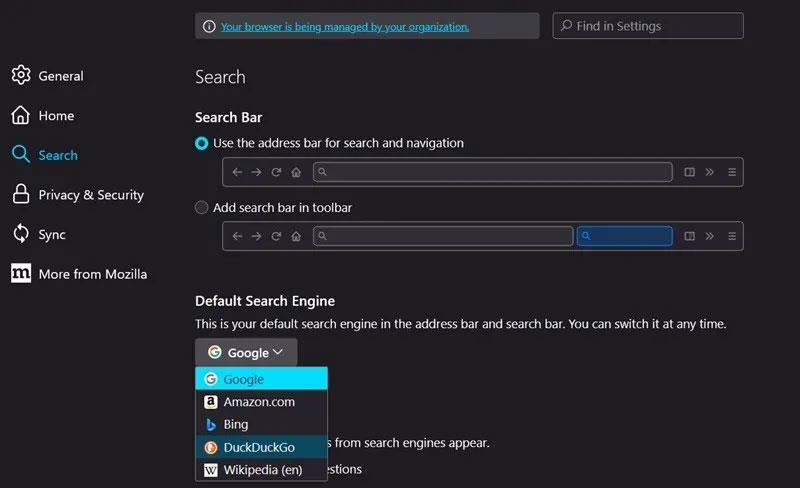
Přizpůsobte výchozí vyhledávač ve Firefoxu.
Chcete-li upravit svou domovskou stránku Firefoxu, klikněte vlevo na Domov a poté v rozevírací nabídce Domovská stránka a nová okna přepněte na požadovanou stránku.
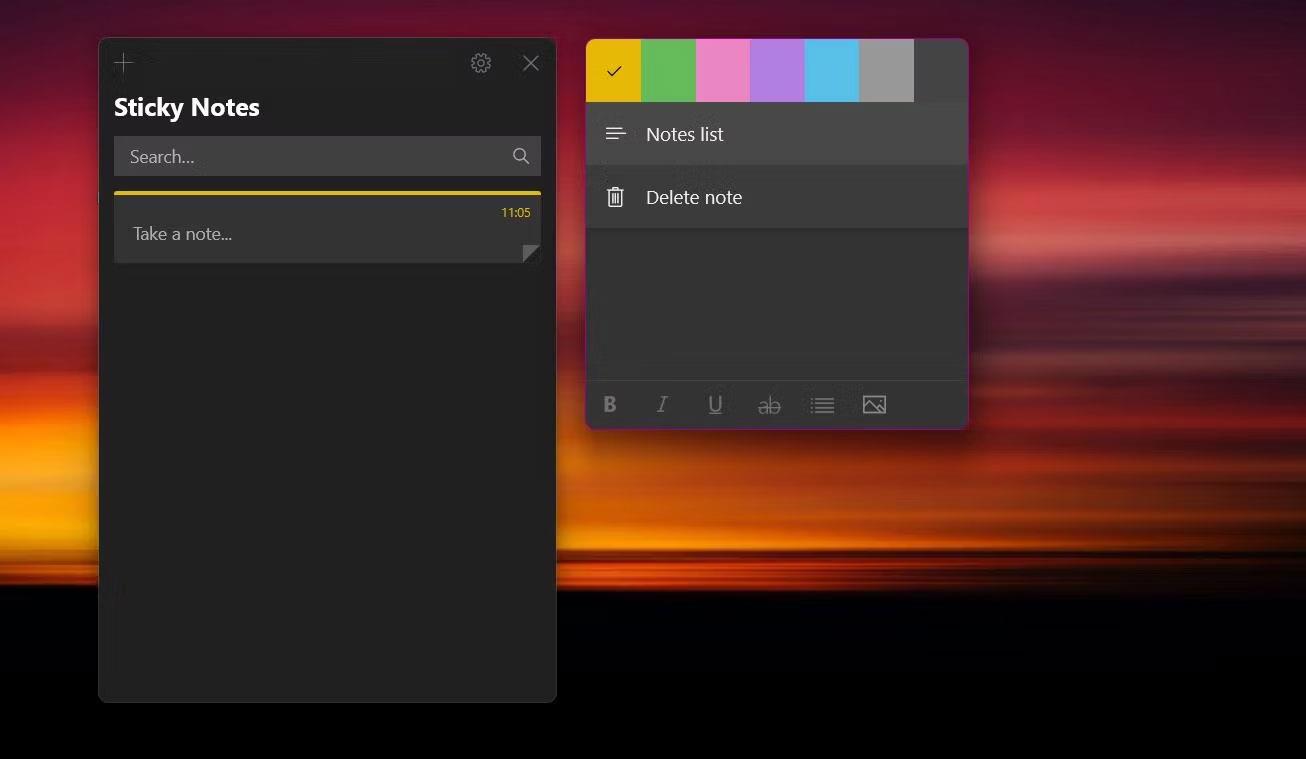
Nastavte novou stránku, aby se otevřela jako domovská stránka v prohlížeči Firefox.
Safari
Pokud používáte Safari na počítači Mac, přejděte do Safari -> Nastavení -> Hledat . Změňte vyhledávač pomocí rozbalovací nabídky.
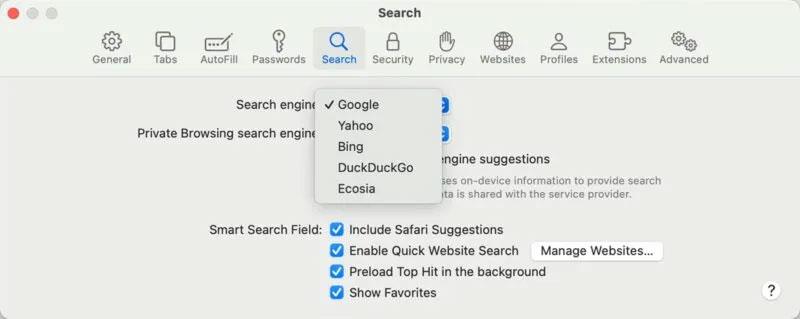
Změňte vyhledávač v prohlížeči Safari.
Pokud chcete změnit domovskou stránku Safari, klikněte nahoře na Obecné a do pole Domovská stránka zadejte adresu svého webu .
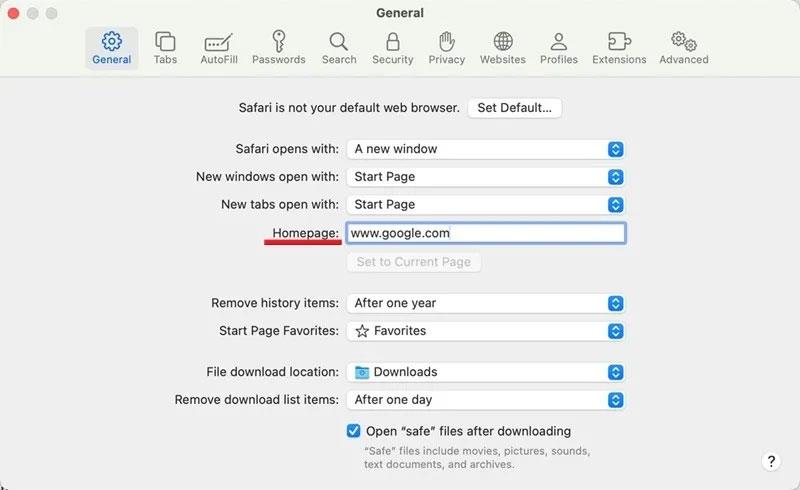
Přejděte na novou domovskou stránku prohlížeče Safari na Macu.
2. Vyhledejte viry
Pokud se vaše domovská stránka nebo vyhledávač neustále mění, může být váš prohlížeč ovlivněn virem únosce prohlížeče. V určitém okamžiku jste možná klikli na falešné vyskakovací okno „aktualizace“ s výzvou, abyste provedli věci, jako je aktualizace přehrávače Flash Player nebo prohlížeče. Možná jste také omylem navštívili stinnou webovou stránku.
Tento virus má schopnost změnit nastavení vašeho prohlížeče bez vašeho vědomí nebo souhlasu. Funguje to tak, že do prohlížeče zapojíte přesměrovací odkaz a změníte vyhledávač, a to i poté, co jste jej změnili zpět. Tvůrci virů profitují z jakéhokoli vyhledávání, které provádíte pomocí tohoto vyhledávače, a mají přístup k vašim údajům o prohlížení.
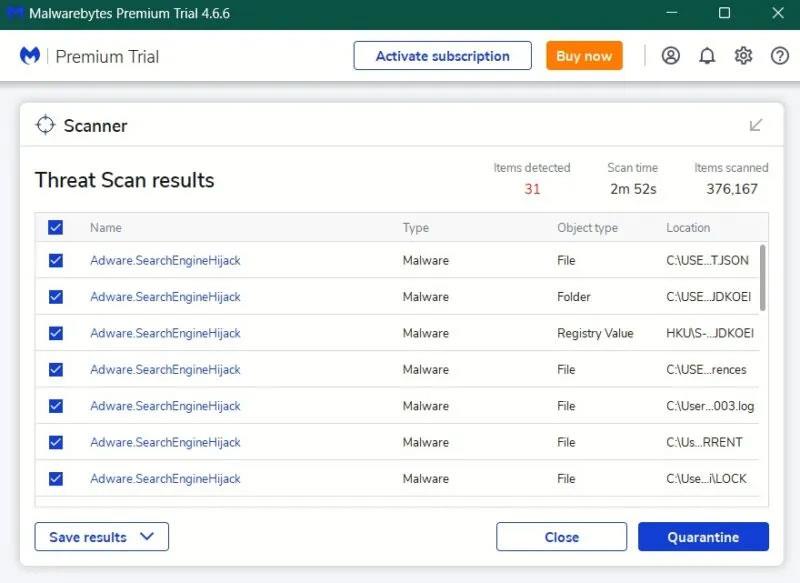
Vyhledejte viry pomocí antivirového programu Malwarebytes.
Nejprve spusťte antivirovou kontrolu. Pokud to vestavěný antivirový software vašeho operačního systému nezjistí, vyzkoušejte antivirový software třetí strany, jako je Malwarebytes, Avast nebo Bitdefender, abyste zjistili, zda jde ke kořenu problému. Toto je metoda, která pomáhá identifikovat virové infekce na vašem PC (jak je znázorněno na snímku obrazovky výše). Antivirový program vám umožní umístit do karantény nebo odstranit hrozby.
Pokud problém přetrvává i po skenování, pokračujte dalšími řešeními.
3. Odinstalujte související software
S bloatwarem je dodáváno mnoho softwaru, který se někdy vplíží do vašeho počítače, když při instalaci požadovaného softwaru nezrušíte zaškrtnutí políčka – někdy dokonce bez povolení.
Tento software se připojí k vašemu prohlížeči a vynutí přesměrování na vaši domovskou stránku, i když jste ji změnili zpět.
Najděte tento software na svém počítači se systémem Windows kliknutím pravým tlačítkem myši na nabídku Start a přechodem na Nastavení -> Aplikace -> Nainstalované aplikace .
Na Macu klikněte na ikonu Finderu v Docku a poté klikněte na Aplikace na postranním panelu Finderu.
Odeberte aplikace s některým z následujících (nebo podobných) názvů:
- Vyhledávání poskytuje Yahoo
- Webový společník
- PDFPoof
- SearchAd
- ProMediaConverter
- PDFOnline
- WebDiscover
Obecně odinstalujte všechny aplikace, které si nepamatujete, že by byly nainstalovány na vašem PC. Pokud si nejste jisti, podívejte se na oficiální stránku softwaru a obnovte paměť.
4. Odstraňte vadné rozšíření prohlížeče
Pokud ve svém prohlížeči používáte rozšíření nebo doplňky, možná jste omylem nainstalovali škodlivé rozšíření, které nyní narušuje vaše nastavení. Chcete-li zjistit, zda tomu tak je, nejjednodušším řešením je zakázat všechna rozšíření a poté povolit každé zvlášť.
Chrome
Klikněte na tři tečky vpravo nahoře a vyberte Rozšíření -> Spravovat rozšíření .
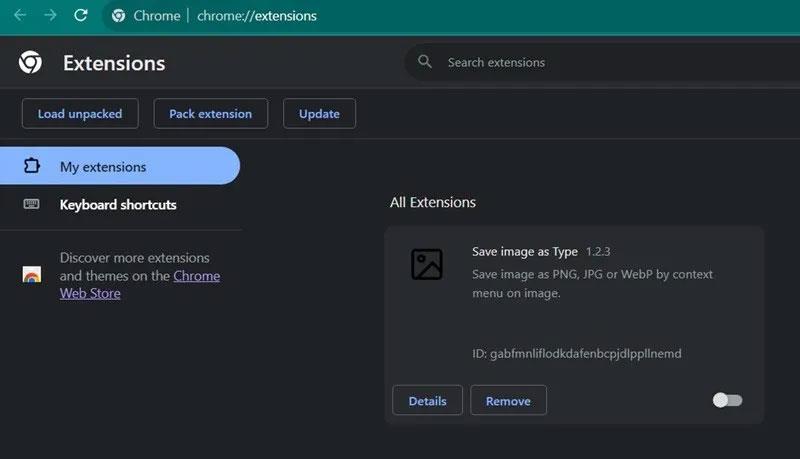
Zakažte rozšíření v prohlížeči Chrome.
Se všemi vašimi rozšířeními v seznamu klikněte na přepínací tlačítko níže a deaktivujte rozšíření. Udělejte to pro každé rozšíření. Znovu spusťte prohlížeč a zkontrolujte, zda je vyhledávač ten, který se vám líbí. Pokud vše funguje tak, jak má, začněte znovu povolovat jednotlivá rozšíření, dokud se problém znovu neobjeví. To vás přivede k viníkovi.
Okraj
Klikněte na tři tečky vpravo nahoře a vyberte Rozšíření . Ve vyskakovacím okně klikněte na možnost Spravovat rozšíření .
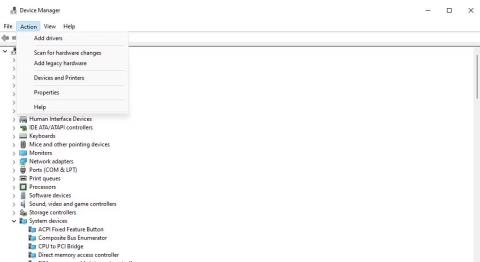
Zakažte rozšíření v prohlížeči Microsoft Edge.
Chcete-li zkontrolovat výsledky, vypněte všechna rozšíření a restartujte prohlížeč.
Firefox
Klikněte na nabídku hamburgerů v pravém rohu a vyberte Doplňky a motivy . Zakažte všechny doplňky kliknutím na příslušné přepínací tlačítko a restartováním prohlížeče.
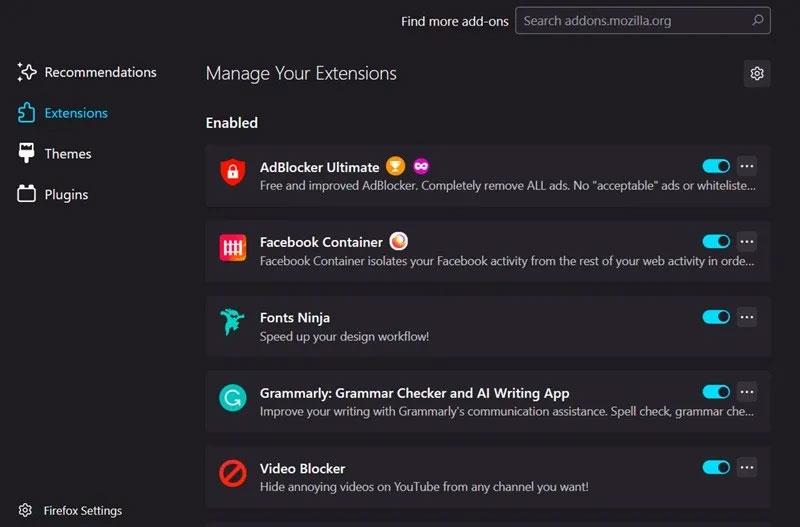
Zakažte doplňky v prohlížeči Firefox.
Safari
Na Macu přejděte do Safari -> Nastavení a nahoře klikněte na Rozšíření . Deaktivujte rozšíření zrušením zaškrtnutí políček vedle každého rozšíření.
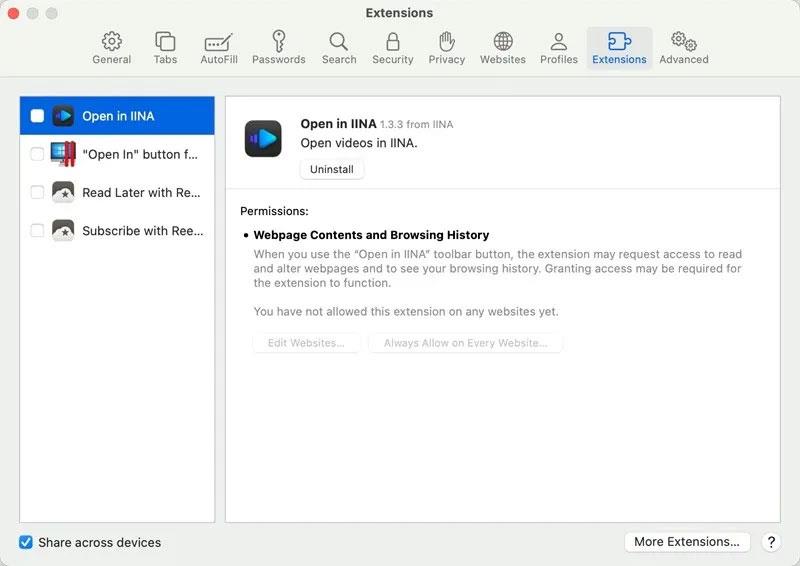
Rozšíření je nainstalováno v zobrazení prohlížeče Safari.
5. Resetujte prohlížeč
Pokud dosud nic nefungovalo, konečným řešením je resetování prohlížeče . Pokud tak učiníte, smažete nastavení prohlížeče a zástupce, deaktivujete rozšíření a smažete soubory cookie a další dočasná data webových stránek. Záložky, historie a uložená hesla nebudou ovlivněny.
Rychlá akce, když na svém počítači objevíte únosce prohlížeče, zabráníte šíření malwaru ve vašem počítači. Chcete-li při procházení webu bezpečněji, vyzkoušejte nejlepší rozšíření zabezpečení a ochrany soukromí pro Chrome.