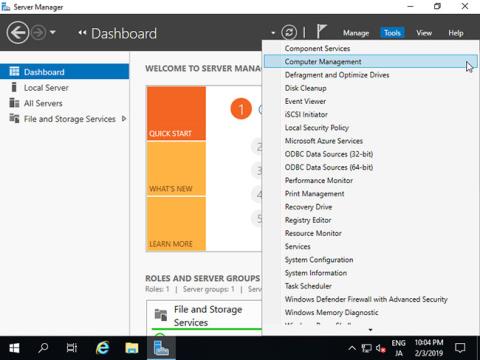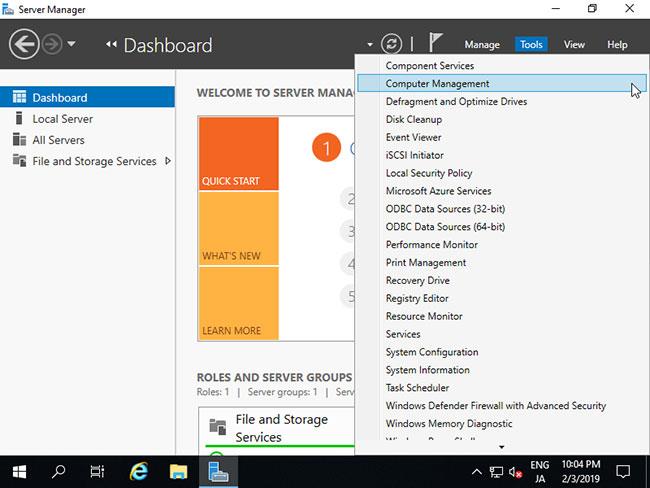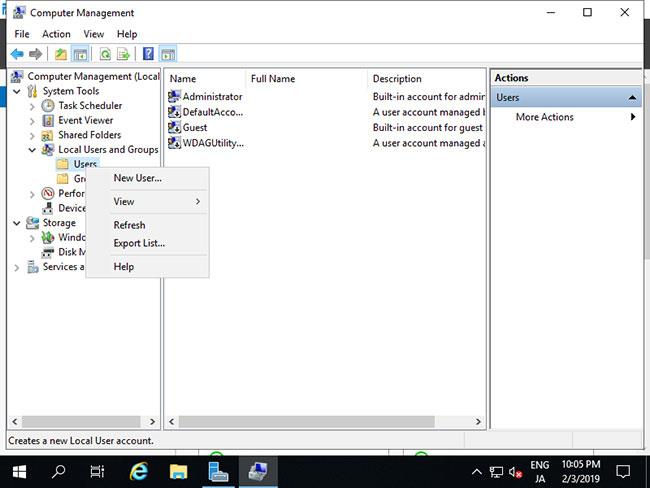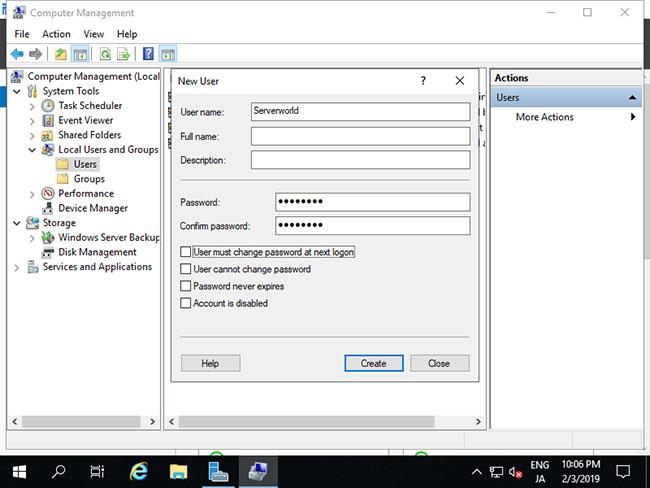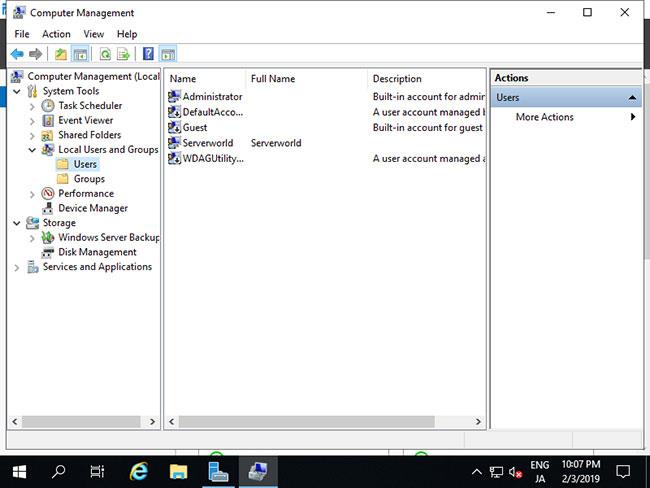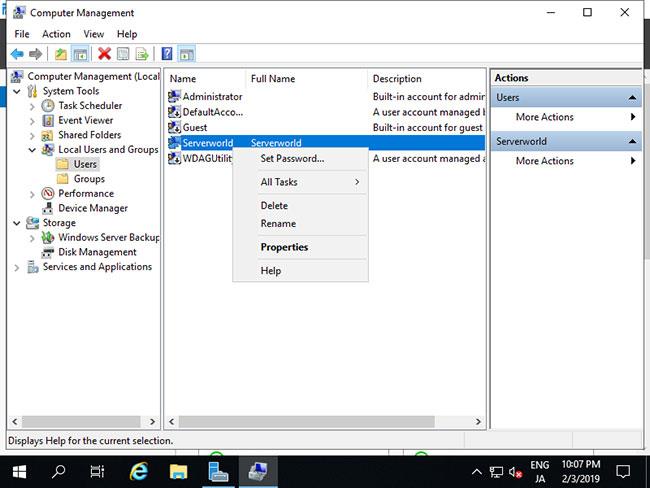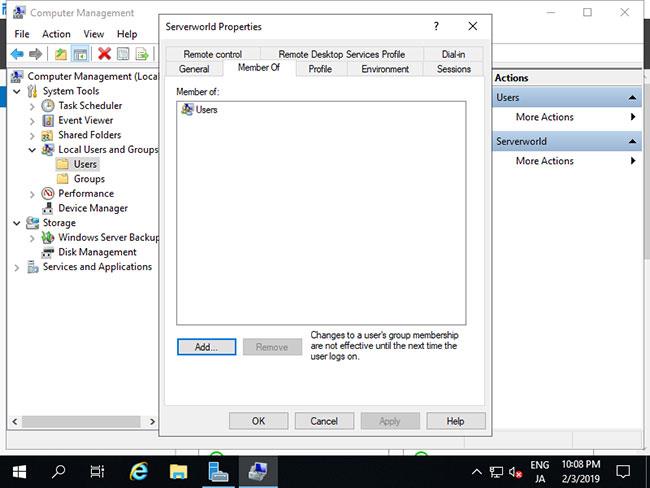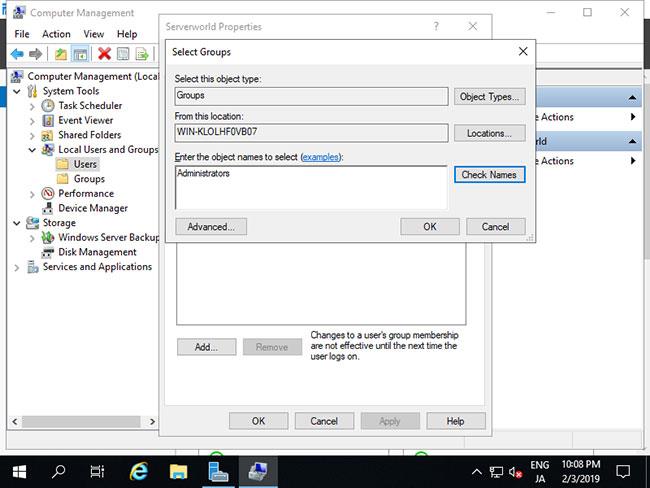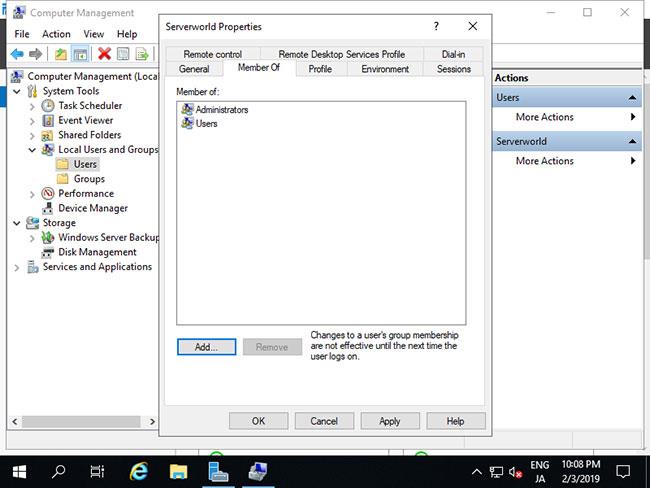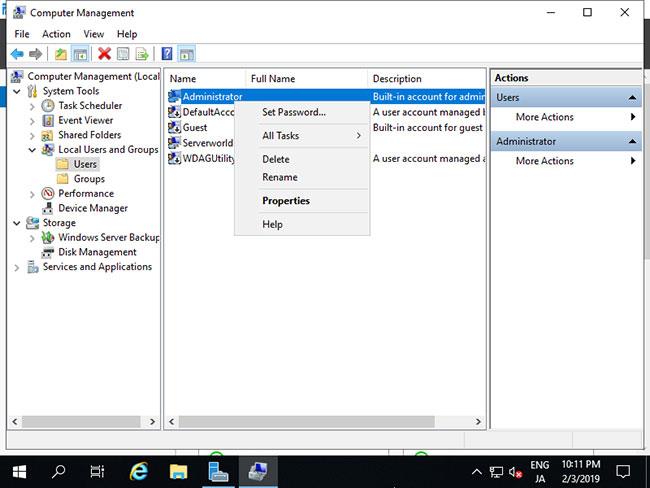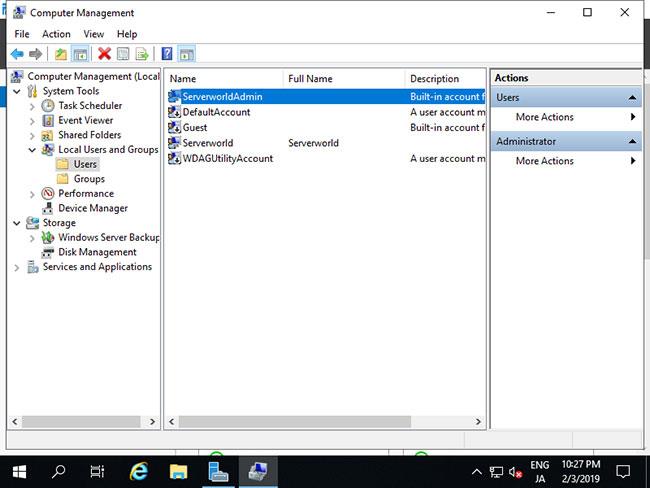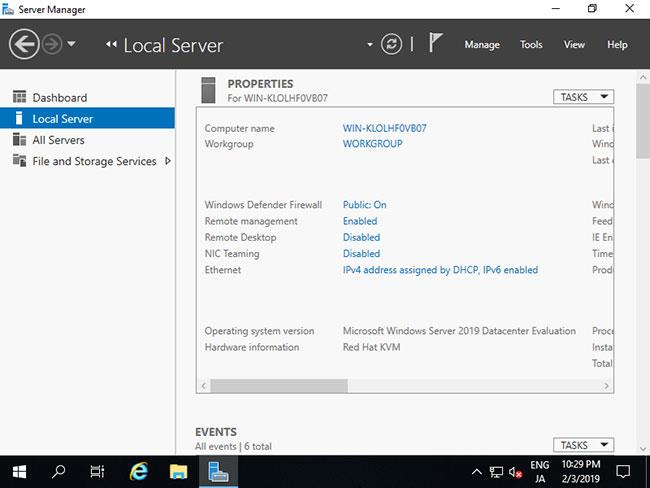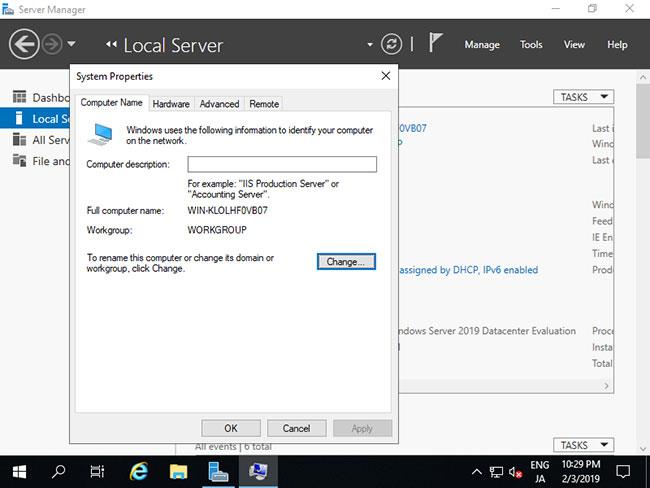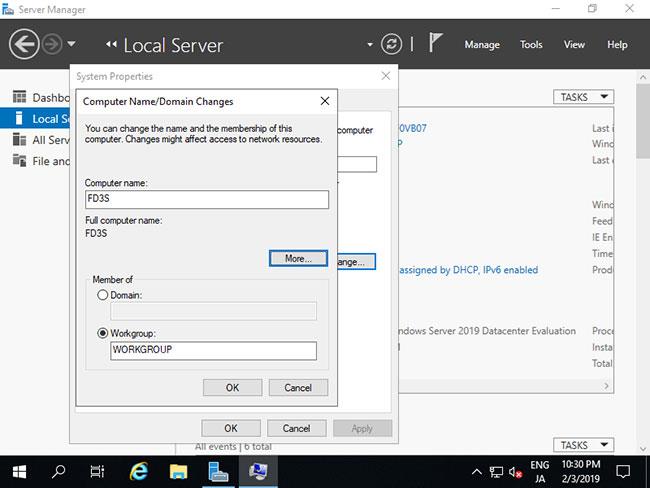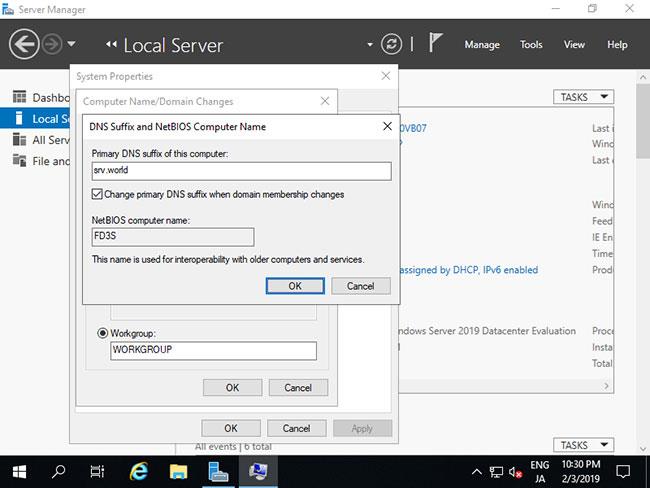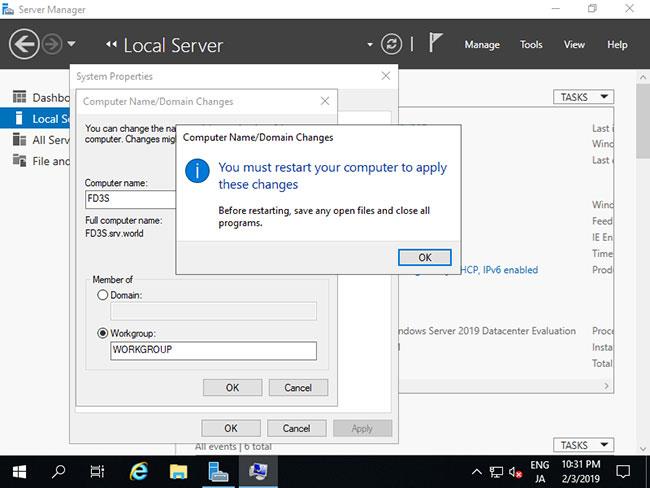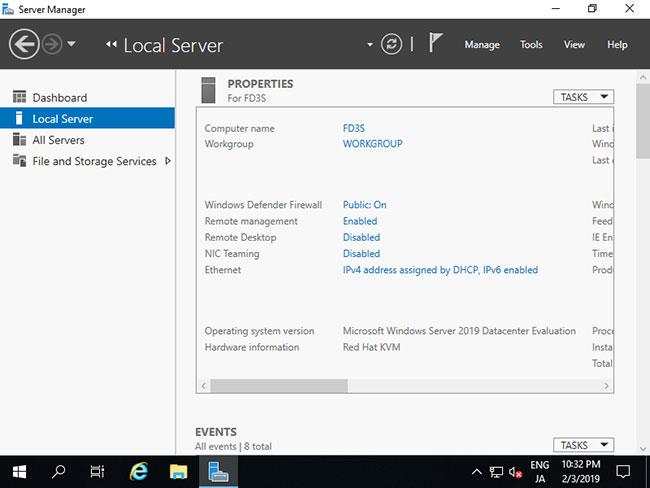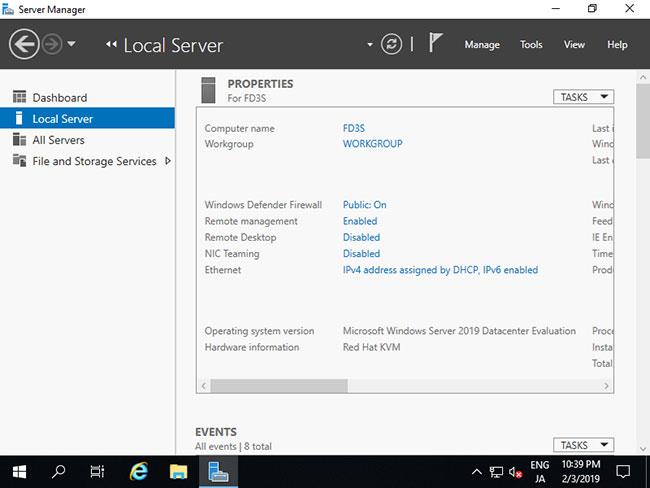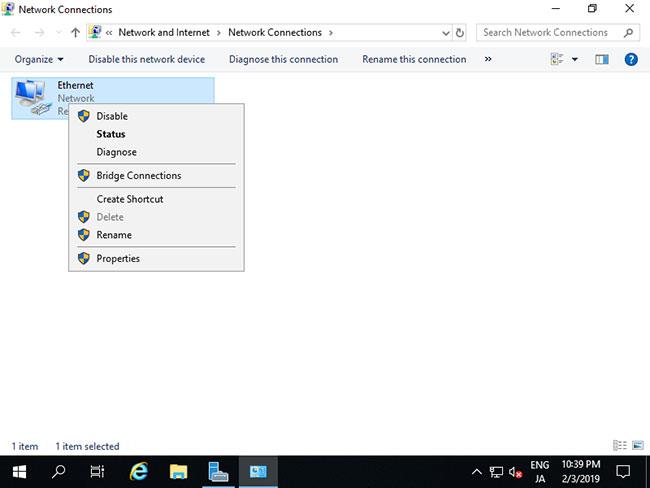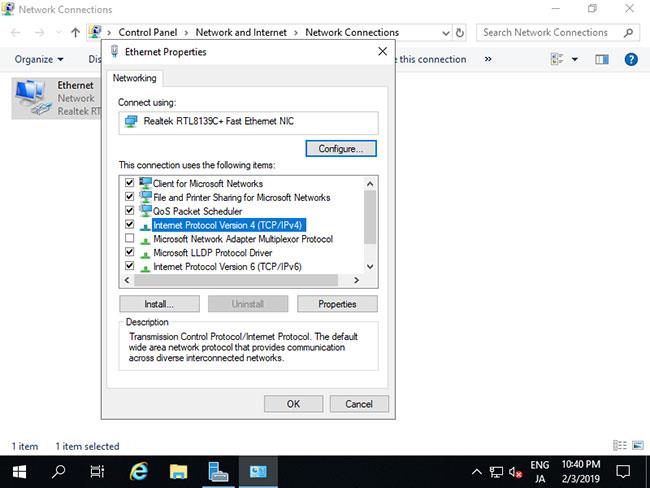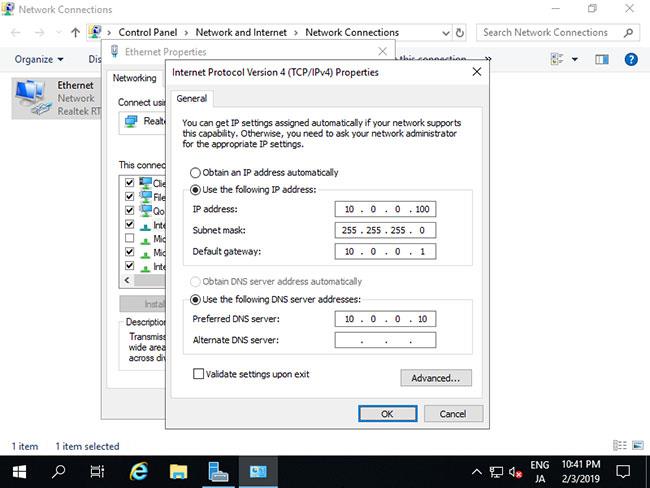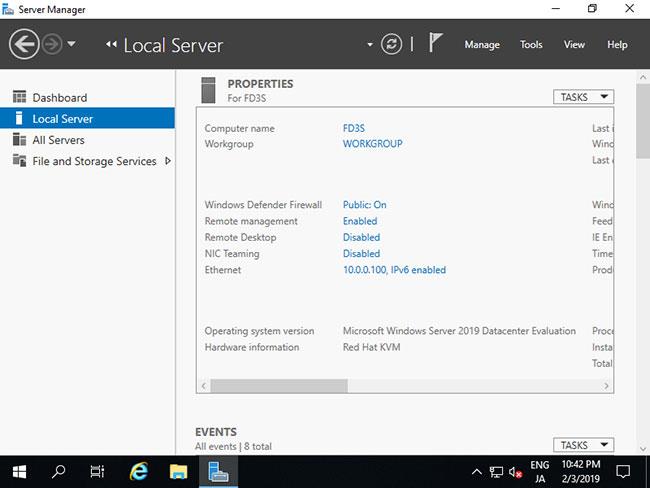Po stažení a instalaci Windows Server 2019 projdete procesem počátečního nastavení. Pojďme zjistit podrobnosti prostřednictvím následujícího článku!
Přidejte místní uživatele
1. Spusťte PowerShell s právy správce a nakonfigurujte jej následovně:
Windows PowerShell
Copyright (C) Microsoft Corporation. All rights reserved.
# for example, add [Serverworld] user
# [P@ssw0rd01] ⇒ the password you set (replace it you like)
# [PasswordNeverExpires] ⇒ set password never expire(if set default expiration, do not specify this option)
PS C:\Users\Administrator> New-LocalUser -Name "Serverworld" `
-FullName "Server World" `
-Description "Administrator of this Computer" `
-Password (ConvertTo-SecureString -AsPlainText "P@ssw0rd01" -Force) `
-PasswordNeverExpires `
-AccountNeverExpires
Name Enabled Description
---- ------- -----------
Serverworld True Administrator of this Computer
# add [Serverworld] user to [Administrators] group
PS C:\Users\Administrator> Add-LocalGroupMember -Group "Administrators" -Member "Serverworld"
# verify
PS C:\Users\Administrator> Get-LocalUser -Name Serverworld
Name Enabled Description
---- ------- -----------
Serverworld True Administrator of this Computer
PS C:\Users\Administrator> Get-LocalGroupMember -Group "Administrators"
ObjectClass Name PrincipalSource
----------- ---- ---------------
User RX-7\Administrator Local
User RX-7\Serverworld Local
# if remove an user, do like follows
PS C:\Users\Administrator> Remove-LocalUser -Name "Serverworld"
2. Spusťte Správce serveru a otevřete Nástroje > Správa počítače .
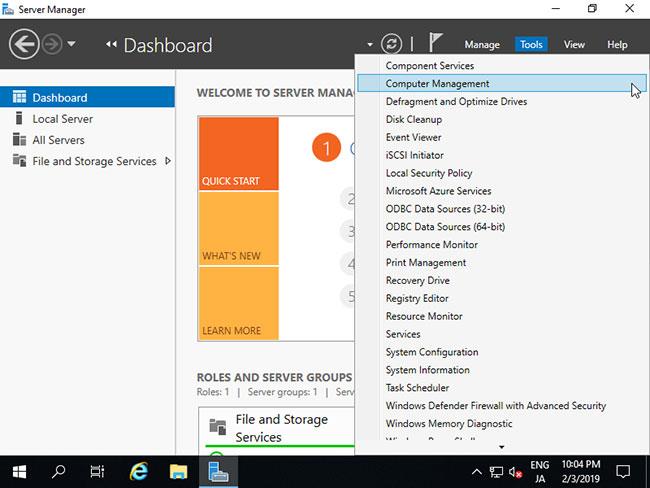
Otevřete Nástroje > Správa počítače
3. Klepněte pravým tlačítkem myši na Uživatelé v části Místní uživatelé a skupiny vlevo a vyberte Nový uživatel.
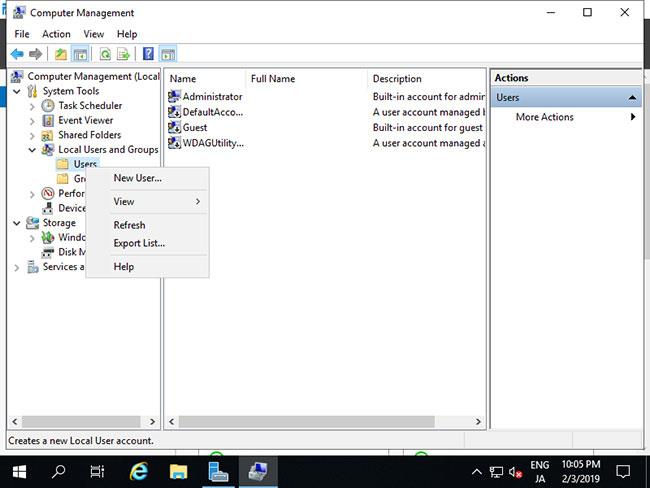
Vyberte Nový uživatel
4. Zadejte uživatelské jméno a heslo nového uživatele a klikněte na tlačítko Vytvořit . Nastavení dalších položek je volitelné.
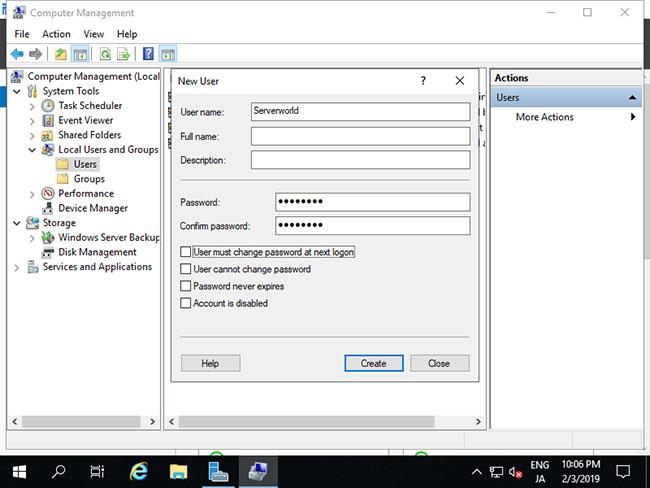
Zadejte uživatelské jméno a heslo pro nového uživatele
5. Po vytvoření se nový uživatel zobrazí v seznamu následovně.
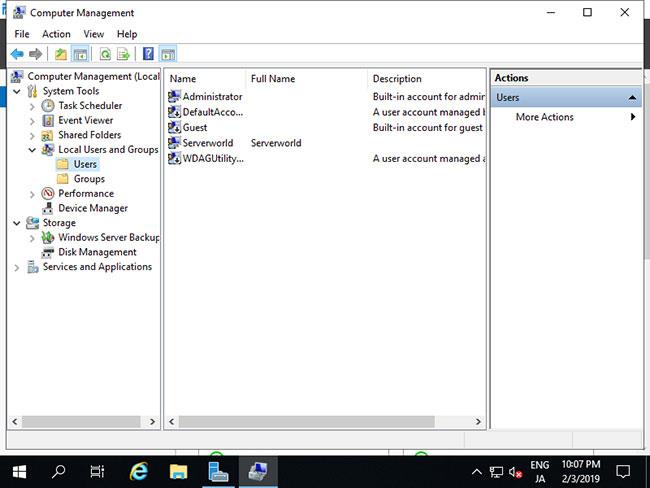
Noví uživatelé se zobrazí v seznamu
6. Chcete-li pro nového uživatele nastavit práva správce, klikněte na uživatele pravým tlačítkem a otevřete Vlastnosti .
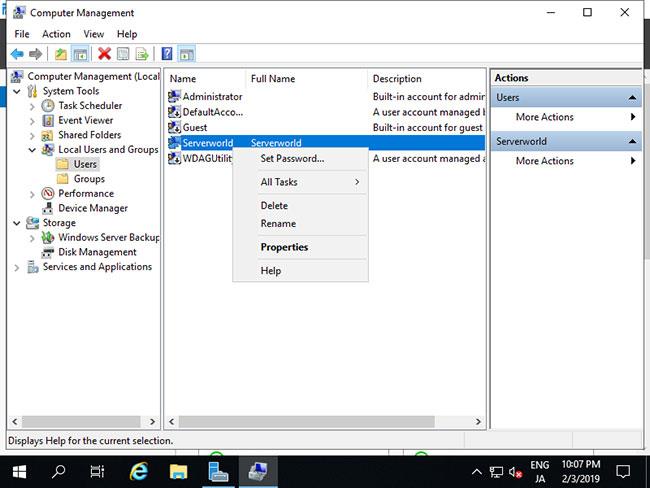
Otevřete Vlastnosti
7. Přejděte na kartu Člen a klepněte na tlačítko Přidat.
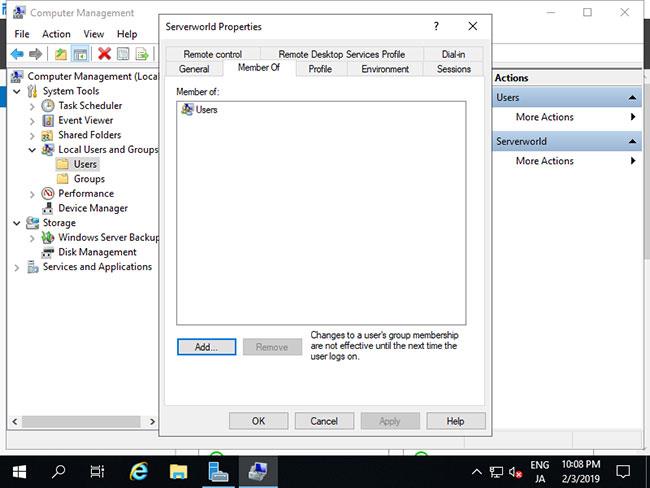
Klikněte na tlačítko Přidat
8. Určete skupinu Administrators následovně.
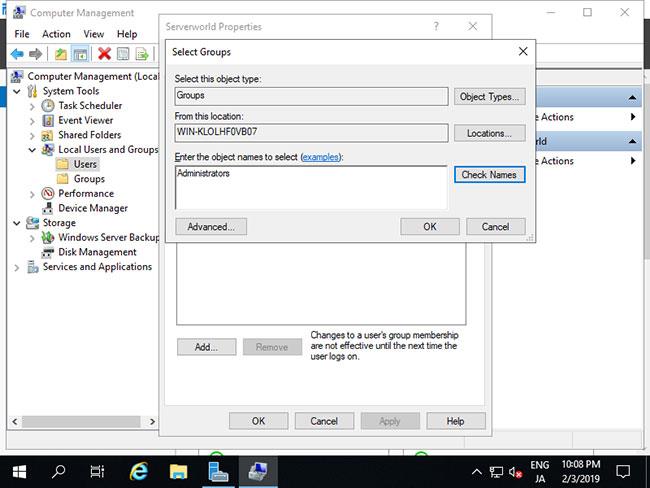
Zadejte skupinu Administrators
9. Ujistěte se, že je do seznamu přidána skupina Administrators a klepnutím na tlačítko OK dokončete instalaci.
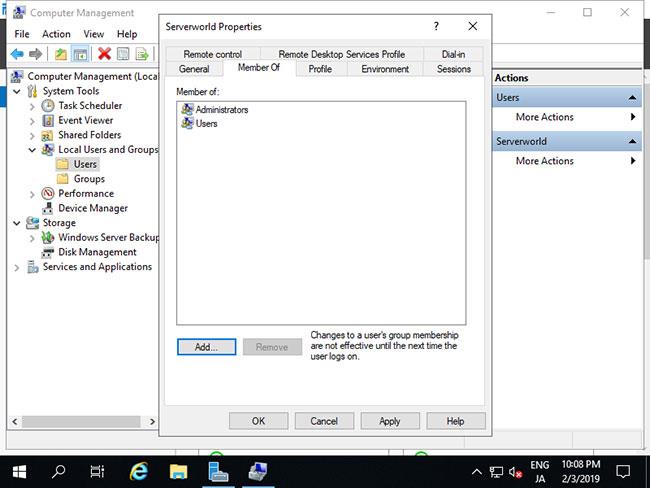
Klepnutím na tlačítko OK dokončete instalaci
Změnit uživatelské jméno admin
Pokud chcete změnit název účtu správce z nějakých důvodů, jako je zabezpečení, můžete jej změnit následovně.
1. Spusťte PowerShell s právy správce a nakonfigurujte jej následovně:
Windows PowerShell
Copyright (C) Microsoft Corporation. All rights reserved.
# for example, change the name [Administrator] to [ServerworldAdmin]
PS C:\Users\Administrator> Rename-LocalUser -Name "Administrator" -NewName "ServerworldAdmin"
PS C:\Users\Administrator> Get-LocalUser
# changed
Name Enabled Description
---- ------- -----------
DefaultAccount False A user account managed by the system.
Guest False Built-in account for guest access to the computer/domain
Serverworld True Administrator of this Computer
ServerworldAdmin True Built-in account for administering the computer/domain
sshd True
WDAGUtilityAccount False A user account managed and used by the system for Windows Defender Application Guard scen...
2. Spusťte Správce serveru a otevřete Nástroje > Správa počítače .
3. Otevřete Local Users and Groups > Users na levé straně a klepněte pravým tlačítkem myši na položku Administrator a poté vyberte možnost Přejmenovat na pravé straně. Poté změňte název na libovolný.
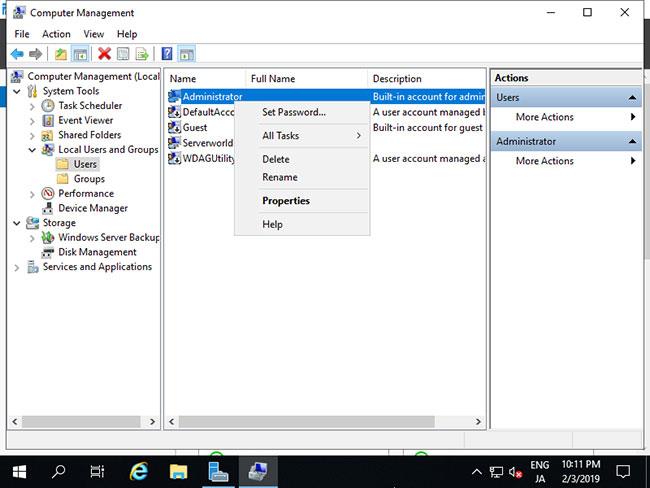
Klepněte pravým tlačítkem myši na Správce a poté vyberte možnost Přejmenovat vpravo
4. Jméno správce bylo právě změněno.
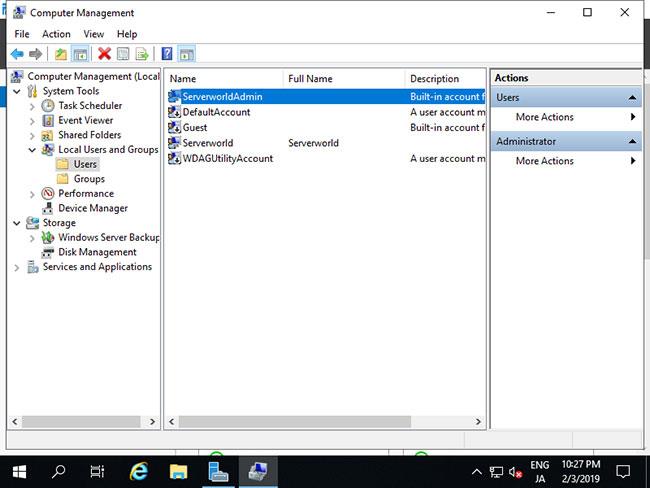
Jméno administrátora bylo změněno
Změňte název počítače
Název počítače je ve výchozím nastavení přiřazen automaticky, proto jej změňte.
1. Spusťte PowerShell s právy správce a nakonfigurujte jej následovně:
Windows PowerShell
Copyright (C) Microsoft Corporation. All rights reserved.
# for example, change Computer Name to [RX-7]
PS C:\Users\Administrator> Rename-Computer -NewName RX-7 -Force -PassThru
HasSucceeded OldComputerName NewComputerName
------------ --------------- ---------------
True RX-7 RX-9
WARNING: The changes will take effect after you restart the computer RX-7.
# for example, change Primary DNS Suffix to [srv.world]
PS C:\Users\Administrator> Set-ItemProperty "HKLM:\SYSTEM\CurrentControlSet\Services\Tcpip\Parameters\" –Name "NV Domain" –Value "srv.world" -PassThru
NV Domain : srv.world
PSPath : Microsoft.PowerShell.Core\Registry::HKEY_LOCAL_MACHINE\SYSTEM\CurrentControlSet\Services\Tcpip\Parameters\
PSParentPath : Microsoft.PowerShell.Core\Registry::HKEY_LOCAL_MACHINE\SYSTEM\CurrentControlSet\Services\Tcpip
PSChildName : Parameters
PSDrive : HKLM
PSProvider : Microsoft.PowerShell.Core\Registry
# restart Computer to apply changes
PS C:\Users\Administrator> Restart-Computer -Force
# verify
PS C:\Users\Administrator> (ipconfig /all)[0..9]
Windows IP Configuration
Host Name . . . . . . . . . . . . : RX-7
Primary Dns Suffix . . . . . . . : srv.world
Node Type . . . . . . . . . . . . : Hybrid
IP Routing Enabled. . . . . . . . : No
WINS Proxy Enabled. . . . . . . . : No
DNS Suffix Search List. . . . . . : srv.world
2. Spusťte Správce serveru a vlevo vyberte Místní server a vpravo klepněte na Název počítače .
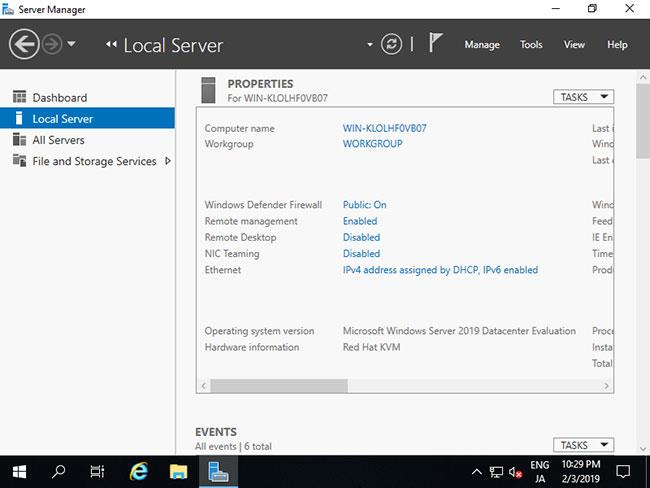
Klikněte na sekci Název počítače vpravo
3. Přejděte na kartu Název počítače a klikněte na tlačítko Změnit .
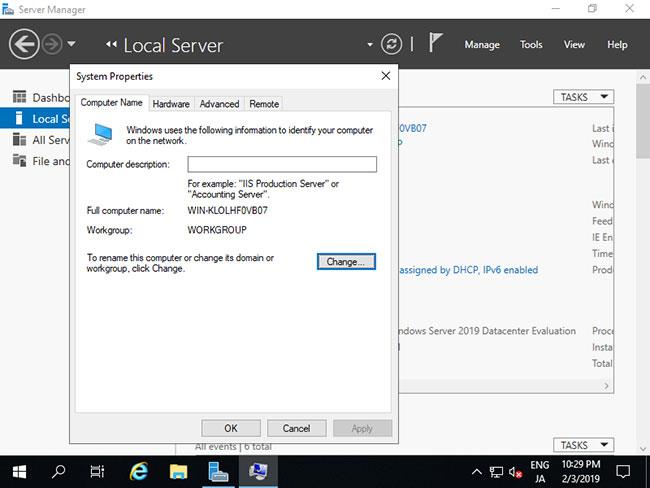
Přejděte na kartu Název počítače
4. Do pole Název počítače zadejte libovolný název počítače a klepněte na tlačítko Více...
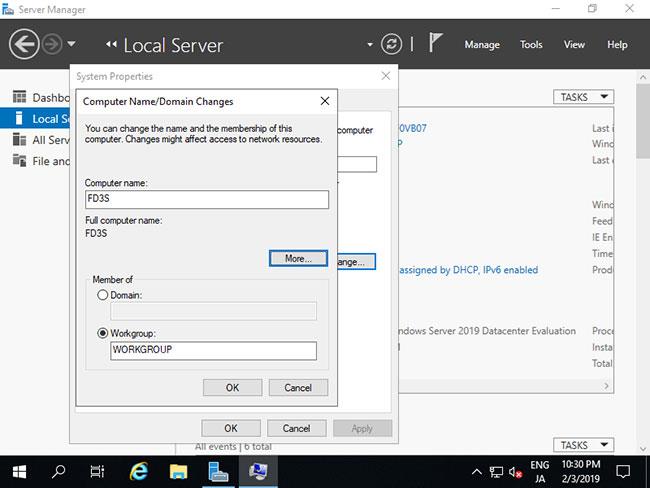
Do pole Název počítače zadejte libovolný název počítače
5. Zadejte název domény, ke které tento počítač patří.
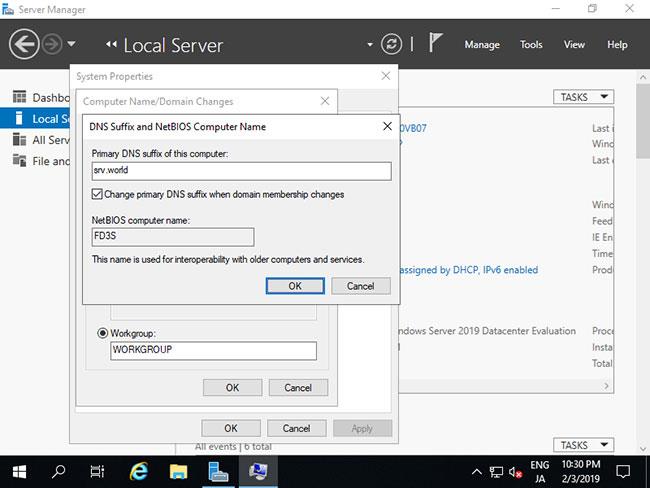
Zadejte název domény
6. K použití změn je nutné restartovat počítač.
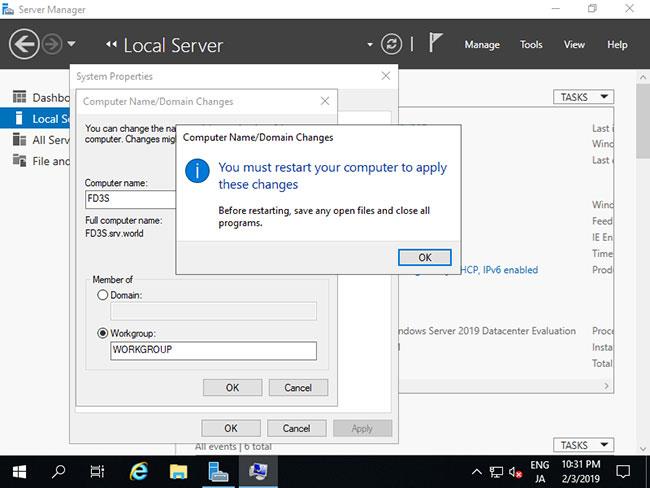
Restartujte počítač
7. Název počítače se normálně změní.
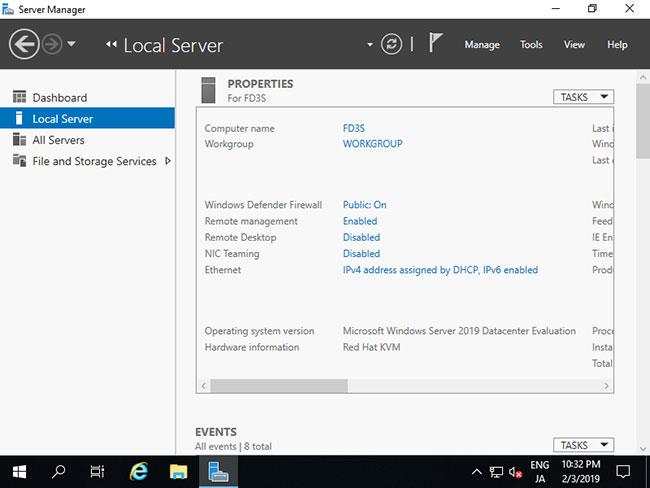
Název počítače se změní
Nastavte statickou IP adresu
IP adresy jsou ve výchozím nastavení přidělovány DHCP, proto nastavte statickou IP adresu pro použití serveru. Tento příklad ukazuje, jak nastavit adresu IPv4. V konfiguraci CUI nastavte následující.
1. Spusťte PowerShell s právy správce a nakonfigurujte jej následovně:
Windows PowerShell
Copyright (C) Microsoft Corporation. All rights reserved.
# make sure network interfaces
PS C:\Users\Administrator> Get-NetIPInterface -AddressFamily IPv4
ifIndex InterfaceAlias AddressFamily NlMtu(Bytes) InterfaceMetric Dhcp ConnectionState PolicyStore
------- -------------- ------------- ------------ --------------- ---- --------------- -----------
6 Ethernet IPv4 1500 15 Enabled Connected ActiveStore
1 Loopback Pseudo-Interface 1 IPv4 4294967295 75 Disabled Connected ActiveStore
# set DHCP off (replace InterfaceIndex number to your own environment (ifIndex above))
PS C:\Users\Administrator> Set-NetIPInterface -InterfaceIndex 6 -Dhcp Disabled
# for example, set IP address [10.0.0.101/24], gateway [10.0.0.1]
PS C:\Users\Administrator> New-NetIPAddress -InterfaceIndex 6 -AddressFamily IPv4 -IPAddress "10.0.0.101" -PrefixLength 24 -DefaultGateway "10.0.0.1"
IPAddress : 10.0.0.101
InterfaceIndex : 6
InterfaceAlias : Ethernet
AddressFamily : IPv4
Type : Unicast
PrefixLength : 24
PrefixOrigin : Manual
SuffixOrigin : Manual
AddressState : Tentative
ValidLifetime : Infinite ([TimeSpan]::MaxValue)
PreferredLifetime : Infinite ([TimeSpan]::MaxValue)
SkipAsSource : False
PolicyStore : ActiveStore
# for example, set DNS [10.0.0.10]
PS C:\Users\Administrator> Set-DnsClientServerAddress -InterfaceIndex 6 -ServerAddresses "10.0.0.10" -PassThru
InterfaceAlias Interface Address ServerAddresses
Index Family
-------------- --------- ------- ---------------
Ethernet 6 IPv4 {10.0.0.10}
Ethernet 6 IPv6 {}
# confirm settings
PS C:\Users\Administrator> ipconfig /all
Windows IP Configuration
Host Name . . . . . . . . . . . . : RX-7
Primary Dns Suffix . . . . . . . : srv.world
Node Type . . . . . . . . . . . . : Hybrid
IP Routing Enabled. . . . . . . . : No
WINS Proxy Enabled. . . . . . . . : No
DNS Suffix Search List. . . . . . : srv.world
Ethernet adapter Ethernet:
Connection-specific DNS Suffix . :
Description . . . . . . . . . . . : Red Hat VirtIO Ethernet Adapter
Physical Address. . . . . . . . . : 52-54-00-07-22-41
DHCP Enabled. . . . . . . . . . . : No
Autoconfiguration Enabled . . . . : Yes
Link-local IPv6 Address . . . . . : fe80::b547:c48c:6151:2fcf%6(Preferred)
IPv4 Address. . . . . . . . . . . : 10.0.0.101(Preferred)
Subnet Mask . . . . . . . . . . . : 255.255.255.0
Default Gateway . . . . . . . . . : 10.0.0.1
DNS Servers . . . . . . . . . . . : 10.0.0.10
NetBIOS over Tcpip. . . . . . . . : Enabled
2. Spusťte Server Manager a vyberte Local Server na levém panelu, poté klikněte na sekci Ethernet na pravém panelu.
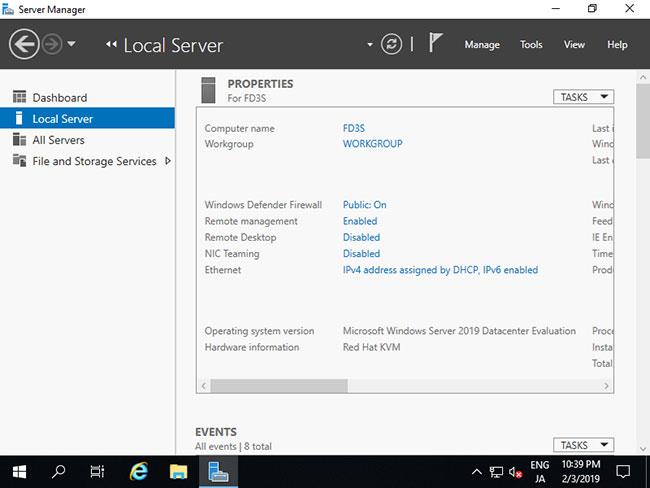
Klepněte na část Ethernet na pravém panelu
3. Klikněte pravým tlačítkem na ikonu Ethernet a otevřete Vlastnosti .
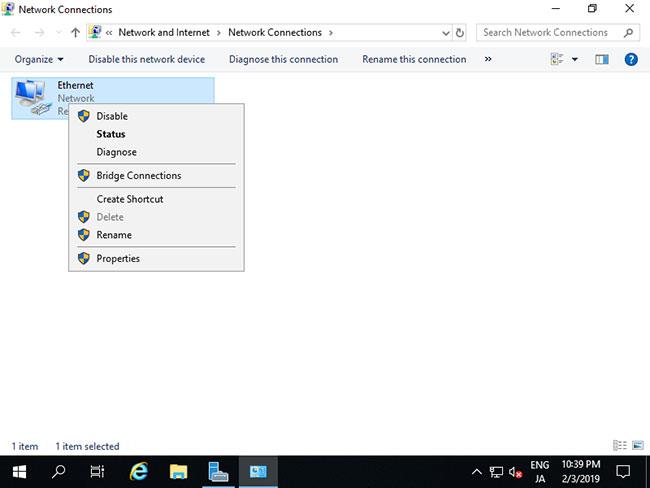
Klikněte pravým tlačítkem na ikonu Ethernet a otevřete Vlastnosti
4. Vyberte Internet Protocol Version 4 a klepněte na tlačítko Vlastnosti .
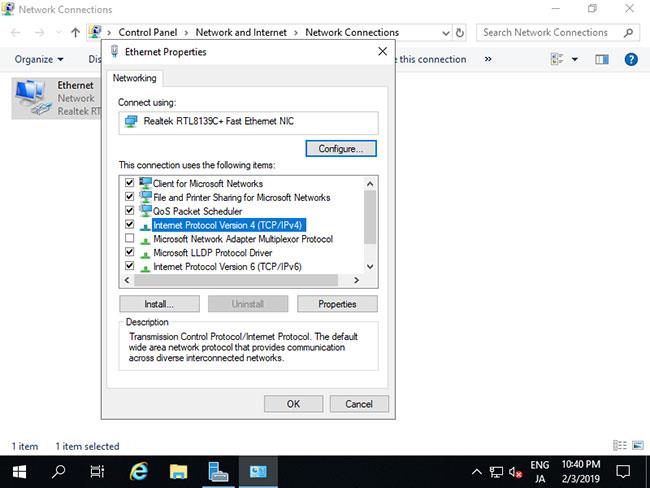
Vyberte Internet Protocol Version 4 a klepněte na tlačítko Vlastnosti
5. Nastavte statickou IP adresu, bránu a další adresy pro vaši místní síť.
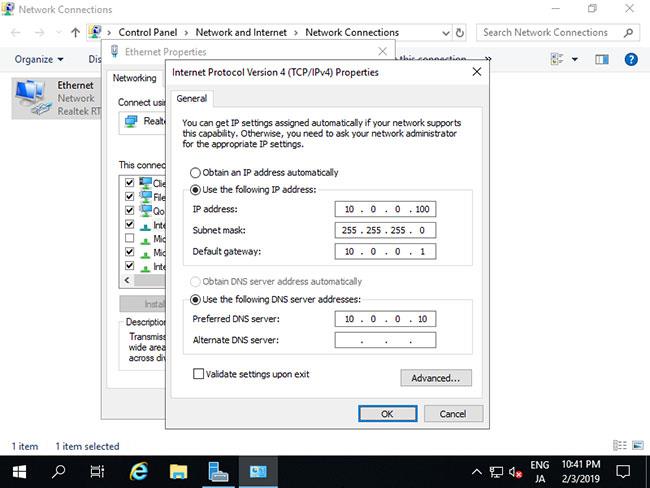
Nastavte statickou IP adresu, bránu a další adresy pro místní síť
6. Po nastavení statické IP adresy budou změny povoleny ve Správci serveru .
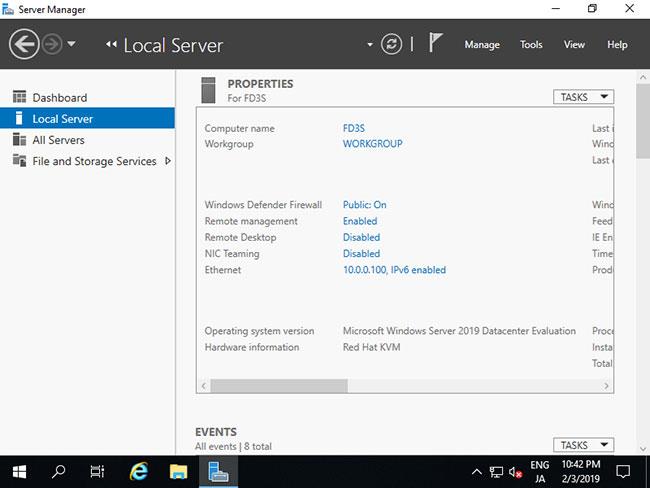
Změny budou povoleny ve Správci serveru
Doufám, že jste úspěšní.