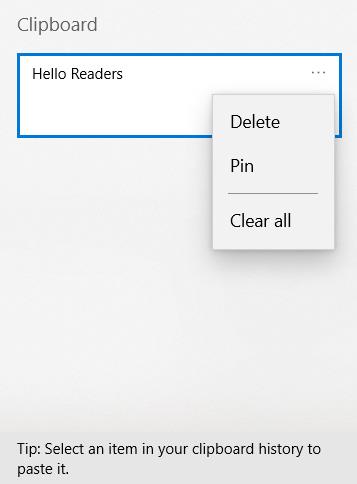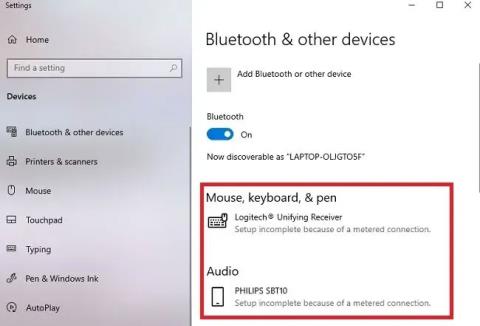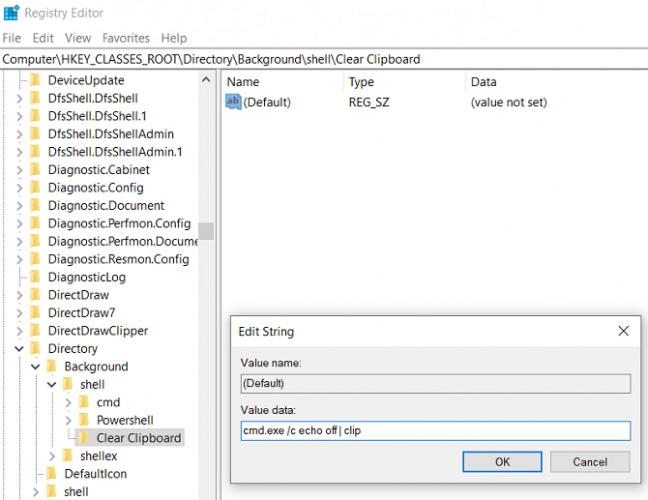Schránka Windows může být neocenitelným společníkem, který vám ušetří spoustu času při psaní a umožní vám snadno přesouvat obsah mezi dokumenty.
Dnes se, čtenáři, připojte ke Quantrimangu.com a zvažte způsoby, jak profesionálně spravovat schránku ve Windows!
Co je schránka?
Schránka je funkce, která umožňuje kopírovat neomezené množství informací a/nebo obrázků (i když pravděpodobně zpomalí systém, pokud se pokusíte zkopírovat a vložit stovky stránek). Toto není funkce jedinečná pro Windows. Jiné operační systémy mají také schránky, i když s různými kombinacemi kláves.
V systému Windows můžete něco zkopírovat zvýrazněním požadovaného textu a aktivací schránky pomocí funkce klávesnice CTRL + C . Chcete-li vložit zkopírovaný obsah, stiskněte CTRL + V .
Schránka má však svá omezení. Bez nějakého ladění v nabídce Nastavení může uložit pouze jednu věc najednou. Když tedy něco zkopírujete, schránka automaticky smaže předchozí záznam. Schránka se také vymaže při vypnutí nebo restartování počítače.
Jak uložit a zobrazit historii schránky
V polovině roku 2018 Microsoft konečně spustil zbrusu novou schránku Windows. Umožňuje vám povolit historii schránky pro jednotlivá zařízení nebo dokonce synchronizovat historii schránky mezi všemi zařízeními Windows připojenými k účtu Microsoft.
Chcete-li povolit nové funkce, přečtěte si pokyny v článku: Jak používat historii schránky ve Windows 10 .
Jak vymazat historii schránky
Za předpokladu, že máte povoleny nové funkce schránky Windows, můžete jednotlivé položky odstranit stisknutím kláves Win + V , kliknutím na 3 tečky vedle položky, kterou chcete odstranit, a výběrem možnosti Odstranit.
Podrobnosti o dalších způsobech odstranění schránky naleznete v článku: Jak odstranit schránku ve Windows 10 .
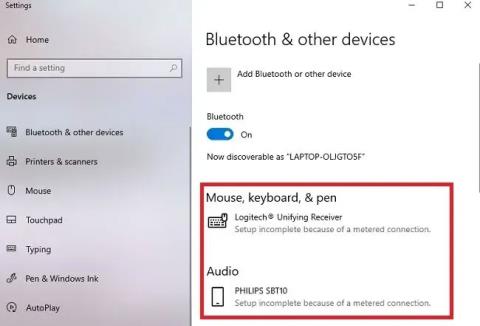
Vymazat historii schránky
Jiné metody
Řekněme, že nechcete povolit nové funkce. Možná si z důvodu ochrany osobních údajů nechcete uchovávat kompletní záznamy o všem, co jste zkopírovali. Stále vidíte, co je aktuálně zkopírováno do schránky? A jak můžete odstranit tuto položku, aby byla schránka prázdná?
K zobrazení schránky použijte triky Windows XP
V systémech Windows XP a Windows Vista zadáním příkazu clipbrd.exe v dialogovém okně Spustit zobrazíte schránku a její obsah. Microsoft tuto funkci ve Windows 7 odstranil.
Pokud však máte přístup k XP nebo Vista, metoda clipbrd.exe stále funguje; stačí přesunout soubor EXE do Windows 10. Je to snadné. Na XP nebo Vista přejděte do složky %windir%system32 , zvýrazněte soubor EXE, stiskněte CTRL + C a přesuňte jej do stejné cesty v instalaci Windows 10.
Pokud nemáte kopii XP nebo Vista, můžete si soubor stáhnout přímo z Windows Club .
Pokud stažený soubor nefunguje, zkuste jej spustit v režimu kompatibility s Windows XP Service Pack 2. Chcete-li provést změny, klepněte pravým tlačítkem myši na soubor EXE, přejděte na Vlastnosti > Kompatibilita , zaškrtněte políčko vedle možnosti Spustit tento program v kompatibilitě režim pro a proveďte výběr.
Vymazat schránku
Chcete-li rychle vyčistit schránku od zvědavých očí, můžete použít 3 rychlá řešení.
- Vypněte nebo restartujte systém.
- Zvýrazněte nějaký prostý text a stiskněte CTRL + C pro smazání všeho, co jste předtím zkopírovali.
- Stiskněte klávesu Print Screen při prohlížení prázdného dokumentu nebo něčeho podobného.
Existují také některé pokročilejší triky, které můžete vyzkoušet.
1. Vytvořte vyhrazenou zkratku

Vytvořte vyhrazenou zkratku pro vymazání schránky
Nejprve můžete vytvořit zástupce na ploše, který po kliknutí vymaže vaši schránku.
Chcete-li nastavit vyhrazenou zkratku, postupujte takto:
Krok 1: Klikněte pravým tlačítkem na obrazovku a vyberte Nový > Zástupce .
Krok 2: Do pole zástupce zadejte:
cmd /c "echo off | clip
Krok 3: Klikněte na Další a pojmenujte jej, například „Vymazat schránku“.
Krok 4: Klikněte na Dokončit.
Pokud na novou zkratku kliknete pravým tlačítkem a vyberete Vlastnosti , můžete pro zkratku také nastavit ikonu a klávesovou zkratku. To však není příliš nutné.
2. Použijte registr triky
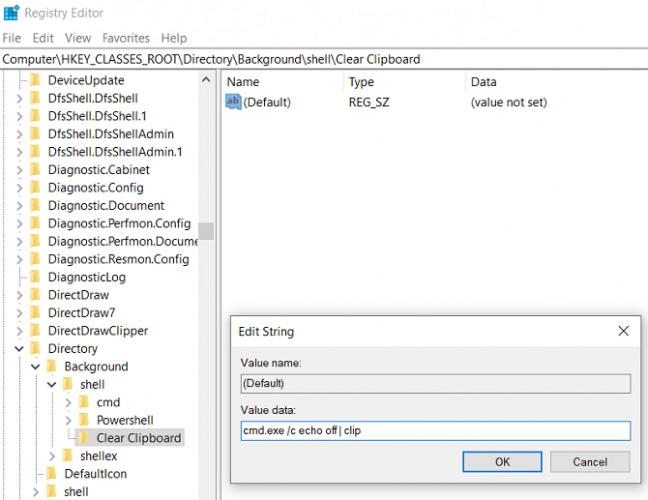
K vymazání schránky použijte triky s registrem
Druhá možnost zahrnuje úpravu registru systému Windows. Pamatujte, že změna nesprávných hodnot v registru může způsobit zamrznutí systému. Než budete pokračovat, měli byste zálohovat nastavení registru .
Pokud jste si jisti, můžete do kontextové nabídky na ploše přidat možnost, která vymaže schránku. Pomocí následujících kroků zjistíte, jak:
Krok 1: Stisknutím kláves Win + R otevřete nástroj Spustit .
Krok 2: Zadejte regedit a stiskněte Enter.
Krok 3: Přejděte na:
HKEY_CLASSES_ROOT\Directory\Background\
Krok 4: V levém panelu klikněte pravým tlačítkem na Shell a vyberte Nový > Klíč .
Krok 5: Pojmenujte novou položku nabídky, například Vymazat schránku.
Krok 6: Klikněte pravým tlačítkem na novou položku Vymazat schránku , přejděte na Nový > Klíč a pojmenujte ji Příkaz.
Krok 7: V pravém panelu poklepejte na Výchozí a vyberte Upravit.
B8: Do pole Údaj hodnoty zadejte:
cmd.exe /c echo off | clip
Krok 9: Klikněte na OK.
Krok 10: Stisknutím klávesy F5 aktualizujte registr a vypněte jej.
Nyní uvidíte v kontextové nabídce plochy položku Vymazat schránku. Opět možná budete muset restartovat systém, aby fungoval poprvé.
Čtenáři se navíc mohou obrátit na některé správce schránky, aby si práci usnadnili.