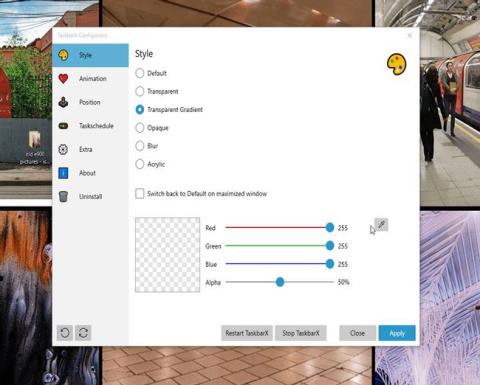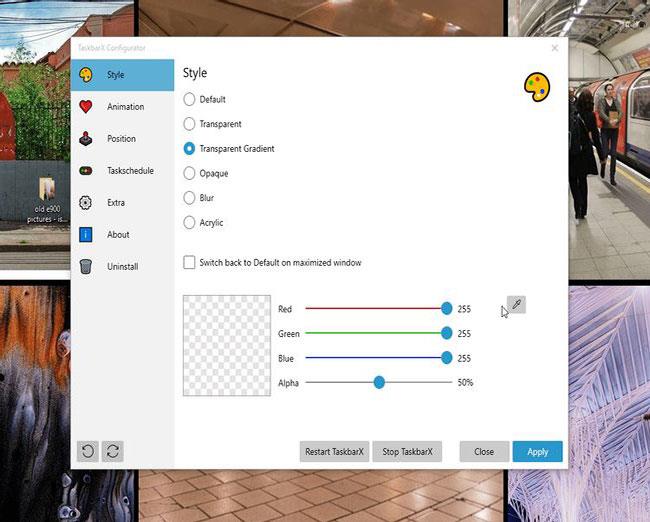Hlavní panel Windows je důležitou součástí operačního systému. Můžete jej otevřít, abyste si prohlédli své oblíbené aplikace a snadno k nim v případě potřeby přistupovali, nebo si hlavní panel vytvořte čistý a uklizený, aby bylo rozhraní minimalistické. Jedna věc, kterou nemůžete s hlavním panelem Windows 10 udělat, je libovolně přesunout pozici hlavního panelu (alespoň ne do středu obrazovky).
Pokud chcete centrum aplikací podobné macOS, budete potřebovat přizpůsobení hlavního panelu třetí strany, jako je TaskbarX.
Co je TaskbarX?
TaskbarX je open source nástroj pro přizpůsobení hlavního panelu, který vám umožňuje ovládat ikony na hlavním panelu. S nainstalovaným TaskbarX můžete přesunout ikony na hlavním panelu do středu obrazovky.
Nástroj také obsahuje některé užitečné doplňkové funkce, jako jsou průhledné, matné nebo akrylové styly hlavního panelu, animace pro aplikace a ikony a možnost skrýt ikonu nabídky Start.
Jak nainstalovat TaskbarX
TaskbarX má 3 různé verze. V tomto tutoriálu bude článek používat možnost Přenosný zip, která obsahuje všechny potřebné soubory v jediném archivu. Pokud raději používáte Microsoft Store, můžete si TaskbarX koupit za 1,09 $ (instalace je jednodušší, aktualizace se provádějí automaticky). Kromě toho je TaskbarX k dispozici jako skin Rainmeter.
1. Nejprve navštivte domovskou stránku TaskbarX a stáhněte si nejnovější verzi. Klikněte pravým tlačítkem na stažený soubor a rozbalte archiv.
2. Otevřete složku TaskbarX a spusťte soubor exe. Ikony na hlavním panelu se automaticky a magicky přesunou doprostřed hlavního panelu!
Jak nakonfigurovat TaskbarX
Ve stejné složce TaskbarX uvidíte další nástroj, TaskbarX Configurator. Configurator je konfigurační nástroj pro TaskbarX. Obsahuje snadno použitelné možnosti pro všechny typy TaskbarX. Existuje 5 žánrů:
- Styl
- Animace
- Pozice
- Plán úkolů
- Další
Styl
Styl nabídky řídí úroveň průhlednosti nebo barvy hlavního panelu. Existuje 5 možností, ze kterých si můžete vybrat. Vyberte možnost a poté vpravo dole vyberte Použít .
K vybarvení hlavního panelu můžete použít posuvníky. Případně klikněte na ikonu pro výběr barvy a vyberte barvu odkudkoli na obrazovce. Barva se na hlavní panel aplikuje po stisknutí tlačítka Použít , ale styl se změní pomocí dalších možností, jako je Transparentní přechod, Neprůhledné a Rozostření . Tyto možnosti používají jako základ efektu vlastní barvu.

Styl nabídky řídí úroveň průhlednosti nebo barvy hlavního panelu
Například obrázek výše ukazuje různé průhledné přechody, zatímco následující obrázek ukazuje možnost výběru barvy v akci.
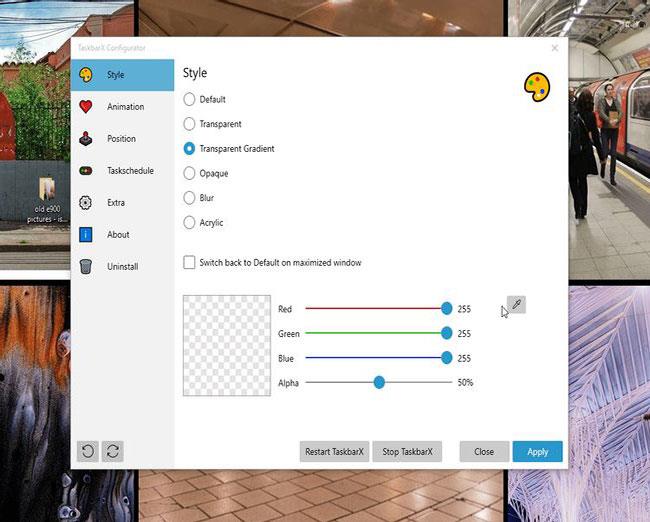
Možnost výběru barvy je aktivní
Animace
Animace podrobně popisuje, jak se ikony na hlavním panelu pohybují, když otevřete novou aplikaci. Na výběr je více než 40 různých animací TaskbarX, takže si můžete pohrát a najít svou oblíbenou možnost.
Úspěch možnosti animace závisí také na možnostech ikon na hlavním panelu Windows 10. Pokud máte naskládané ikony aplikací, neuvidíte žádné animace, bez ohledu na to, jaké máte možnosti. Pokud vyberete více položek hlavního panelu na aplikaci nebo velké položky hlavního panelu, uvidíte změnu ve stylu animace.
Pozice
Nabídka Umístění umožňuje upravit polohu ikon na hlavním panelu, když jsou vystředěny. Nabídka Umístění obsahuje další užitečnou možnost: Neumisťovat hlavní panel na střed. Tuto možnost vyberte, chcete-li upravit hlavní panel pomocí stylů bez přesunutí ikon do středu. Ikony na hlavním panelu se vrátí na své původní pozice spolu s nabídkou Start.
Plán úkolů
TaskbarX se nespustí automaticky během spouštění Windows 10. Chcete-li tento problém vyřešit, přejděte do nabídky Plán úloh , zadejte dobu zpoždění (v sekundách) a poté stiskněte Vytvořit > Použít .
Další
Nabídka Extra obsahuje některá další nastavení TaskbarX, například nastavení více monitorů. Řekněme například, že chcete hlavní panel vycentrovat na jeden z monitorů, existuje pro to možnost. Nebo pokud chcete skrýt oblast systémové lišty na sekundárním monitoru, může to udělat i TaskbarX.
O
Tuto nabídku můžete použít ke kontrole, zda TaskbarX používá nejnovější verzi. Pokud ne, můžete si stáhnout a začít používat nejnovější verzi. Vývojář Chris Andriessen vydává aktualizaci TaskbarX, která opravuje chyby a zlepšuje funkce. Měli byste také pravidelně kontrolovat aktualizace po velké aktualizaci systému Windows 10.
Jak odinstalovat TaskbarX
TaskbarX můžete také snadno odebrat z počítače následovně: Otevřete TaskbarX Configurator a vyberte Stop TaskbarX . Přejděte na kartu Odinstalovat , vyberte Odinstalovat a máte hotovo!
Vidět víc: