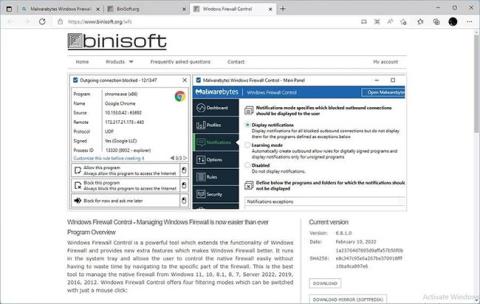Výchozí firewall a antivirový program Windows jsou pro většinu lidí více než dostačující. Jedna věc však těmto programům chybí, a to je přizpůsobení. A to je místo, kde vstupuje do hry Malwarebyte Windows Firewall Control.
Přestože se nedodává s operačním systémem Microsoftu, Windows Firewall Control (zkráceně WFC) může být stále jeho součástí. To proto, že WFC není samostatné řešení firewallu. Místo toho odhaluje funkčnost brány firewall systému Windows prostřednictvím snadno dostupného rozhraní.
Pojďme se tedy podívat, jak můžete pomocí WFC ovládat bránu firewall systému Windows a vše, co se připojuje k vašemu PC az něj.
Jak stáhnout a nainstalovat WFC
Chcete-li začít, navštivte oficiální web WFC a všimněte si odkazů ke stažení na postranním panelu vpravo. Vyberte si odkaz, který se vám líbí, stáhněte si aplikaci a nainstalujte ji.

Stáhnout WFC
Článek doporučuje ponechat výchozí nastavení tak, jak jsou. Kromě instalační cesty existují 3 další možnosti:
- Vytvořte zástupce programů v nabídce Start a na ploše.
- Nastavte WFC tak, aby se spouštělo automaticky, když se uživatel přihlásí.
- Vytvořte některá navrhovaná pravidla.

3 další možnosti
Jak ovládat úroveň zabezpečení pomocí profilu
S nainstalovaným, nastaveným a spuštěným WFC jste připraveni vyrazit. Při běžném každodenním používání počítače v kanceláři nemusíte na svůj firewall příliš myslet. Předdefinovaná výchozí pravidla tomu pomáhají.
Chcete rychle zvýšit nebo snížit úroveň zabezpečení? WFC vám to umožňuje okamžitě převodem profilů. Nejprve vyhledejte ikonu WFC na hlavním panelu systému Windows.

Najděte ikonu WFC
Klikněte na něj pravým tlačítkem a z vyskakovací nabídky vyberte požadovanou úroveň zabezpečení z Profilů.

Vyberte požadovanou úroveň zabezpečení
Nakonfigurujte ovládání brány firewall systému Windows
Pokud chcete mít větší kontrolu nad tím, jak váš počítač komunikuje s ostatními zařízeními, měli byste se podívat na hlavní ovládací panel WFC. Kliknutím na ikonu na hlavním panelu WFC otevřete hlavní okno na ploše.

Otevřete WFC
Přejděte na Profily a vyberte profil, který chcete nastavit jako výchozí.
Je bezpečnější vytvořit pravidlo pro software namísto dočasného přepnutí na nižší režim filtrování. Pokud však dáváte přednost tomuto přístupu, měli byste povolit Automaticky nastavit PROFIL po X minutách . Poté upravte pole "profil" a "x" tak, aby byla věta dokončena podle potřeby.
Zapnout Automaticky nastavit PROFIL po X minutách
Tímto způsobem, když přepnete na méně bezpečný profil za účelem testování části softwaru, WFC se po určité době automaticky vrátí k výchozímu, bezpečnějšímu profilu.

Průměrná bezpečnost
WFC ve výchozím nastavení nezobrazuje žádná oznámení, protože se mohou rychle stát otravnými. Pokud vám to nevadí, přejděte na Upozornění , upozornění budou nastavena na Vypnuto. Místo toho vyberte Zobrazit oznámení .

Vyberte možnost Zobrazit oznámení
Na stejném místě můžete povolit režim učení WFC. V tomto režimu WFC automaticky zobrazuje upozornění na nepodepsané programy, ale automaticky vytváří pravidla, která umožňují odeslání s libovolnými digitálně podepsanými programy.
Tento režim můžete povolit a poté otestovat své oblíbené aplikace, jako je Word, Photoshop, Krita, GIMP atd. WFC pro ně automaticky vytvoří pravidla tím nejjednodušším způsobem, jak je ovládat. Nezapomeňte poté režim učení vypnout.
Přejděte na Možnosti , abyste povolili integraci prostředí WFC a snadno přidali zástupce pro vytváření pravidel do kontextové nabídky po kliknutí pravým tlačítkem. Poté budete moci kliknout pravým tlačítkem myši na libovolný spustitelný soubor a vybrat, zda mu chcete udělit přístup k síti nebo ne.
Můžete také změnit jazyk uživatelského rozhraní WFC nebo definovat klávesové zkratky pro okamžitý přístup k různým ovládacím panelům.
Článek bude ignorovat jak pravidla , tak zabezpečení , protože existuje rychlejší a jednodušší způsob, jak vytvořit základní pravidla pro jakoukoli aplikaci, která bude zvažována později. Neměli byste experimentovat s možnostmi, pokud nevíte, co děláte.

Pravidla a bezpečnost
Jak snadno ovládat aplikace pomocí protokolu připojení
S Windows Firewall Control nemusíte ručně vytvářet podrobná pravidla pro všechny vaše aplikace. Místo toho můžete použít následující mnohem jednodušší přístup.
Nejprve nastavte úroveň filtrování na doporučenou Medium . To umožňuje přístup k síti pouze důvěryhodnému softwaru a zakazuje jakémukoli jinému připojení.
Na této úrovni se mnoho aplikací nebo her nemusí být schopno připojit k internetu, nemají přístup k místním sdíleným položkám atd. To je pozitivní věc, protože to znamená, že WFC funguje, vaše síť je v bezpečí a žádné nedůvěryhodné aplikace nebudou mít síť přístup, pokud si to nepřejete. Ale co když chcete software pro přístup k síti?
Klikněte pravým tlačítkem na ikonu WFC na hlavním panelu a vyberte Protokol připojení. Na obrazovce se objeví téměř prázdný panel.
Vyberte Protokol připojení
Stiskněte F5 na klávesnici nebo vyberte Obnovit seznam z panelu Akce na pravé straně okna. Po chvíli se na panelu WFC Connections Log zobrazí seznam veškerého softwaru, který se pokusil komunikovat prostřednictvím síťových připojení.

Vyberte možnost Obnovit seznam
Chcete rychle vytvořit trvalé pravidlo pro povolení nebo zakázání přístupu k čemukoli v tomto seznamu? Klepněte pravým tlačítkem na položku a vyberte možnost Povolit tento program nebo Blokovat tento program v závislosti na tom, zda chcete, aby měl daný program přístup nebo ne.

Vyberte Povolit tento program nebo Blokovat tento program
Přizpůsobit a vytvořit vám umožňuje ručně upravovat a vytvářet taková pravidla a poskytuje větší kontrolu, jako jsou porty, přes které se může aplikace připojit atd.
Zbývající možnosti pomáhají najít další podrobnosti o vybraném spustitelném souboru, síťových uzlech, se kterými se pokouší komunikovat, a najít a spravovat související pravidla.
Absolutní kontrola s vlastními pravidly
O správě sítě, firewallech a konfiguraci toho, jak se software „přes“ připojuje, bylo napsáno mnoho knih. Proto se článek rozhodl tentokrát se podobnými tématy nezabývat. Pokud se však chcete pokusit vytvořit taková pravidla pro váš software pomocí WFC ručně, obecná verze procesu by byla následující:
Chcete-li vytvořit pravidlo od začátku, klikněte pravým tlačítkem na ikonu WFC, přejděte na panel pravidel a klikněte na Prázdné pravidlo v části Vytvořit nové pravidlo z možností vpravo.
Navíc, jak bylo zmíněno v předchozí části, zvolte přizpůsobení a vytvoření pravidel pro jakýkoli software v protokolu připojení WFC . Podobně, chcete-li upravit existující pravidlo, klikněte pravým tlačítkem na pravidlo z panelu pravidel WFC a vyberte Vlastnosti.

Vyberte Vlastnosti
Vyberte aplikaci, pro kterou vytváříte pravidlo z Programu (pokud není vybráno správně). Můžete také definovat jeho název, skupinu a popis .
Zaškrtnutím možností v části Protokol a porty určete správný síťový protokol, místní port a vzdálený port, které aplikace bude moci (nebo nepovolí) používat.
Ve sloupci možností vpravo můžete uvést místní a vzdálené adresy, ke kterým bude povolen nebo zakázán přístup vybranému softwaru. Ve většině případů byste měli obě tyto možnosti nastavit na Any.
V části Směr můžete definovat, zda se pravidlo bude týkat příchozích nebo odchozích připojení.
V části Akce si můžete vybrat, zda aplikaci povolíte nebo nepovolíte to, co jste popsali v pravidle.

Zda povolit aplikaci dělat to, co je popsáno v pravidle, či nikoli
Nakonec můžete také zvolit, zda se pravidlo vztahuje na všechny nebo konkrétní typy rozhraní. Můžete mít například odlišná pravidla pro komunikaci přes ethernetové kabelové připojení, které obvykle používáte doma, a WiFi, na které se spoléháte, když jste venku.
Jedním kliknutím na Použít budete mít vytvořené síťové pravidlo!
Jak můžete vidět, zůstat v bezpečí pomocí Windows Firewall Control je jednoduché. Pokud chcete, můžete se ponořit do jeho nastavení a vše si přizpůsobit. Pro většinu uživatelů jsou však předdefinované konfigurace WFC více než dostačující, přičemž často je k dispozici téměř automatické generování pravidel.