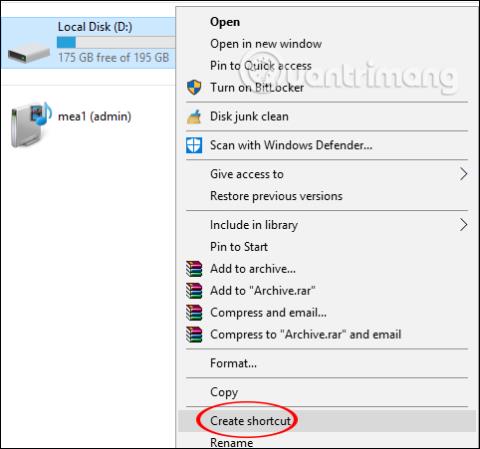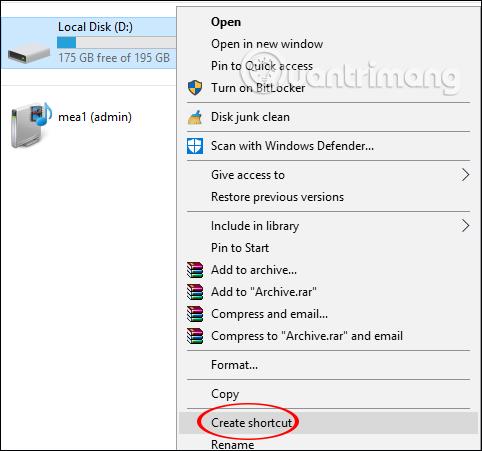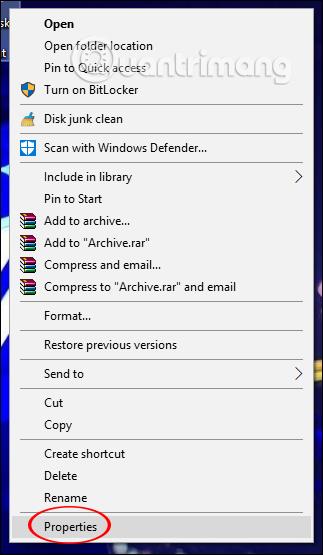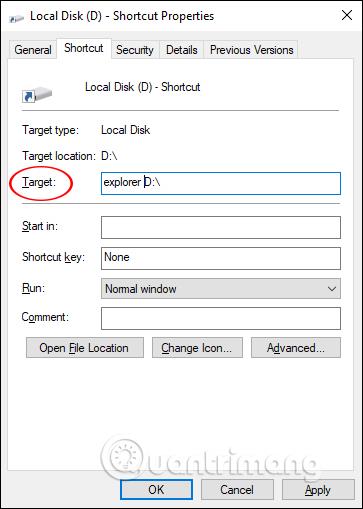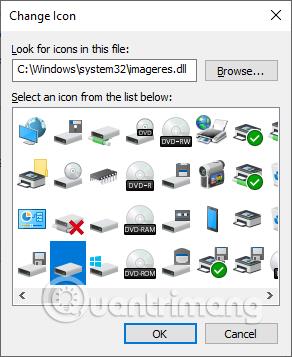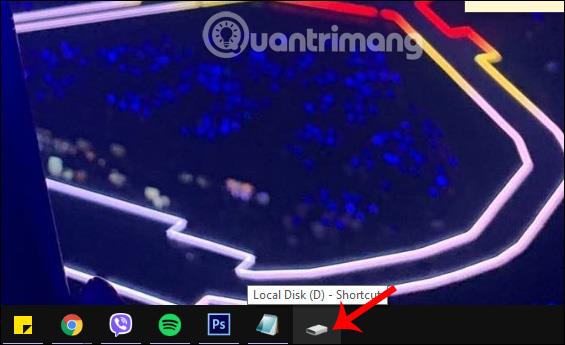Hlavní panel ve Windows 10 má mnoho užitečných využití, když uživatelé vědí, jak upravit hlavní panel pro použití, například připnout složky na hlavní panel Windows pro rychlý přístup. Nebo můžete jednotku zcela připnout na hlavní panel a otevřít ji, kdykoli budete potřebovat, aniž byste museli k tomuto počítači přistupovat tradičním způsobem. Velmi jednoduchou implementací můžeme pohodlně připnout jakýkoli disk na Hlavní panel. Níže uvedený článek vás provede tím, jak připnout disk na hlavní panel.
Poznámka:
Když přetáhnete složku nebo jednotku na hlavní panel, ve výchozím nastavení se jim zobrazí možnost „Připnout do Průzkumníka souborů“ .
I když můžete složky nebo jednotky přidávat jako hlavní panely na hlavní panel, není to totéž jako přímé připínání složek nebo jednotek na hlavní panel, jako jsou aplikace. Tato příručka vám ukáže, jak připnout složky a jednotky na hlavní panel jako aplikace ve Windows 10 .
Aplikace, složky a jednotky, které připnete na hlavní panel, jsou uloženy a odkazovány na obou místech níže.
V registru:
HKEY_CURRENT_USER\Software\Microsoft\Windows\CurrentVersion\Explorer\Taskband
V adresáři:
%AppData%\Microsoft\Internet Explorer\Quick Launch\User Pinned\TaskBar
I když všechny připnuté složky nebo jednotky budou mít na hlavním panelu samostatné ikony, budou mít stále miniaturní náhledy, které se zobrazí na připnuté ikoně Průzkumníka souborů, když je otevřete.
Položky, které připnete nebo odepnete pro rychlý přístup, budou také připnuty nebo odepnuty v seznamech Průzkumníka souborů na hlavním panelu a v nabídce Start .
Video o tom, jak připnout disk na hlavní panel Windows
Pokyny pro připnutí jednotky na hlavní panel
Krok 1:
Otevřete Průzkumníka souborů ( Win+ E) a přejděte do libovolné složky nebo jednotky, kterou chcete připnout na hlavní panel.
Na složku, kterou chcete připnout na hlavní panel, klikněte pravým tlačítkem a vyberte Vytvořit zástupce .
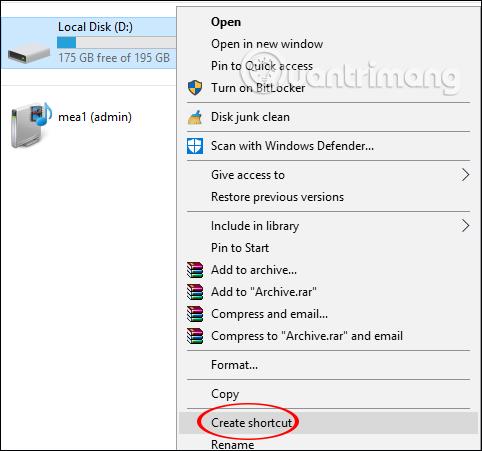
Krok 2:
Vraťte se na plochu, klikněte pravým tlačítkem na nově vytvořeného zástupce jednotky a v zobrazeném seznamu vyberte Vlastnosti .
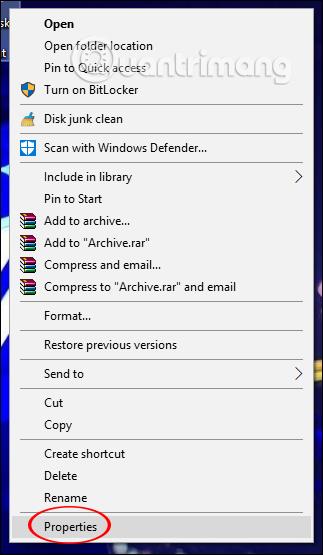
Krok 3:
Nyní zobrazíme rozhraní dialogového okna, klikneme na záložku Zástupce a pokračujeme zadáním průzkumníka před název jednotky . Pokračujte kliknutím na OK.
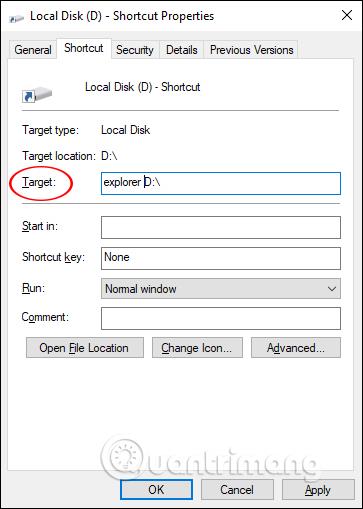
Poznámka : Mezi průzkumníkem a cílovou cestou ponechte určitý prostor .
V tomto okamžiku se ikona zástupce jednotky změní na ikonu Průzkumníka. Chcete-li přejít zpět na ikonu jednotky, v rozhraní Vlastnosti zástupce uživatelé kliknou na Změnit ikonu .
Tentokrát se zobrazí rozhraní pro změnu ikon. Zde zadáte adresu C:\Windows\system32\imageres.dll a stisknutím klávesy Enter zobrazíte další ikony. Zde vyberte ikonu jednotky a klepněte na OK pro použití. Nakonec klepněte na tlačítko Použít v rozhraní dialogového okna Vlastnosti zástupce pro použití.
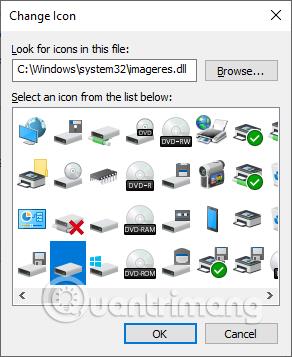
Krok 4:
Nakonec uživatelé stačí přetáhnout zástupce disku na hlavní panel a použít jej. Pokud disk nechcete připnout pod hlavní panel, stačí kliknout pravým tlačítkem a vybrat možnost Odepnout z hlavního panelu.
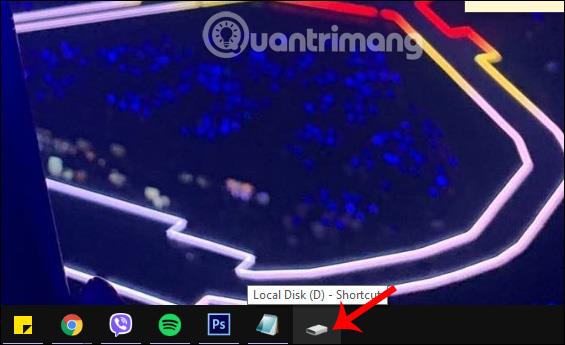
Poznámka : Po dokončení můžete odstranit složku nebo zástupce jednotky na ploše. To neovlivní složky nebo jednotky připnuté z tohoto zástupce na hlavním panelu.
Pomocí jednoduché metody mohou uživatelé připnout disk na hlavní panel a použít jej. Tato operace platí pro všechny ostatní jednotky v počítači.
Vidět víc:
Přeji vám úspěch!