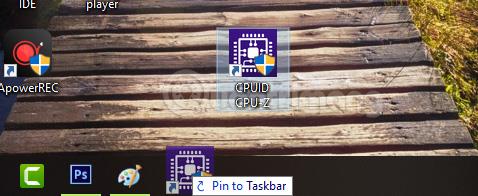Normálně, pokud chceme rychle otevřít aplikaci, vytvoříme si zástupce na Ploše. Pokud však nechcete vytvářet příliš mnoho zástupců mimo obrazovku ze strachu, že se stanete matoucími, existuje ještě jeden způsob, a to přidání ikony aplikace na hlavní panel.
Existuje mnoho způsobů, jak připnout aplikace na hlavní panel, známé také jako přenesení ikony aplikace na hlavní panel. Níže vám Quantrimang.com řekne nejjednodušší a nejrychlejší způsoby, jak připnout software a aplikace na hlavní panel. Zveme vás ke sledování offline!
Metoda 1: Připněte aplikaci na hlavní panel přetažením
Toto je nejjednodušší způsob, jak připnout aplikaci na hlavní panel. Stačí kliknout levým tlačítkem myši na ikonu aplikace, kterou chcete připnout, přetáhnout ji na hlavní panel a uvolnit myš. Ikona aplikace může být na ploše, v nabídce Start nebo dokonce ve spustitelném souboru (.exe) aplikace.

Metoda 2: Přeneste ikonu aplikace na hlavní panel pravým tlačítkem myši
Podobně jako u metody 1, ale místo přetahování klikněte pravým tlačítkem na ikonu aplikace, kterou chcete přidat na hlavní panel , a vyberte možnost Připnout na hlavní panel . Pokud nemůžete najít Připnout na hlavní panel, podívejte se, zda existuje možnost Více , jak je uvedeno níže. Kliknutím na ni zobrazíte Připnout na hlavní panel .

Metoda 3: Připněte program na hlavní panel z nabídky Start
1. Klepněte na tlačítko Start , které se nachází v levé dolní části pracovní plochy.
2. Najděte pořad, který chcete připnout . Pokud požadovaný program není v seznamu Nejpoužívanější nebo Nedávno přidané , klikněte na Všechny aplikace v levé dolní části nabídky Start. Když kliknete na Všechny aplikace , zobrazí se strom složek s abecedním seznamem všech dostupných programů nebo složek programů.

Klikněte na Všechny aplikace
3. Klepněte pravým tlačítkem myši (nebo stiskněte a podržte) na požadovaný program . Když na program klepnete pravým tlačítkem, zobrazí se vedle programu kontextová nabídka.
4. Z kontextové nabídky vyberte „Připnout na hlavní panel“ . Ikona programu se poté objeví na hlavním panelu. Nyní můžete program rychle spustit kliknutím na připnutou ikonu na hlavním panelu.

Z kontextové nabídky vyberte „Připnout na hlavní panel“.
Metoda 4: Připněte program na hlavní panel z kontextové nabídky Průzkumník souborů
1. Otevřete Průzkumník souborů . Můžete kliknout na ikonu Průzkumník souborů připnutou na hlavním panelu. Můžete také kliknout na tlačítko Start a otevřít nabídku Start a poté na levé straně kliknout na Průzkumník souborů.
2. Procházením stromové struktury adresářů vyhledejte požadovaný program . Klepnutím na jednotku C: rozbalte strom složek. Poté vyhledejte a klikněte na složku Program Files. Zobrazí se seznam programů nebo složek programů.
Klepněte na složku Program Files
3. Klepněte pravým tlačítkem myši (nebo stiskněte a podržte) na požadovaný program . Vedle názvu programu/aplikace se objeví kontextová nabídka.
4. Připněte program na hlavní panel . Seznam možností v kontextové nabídce je poměrně dlouhý, takže vyhledejte možnost Připnout na hlavní panel a klepněte na ni. Pokud tak učiníte, připnete program/aplikaci na hlavní panel.

Najděte možnost Připnout na hlavní panel a klepněte na ni
Metoda 5: Připněte program na hlavní panel z pásu karet Průzkumníka souborů
1. Otevřete Průzkumník souborů. Pokud je ikona Průzkumníka souborů připnutá na hlavním panelu, kliknutím na ikonu otevřete okno Průzkumník souborů. Případně můžete otevřít nabídku Start a poté kliknout na Průzkumník souborů vlevo.
2. Najděte pořad, který chcete připnout. Na levé straně okna Průzkumníka souborů je strom složek. Vyhledejte a kliknutím na šipku vedle jednotky C: rozbalte její složku.
- Vyhledejte a klepněte na složku Program Files . Když to uděláte, na pravé straně okna se zobrazí seznam programů nebo složek programů.
- Poklepejte na požadovanou složku programu.
3. Otevřete v programu kartu Nástroje aplikace/Správa . Když kliknete na požadovaný program, objeví se záložka Application tools/Manage . Toto je kontextová karta (karta, která se zobrazí pouze v případě, že jsou k dispozici konkrétní možnosti). Klikněte na kartu Nástroje aplikace/Správa .

Otevřete kartu Nástroje aplikace/Správa programu
4. Připněte program na hlavní panel. Když kliknete na kartu Nástroje aplikace/Správa , na pásu karet se zobrazí tři pole nebo tlačítka. Na levé straně pásu karet je tlačítko Připnout na hlavní panel . Klikněte na tlačítko Připnout na hlavní panel a na hlavním panelu se zobrazí ikona programu, což znamená, že je nyní připnut.

Připněte program na hlavní panel
Metoda 6: Připněte program na hlavní panel, když je program spuštěn
1. Spusťte program nebo aplikaci, kterou chcete připnout na hlavní panel. Po otevření programu se jeho ikona objeví na hlavním panelu. Tato ikona však zmizí po ukončení programu nebo aplikace.
2. Klepněte pravým tlačítkem myši (nebo stiskněte a podržte) ikonu spuštěného programu na hlavním panelu . Zobrazí se nabídka možností se seznamem některých akcí, které můžete provést s otevřeným programem nebo aplikací.

Klepněte pravým tlačítkem myši (nebo stiskněte a podržte) ikonu spuštěného programu na hlavním panelu
3. Vyberte Připnout tento program na hlavní panel . V místní nabídce klikněte na Připnout tento program na hlavní panel . Tím se program připne na hlavní panel, i když se zavře.

Vyberte Připnout tento program na hlavní panel
Uvolněte aplikaci na hlavním panelu
Když již připnutý software nepotřebujete používat tolik jako dříve, můžete jej odebrat z hlavního panelu a uvolnit tak místo pro další potřebné aplikace. Metoda je velmi jednoduchá, klikněte pravým tlačítkem na ikonu aplikace, kterou chcete odepnout > vyberte Odepnout z hlavního panelu .

Video tutoriál o připínání aplikací na hlavní panel
Doufám, že článek je pro vás užitečný!