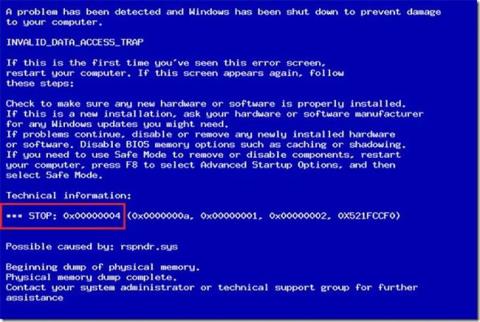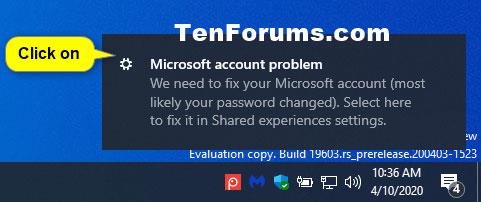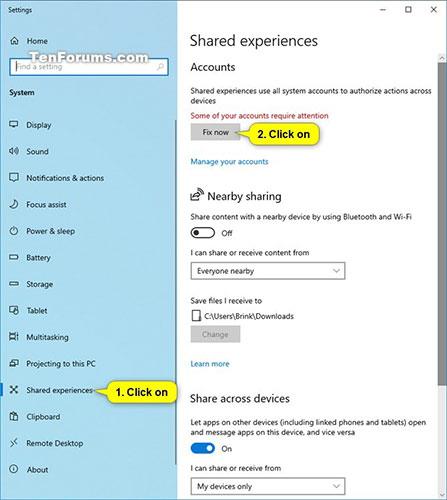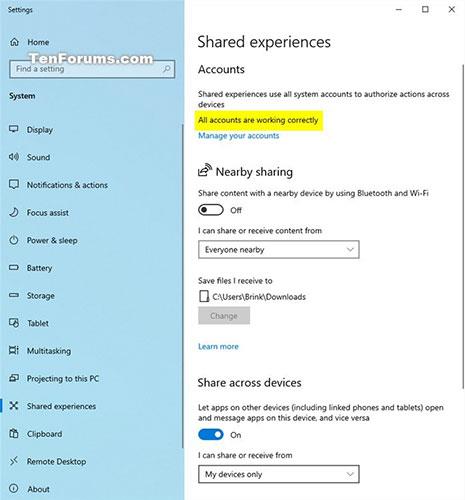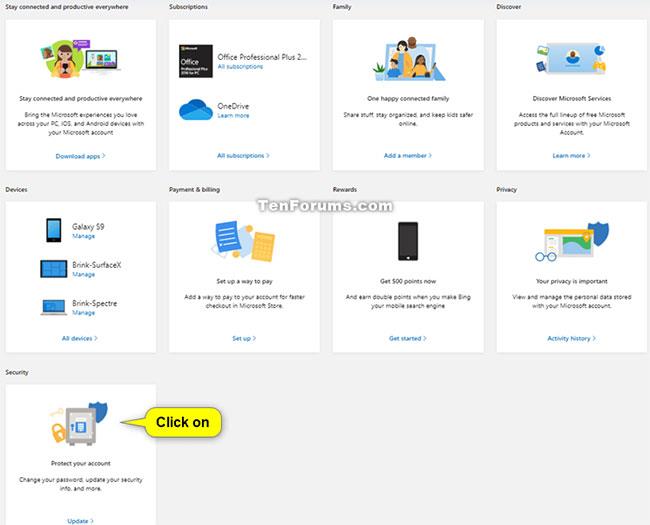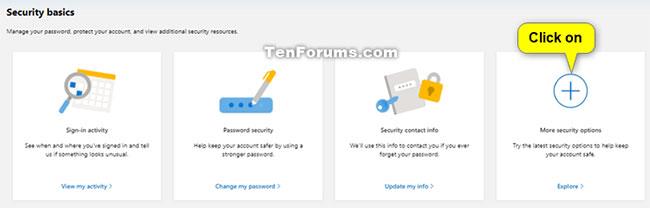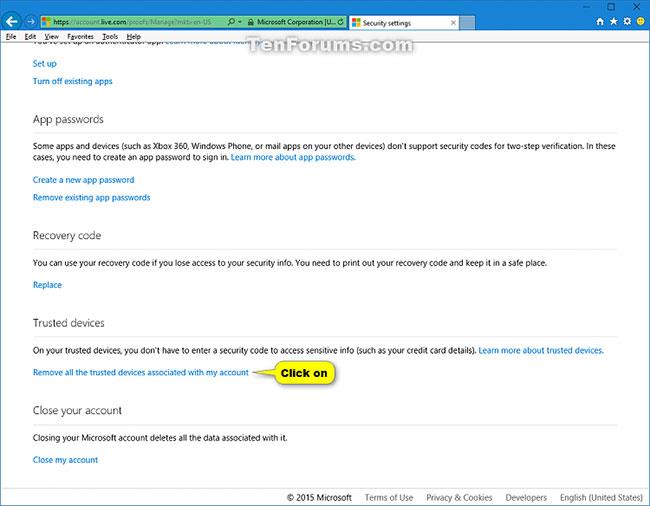Když se pokusíte zobrazit nebo upravit citlivé informace související s vaším účtem Microsoft , jako jsou podrobnosti o kreditní kartě, může vás společnost Microsoft požádat o zadání bezpečnostního kódu, aby bylo zajištěno, že k účtu budete mít přístup pouze vy. Počítač ale můžete označit jako důvěryhodné zařízení. Na důvěryhodných zařízeních nemusíte zadávat bezpečnostní kód pokaždé, když přistupujete k citlivým informacím.
Tato příručka vám ukáže, jak přidat nebo odebrat počítače, ke kterým se přihlásíte pomocí účtu Microsoft, jako důvěryhodná zařízení.
Poznámka:
- Přidávejte pouze osobní počítače, kterým skutečně důvěřujete.
- Pokud přidáte účet Microsoft jako nového uživatele do počítače, bude muset tento uživatel ověřit svou identitu, pokud chce přidat počítač jako důvěryhodné zařízení přidružené k účtu Microsoft.
- Pokud odeberete všechna důvěryhodná zařízení přidružená k vašemu účtu Microsoft, budete muset ověřit svou identitu na každém počítači, který chcete přidat zpět jako důvěryhodné zařízení přidružené k vašemu účtu. Microsoft.
Jak přidat počítač jako důvěryhodné zařízení propojené s účtem Microsoft v Nastavení
Poznámka : Tato možnost se používá, když se přihlásíte k počítači se systémem Windows 10 pomocí účtu Microsoft a chcete počítač přidat jako důvěryhodné zařízení.
1. Přihlaste se pomocí svého účtu Microsoft k počítači se systémem Windows 10, který chcete přidat jako důvěryhodné zařízení.
2. Klikněte na upozornění na problém s účtem Microsoft , pokud je zobrazeno, a přejděte ke kroku 4 níže. Pokud ne, pokračujte krokem 3 níže.
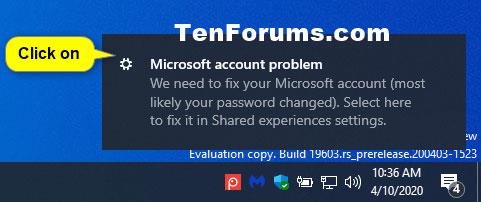
Klikněte na upozornění na problém s účtem Microsoft
3. Otevřete Nastavení a klikněte na ikonu Systém.
4. Klikněte na Sdílené zážitky na levé straně a stiskněte tlačítko Opravit hned pod Účty.
Poznámka : Pokud nevidíte tlačítko Opravit , váš počítač byl přidán jako důvěryhodné zařízení propojené s vaším účtem Microsoft.
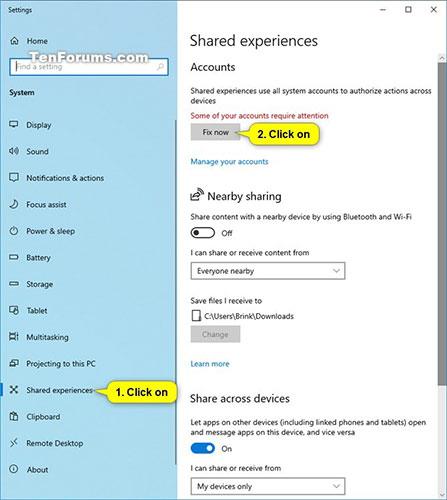
Klepněte na tlačítko Opravit nyní
5. Vyberte, jak chcete ověřit svou identitu, a poskytněte veškeré informace potřebné k tomuto ověření.
6. Zadejte heslo pro svůj účet Microsoft pro ověření a klikněte na Přihlásit se .
7. Pokud jste pro svůj účet Microsoft povolili dvoufázové ověření, budete muset kliknout na způsob, jakým chcete bezpečnostní kód obdržet, zadat požadované informace a stisknout Odeslat kód .
Zadejte kód, který jste obdrželi od společnosti Microsoft, a klikněte na Ověřit.
8. V Nastavení nyní uvidíte Všechny účty fungují správně , což znamená, že tento počítač nyní přidal důvěryhodné zařízení propojené s vaším účtem Microsoft.
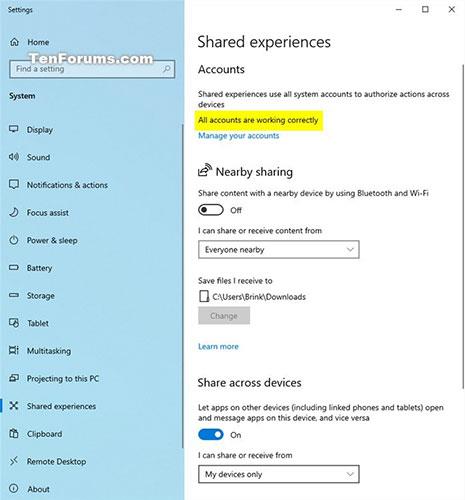
Všechny účty v Nastavení fungují správně
9. Nyní můžete zavřít Nastavení , pokud chcete.
Jak přidat počítač jako důvěryhodné zařízení propojené s online účtem Microsoft
Poznámka : Tato možnost se používá, když se k počítači se systémem Windows 8.1 nebo Windows 10 nepřihlašujete pomocí účtu Microsoft, ale k online službám společnosti Microsoft se přihlašujete pomocí účtu Microsoft na počítači, který chcete přidat jako zařízení. spolehlivý.
1. Přihlaste se pomocí svého účtu Microsoft na web služeb společnosti Microsoft, jako je účet Microsoft, OneDrive , Outlook.
2. Vyberte, jak chcete obdržet bezpečnostní kód pro ověření, zadejte požadované informace a klikněte na Odeslat kód .
3. Zadejte kód, který jste obdrželi, zaškrtněte políčko Na tomto zařízení se již neptat a klikněte na Ověřit.

Zadejte kód, který jste obdrželi, zaškrtněte políčko Už se mě na tomto zařízení neptat a klepněte na Ověřit
Jak odebrat všechna důvěryhodná zařízení přidružená k účtu Microsoft
1. Přejděte ke svému účtu Microsoft online a přihlaste se pomocí svého účtu Microsoft, pokud jste tak ještě neučinili.
2. Klikněte na Zabezpečení – Chraňte svůj účet .
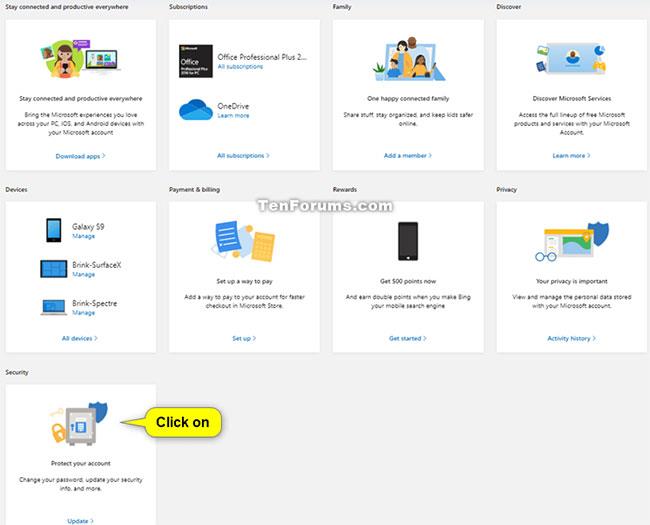
Klikněte na Zabezpečení – Chraňte svůj účet
3. Klikněte na Další možnosti zabezpečení .
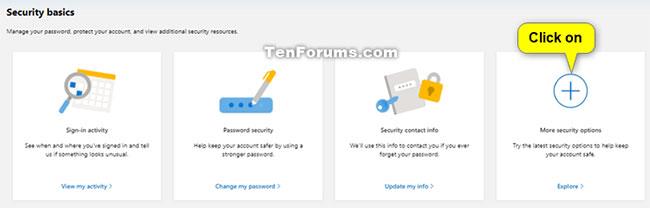
Klikněte na Další možnosti zabezpečení
4. Přejděte na stránce dolů do části Důvěryhodná zařízení a klikněte na odkaz Odebrat všechna důvěryhodná zařízení přidružená k mému účtu .
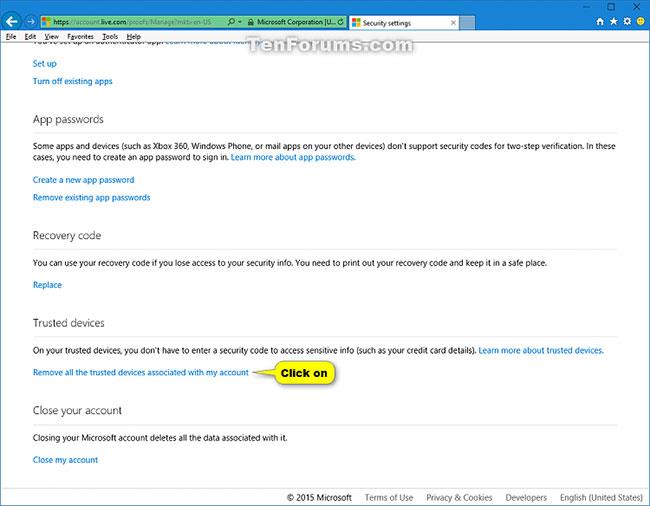
Klikněte na odkaz Odebrat všechna důvěryhodná zařízení přidružená k mému účtu
5. Potvrďte klepnutím na Odebrat všechna důvěryhodná zařízení .