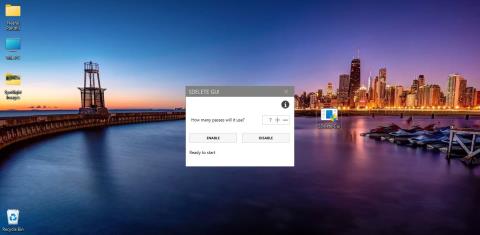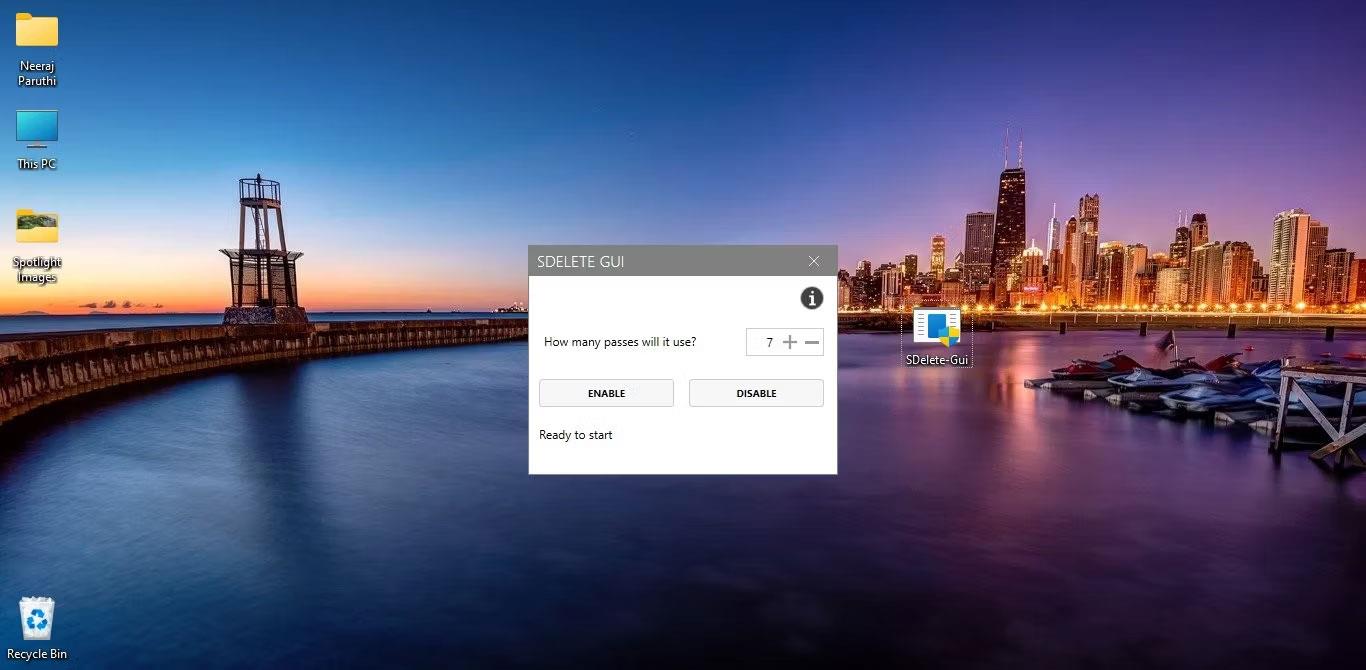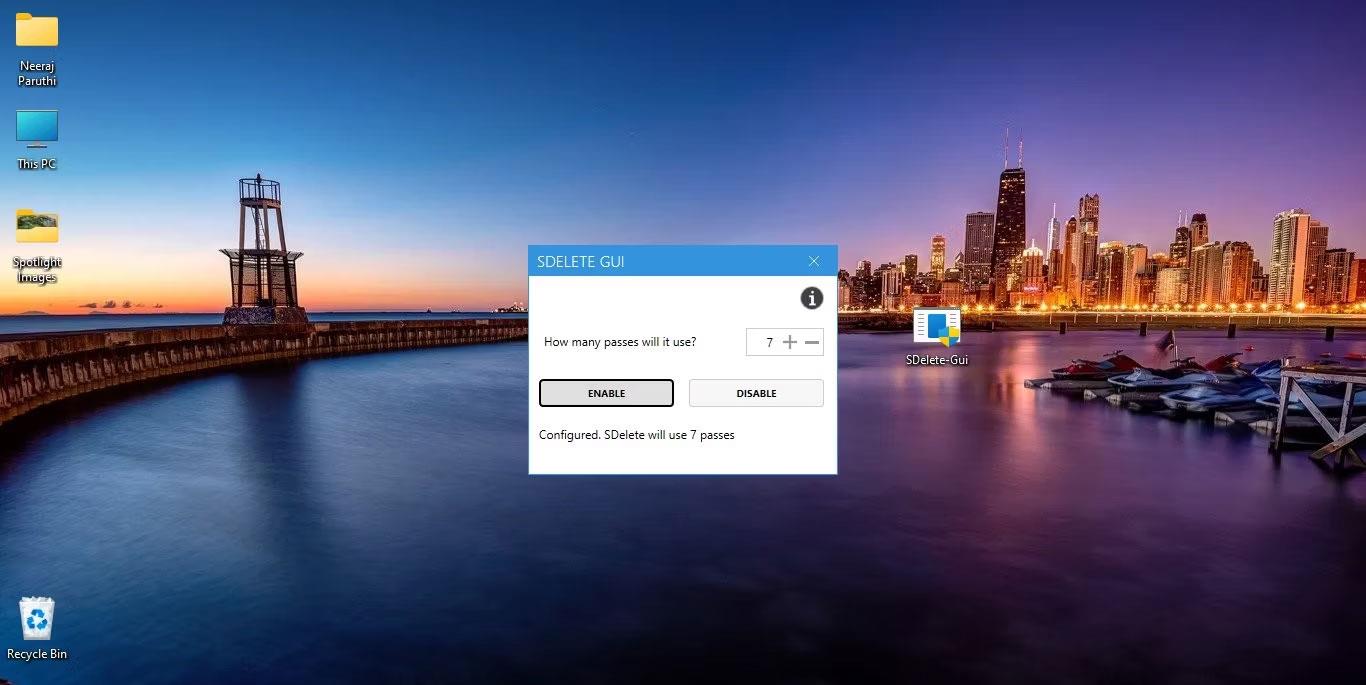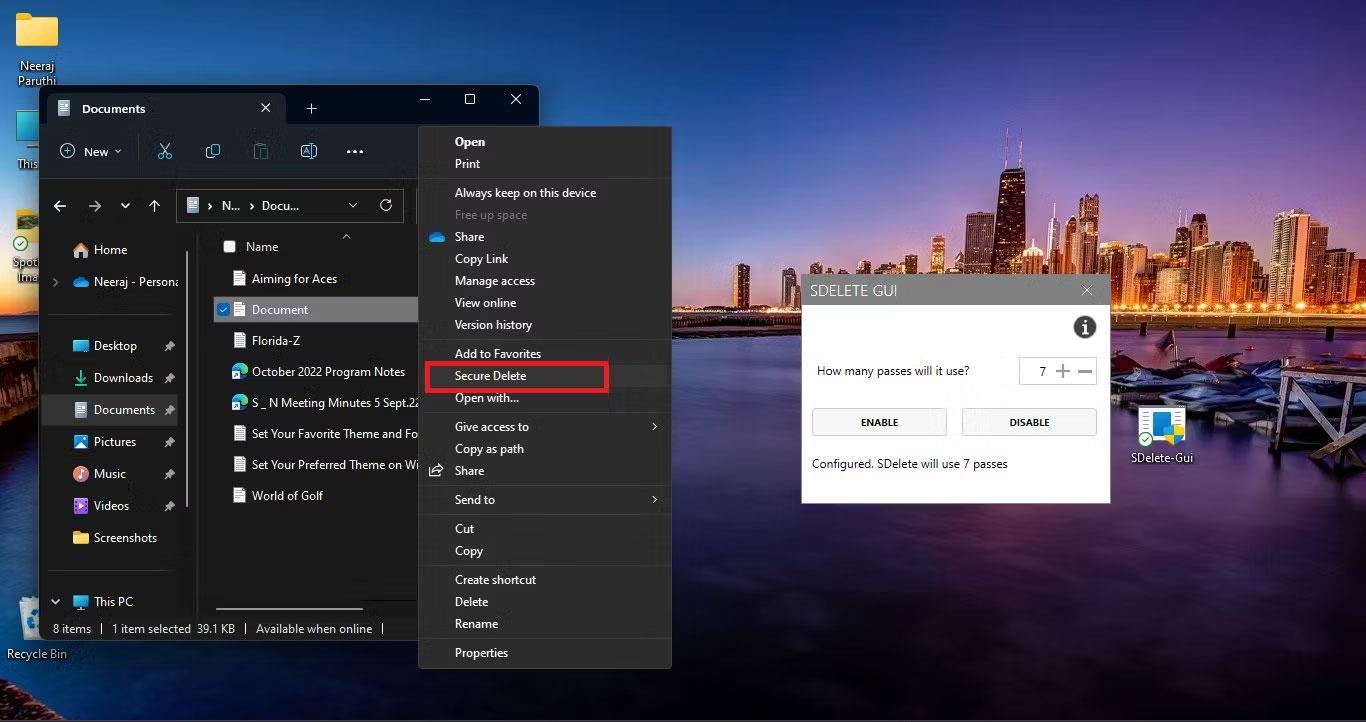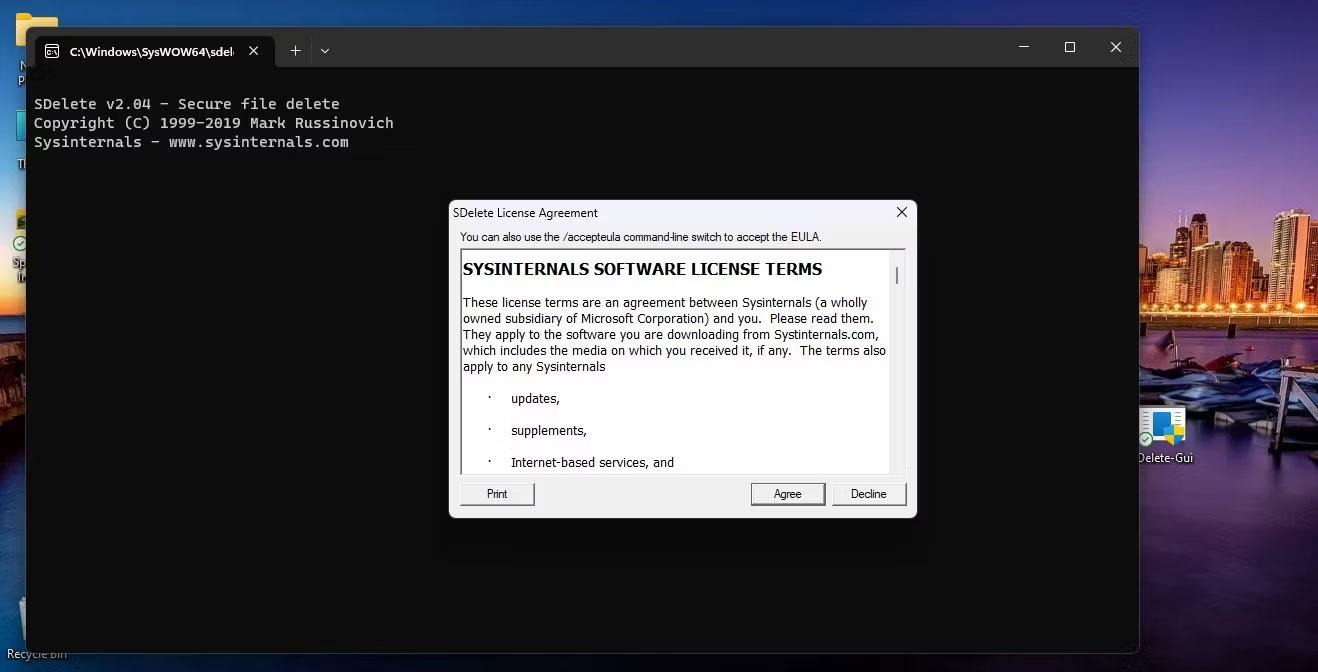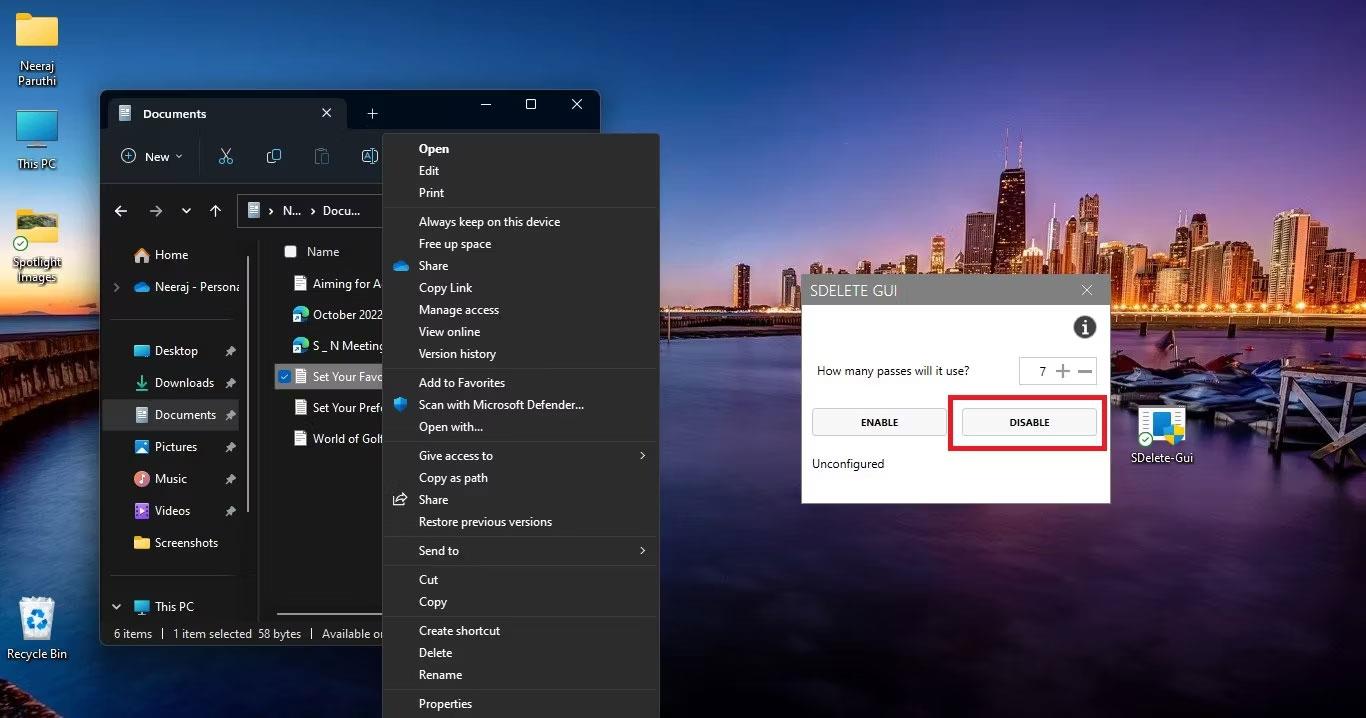Koš poskytuje bezpečné místo pro dočasné uložení smazaných souborů nebo složek. Když některou z těchto položek odstraníte z pevného disku, systém Windows ji umístí do koše a ikona koše se změní z prázdné na plnou.
Tento tutoriál vám ukáže, jak přidat zabezpečené odstranění do kontextové nabídky Koš pro všechny uživatele ve Windows.
Jak nastavit SDelete GUI
SDelete GUI je jednoduchá aplikace, která vám umožňuje přidávat, konfigurovat a odstraňovat možnosti zabezpečeného odstranění v kontextové nabídce Windows vybraného souboru nebo složky.
GUI SDelete funguje tak, že si nejprve do počítače stáhnete nástroj Microsoft Sysinternals SDelete. Používá algoritmy, které jsou v souladu se standardy amerického ministerstva obrany k provádění mazání souborů nebo složek v systému Windows. Zde je návod, jak nastavit grafické uživatelské rozhraní SDelete:
- Stáhněte si soubor SDelete-Gui.exe z jeho stránky GitHub.
- Dvakrát klikněte na soubor SDelete-Gui.exe a v zobrazené výzvě UAC klikněte na Ano .
- Na obrazovce se objeví konfigurační okno SDelete GUI. Soubory SDelete ze Sysinternals budou také staženy, ale pokud se tak z nějakého důvodu nestane, můžete si stáhnout soubory SDelete z jeho stránky pro stahování Sysinternals SDelete.
V konfiguračním okně můžete zvolit, kolikrát aplikace provede přepsání, aby odstranila všechny stopy souborů nebo složek z vašeho PC.
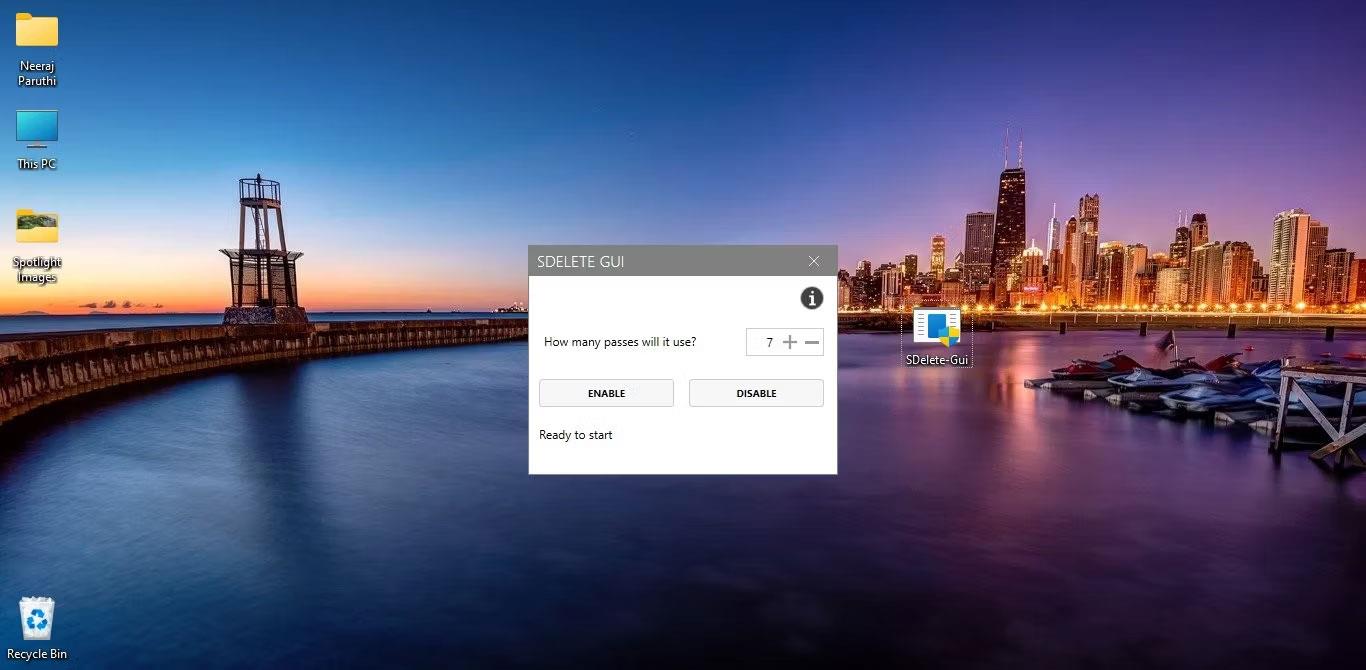
SDelete GUI a konfigurační okno SDelete
Výchozí počet průchodů je 10 pro odstranění souborů a složek bez jakékoli šance na obnovení. Pokud chcete číslo zvýšit, můžete vsadit až 100krát nebo jej snížit na minimálně jeden tah.
Jak přidat možnost "Secure Delete" do kontextové nabídky pomocí SDelete GUI
Po výběru počtu pruhů pro přepsání (tento příklad se vybere 7krát) klikněte v konfiguračním okně na Povolit . V okně se objeví zpráva potvrzující, že SDelete se 7krát přepíše.
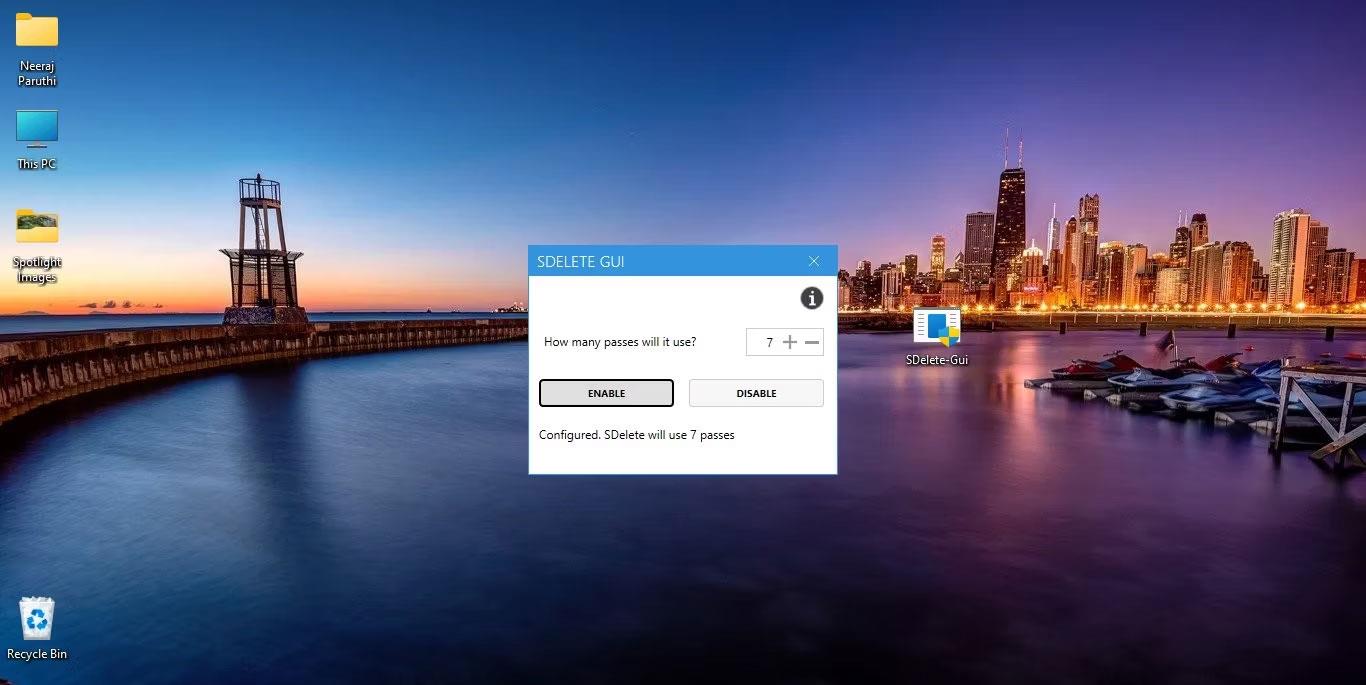
Okno konfigurace SDelete GUI se 7 vybranými přepisy
Kliknutím na Povolit se také nainstaluje možnost Zabezpečené odstranění v nabídce pravého tlačítka Windows na počítači. Uvidíte jej v nabídce, když kliknete pravým tlačítkem na soubor nebo složku, kterou chcete smazat. Ve Windows 11 po kliknutí pravým tlačítkem na soubor kliknutím na Zobrazit další možnosti otevřete nabídku a uvidíte v ní možnost Zabezpečené smazání . Pokud používáte Windows 10, po kliknutí pravým tlačítkem myši na soubor se v kontextové nabídce zobrazí možnost Zabezpečené odstranění.
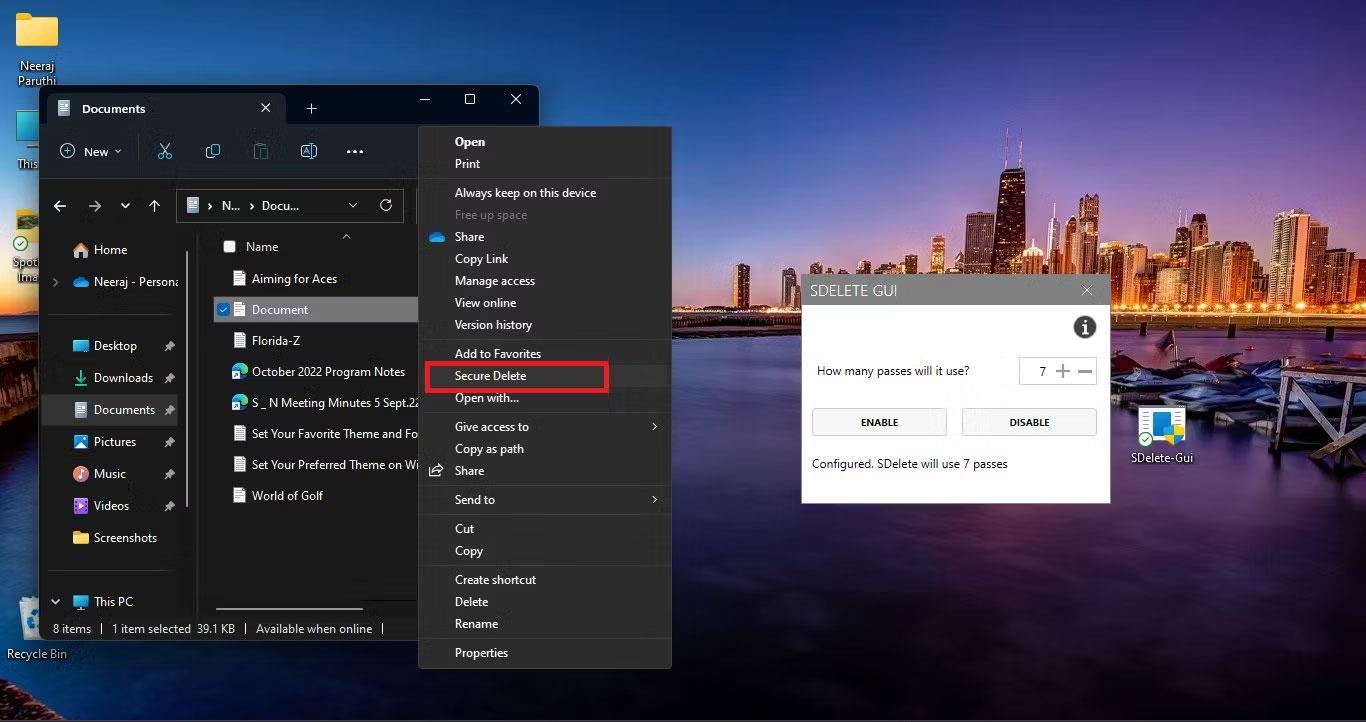
Možnost Secure Delete je nainstalována v nabídce pravého tlačítka Windows
Protože GUI SDelete používá soubory SDelete Sysinternals, při prvním pokusu o odstranění souboru se na obrazovce objeví licenční smlouva Sysinternals. Pro přijetí musíte kliknout na Souhlasím
.
Licenční smlouva Sysinternals na obrazovce notebooku.
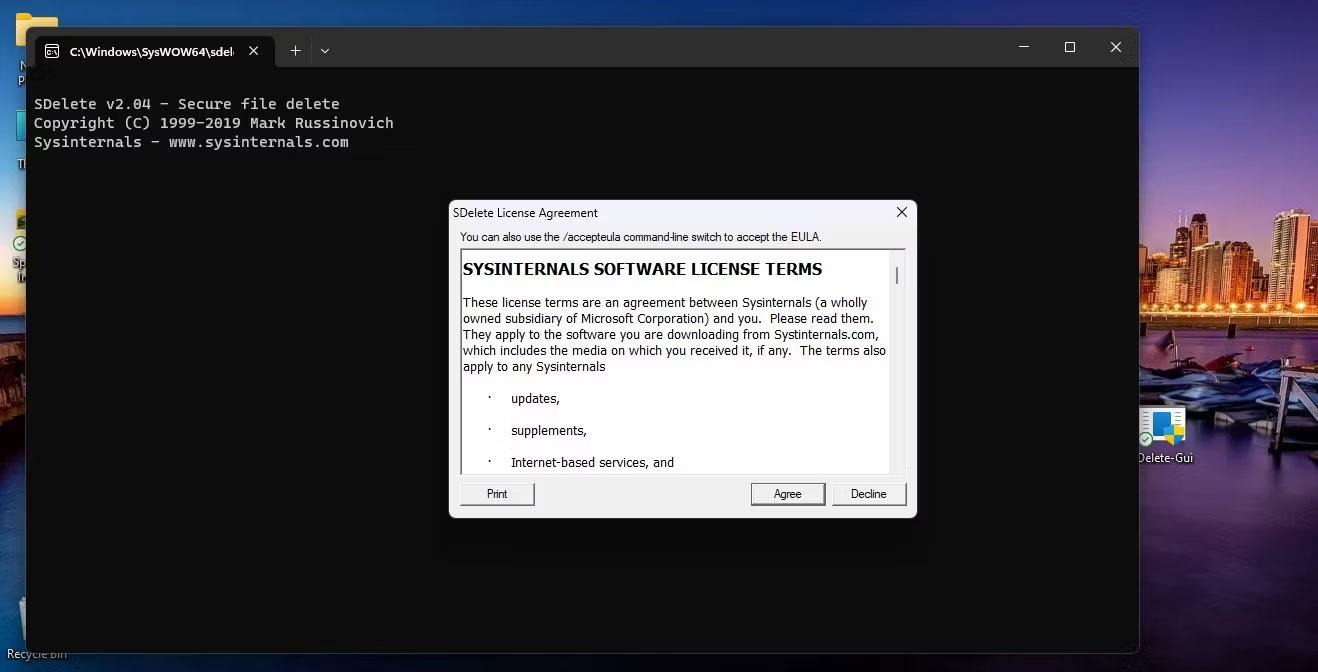
Souhlas s licenční smlouvou
Když to uděláte, soubor, na který jste klepli pravým tlačítkem myši, aby se odstranil, zmizí ze svého umístění, protože bude trvale smazán mimo možnosti obnovení GUI SDelete. Poté se v nabídce po kliknutí pravým tlačítkem vždy zobrazí možnost Zabezpečené odstranění, která vám umožní odstranit soubory a složky jediným kliknutím.
Varování : SDelete GUI nezobrazí potvrzovací dialog ani výzvu, když v kontextové nabídce kliknete na Secure Delete. Po kliknutí na Secure Delete nebudete moci obnovit smazaný soubor.
Jak odstranit možnost "Secure Delete" z nabídky po kliknutí pravým tlačítkem pomocí GUI SDelete
Pokud jste aplikaci SDelete GUI nějakou dobu nepoužívali nebo chcete odstranit možnost Secure Delete z nabídky po kliknutí pravým tlačítkem, jednoduše klikněte na tlačítko Disable a zavřete okno konfigurace.
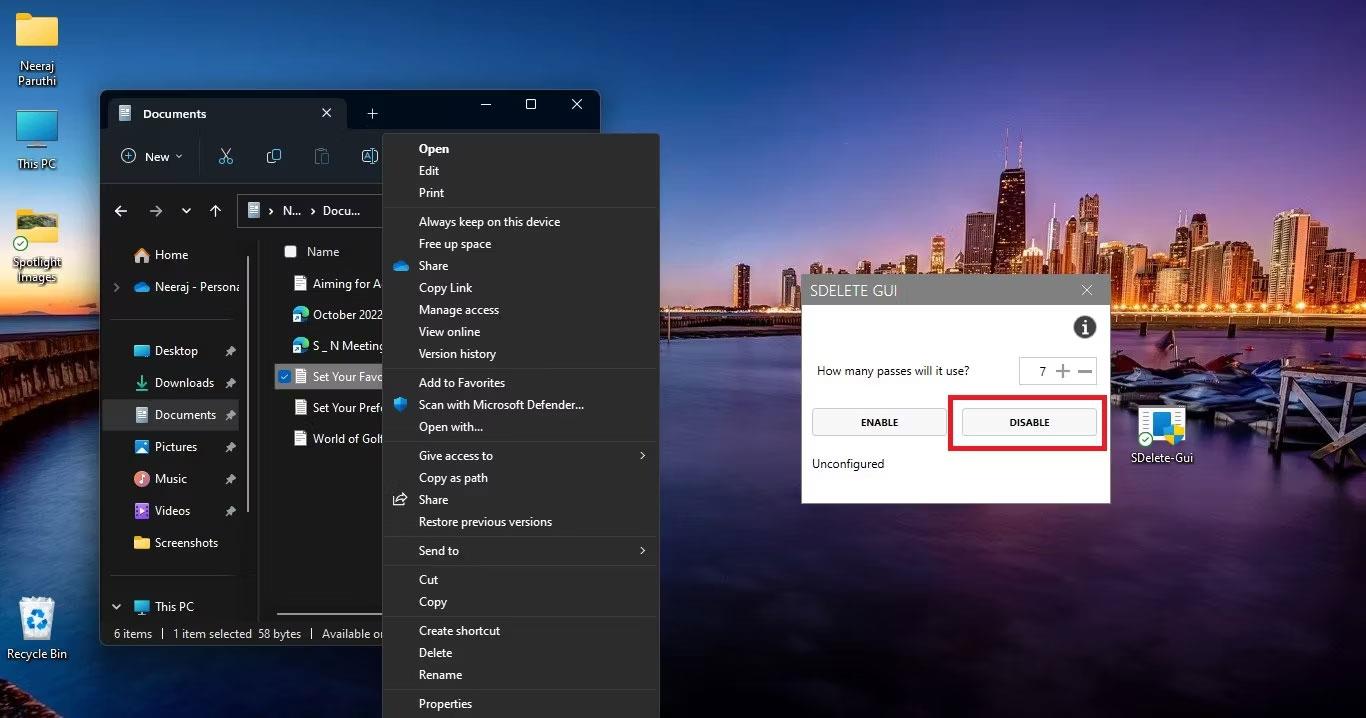
Zabezpečené odstranění bylo odstraněno z nabídky pravým tlačítkem myši ve Windows
Poté klikněte pravým tlačítkem na libovolný soubor a zkontrolujte nabídku. Uvidíte, že možnost Secure Delete již není k dispozici.