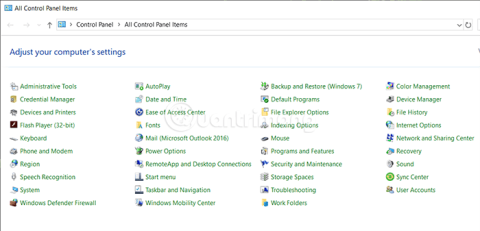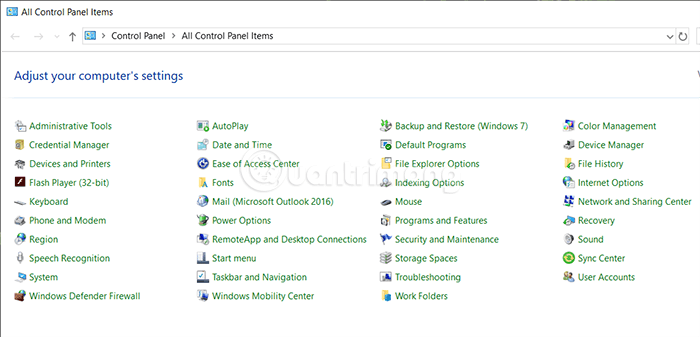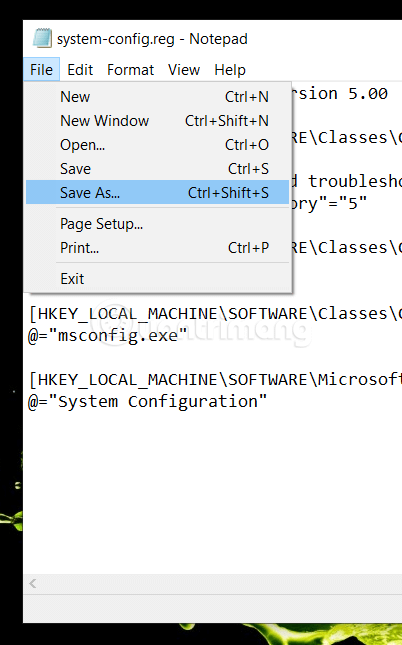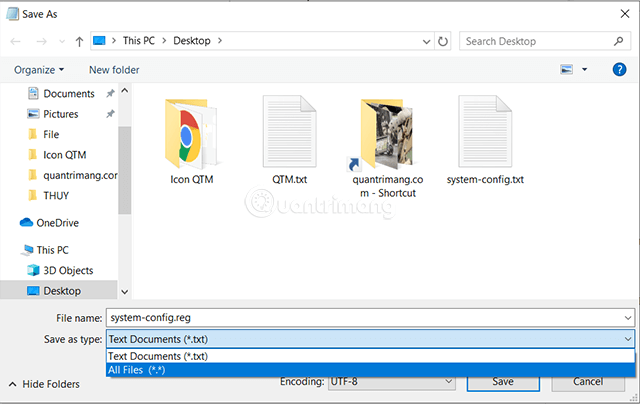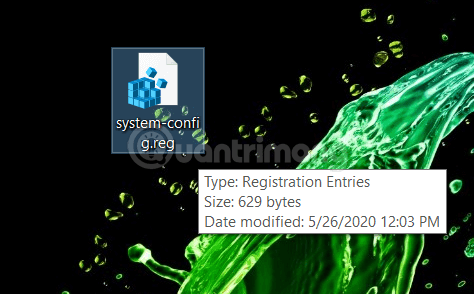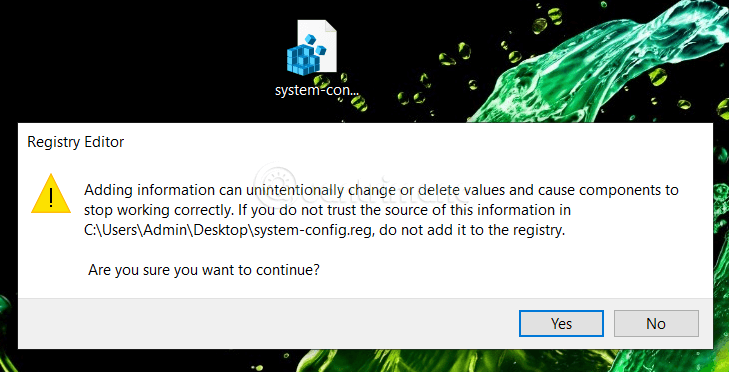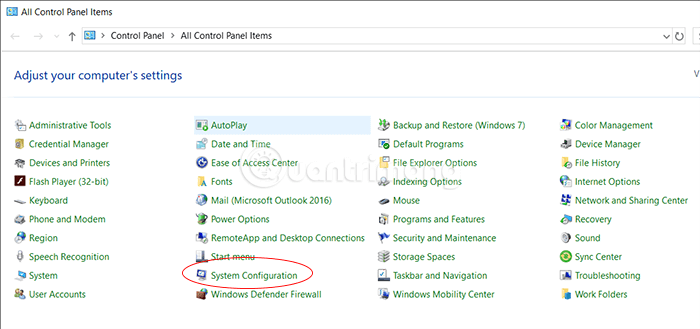Pokud jsou Ovládací panely a Konfigurace systému nástroje, které používáte pravidelně, jak přidat msconfig do Ovládacích panelů? V registru můžete přidat Konfigurace systému do Ovládacích panelů ve Windows 10. Společnost Microsoft přesunula většinu funkcí do Nastavení Windows. Ovládací panel je však stále důležitou součástí a pokud jej na počítači pravidelně používáte, měli byste přidat další možnosti. Místo spouštění msconfig pomocí příkazového řádku Spustit jej můžete přidat do Ovládacích panelů.
Podle výchozího nastavení v systému Windows není Konfigurace systému v Ovládacích panelech, jak je znázorněno níže:
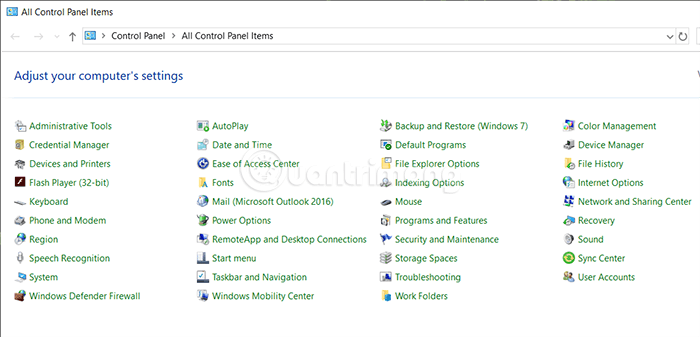
Výchozí možnosti v Ovládacích panelech
Nástroj Konfigurace systému vám řekne o změnách, jako je výběr při spuštění, bezpečné spouštění atd. A před změnou v Editoru registru nezapomeňte exportovat soubor registru a vytvořit bod obnovení systému .
Přidejte konfiguraci systému do ovládacího panelu
Chcete-li přidat nástroj msconfig do Ovládacích panelů v systému Windows 10, postupujte podle těchto kroků
- Otevřete Poznámkový blok
- Zde vložte hodnotu registru
- Vyberte Soubor > Uložit jako
- Vyberte, kam chcete soubor uložit
- Pojmenujte jej s příponou .reg
- Vyberte Všechny soubory z Uložit jako typ
- Klikněte na Uložit
- Dvakrát klikněte na soubor
- Ve výzvě UAC vyberte Ano
- Výběrem Ano dokončete přidávání
Podrobné kroky jsou následující.
Nejprve musíte vytvořit soubor REG s příslušnými hodnotami registru. Chcete-li to provést, otevřete v počítači okno programu Poznámkový blok a vložte následující příkazy:
Windows Registry Editor Version 5.00
[HKEY_LOCAL_MACHINE\SOFTWARE\Classes\CLSID\{D14ED2E1-C75B-443c-BD7C-FC03B2F08C15}]
@="System Configuration"
"InfoTip"="Perform advanced troubleshooting and system configuration"
"System.ControlPanel.Category"="5"
[HKEY_LOCAL_MACHINE\SOFTWARE\Classes\CLSID\{D14ED2E1-C75B-443c-BD7C-FC03B2F08C15}\DefaultIcon]
@="msconfig.exe"
[HKEY_LOCAL_MACHINE\SOFTWARE\Classes\CLSID\{D14ED2E1-C75B-443c-BD7C-FC03B2F08C15}\Shell\Open\Command]
@="msconfig.exe"
[HKEY_LOCAL_MACHINE\SOFTWARE\Microsoft\Windows\CurrentVersion\Explorer\ControlPanel\NameSpace\{D14ED2E1-C75B-443c-BD7C-FC03B2F08C15}]
@="System Configuration"
Nyní přejděte na Soubor a vyberte Uložit jako . Místo toho můžete stisknout Ctrl + Shift + S.
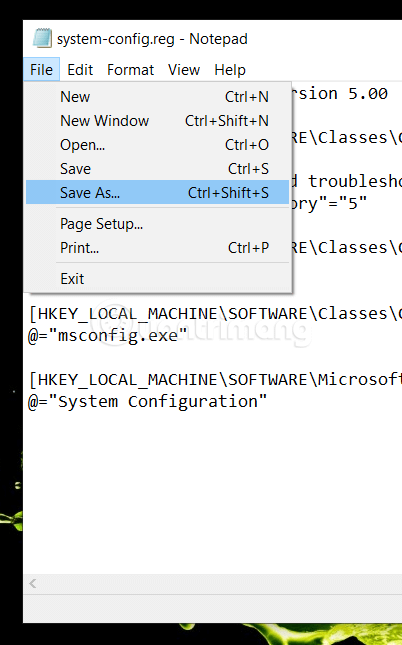
Vložte příkaz do Poznámkový blok > Soubor > Uložit jako...
Poté vyberte, kam chcete soubor uložit, pojmenujte jej s příponou .reg , poté vyberte Všechny soubory v seznamu Uložit jako typ a stiskněte tlačítko Uložit .
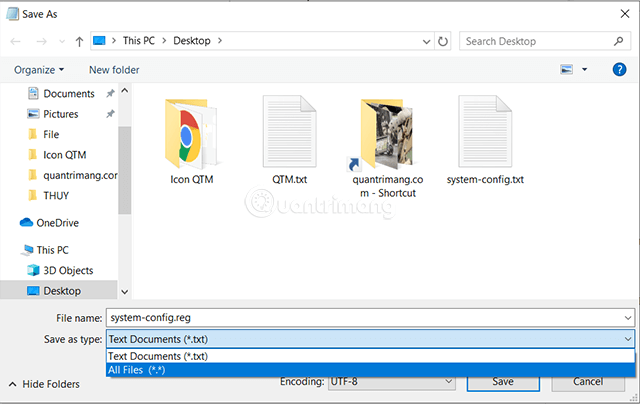
Soubor pojmenujte s příponou .reg
Poté dvojitým kliknutím otevřete soubor .reg, který jste právě uložili do počítače.
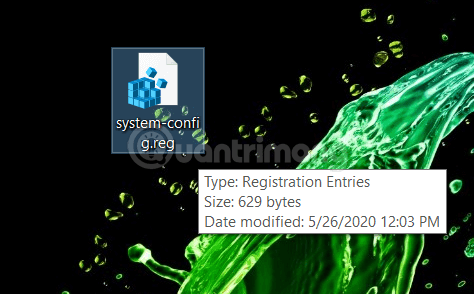
Dvakrát klikněte na soubor .reg, který jste právě vytvořili
Zobrazí se okno s výzvou UAC. Vyberte Ano dvakrát, aby se hodnoty registru přidaly do Editoru registru.
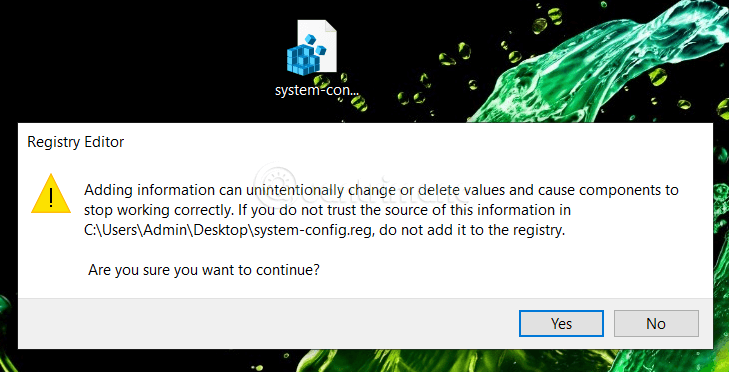
Klikněte na Ano ve zprávě UAC a na Ano na obrázku výše
Po dokončení a úspěšném dokončení obdržíte následující oznámení:
Soubor REG byl úspěšně přidán do registru
Nyní otevřete Ovládací panely (pokud jste jej dříve otevřeli, zavřete a znovu otevřete), uvidíte, že byla přidána možnost Konfigurace systému .
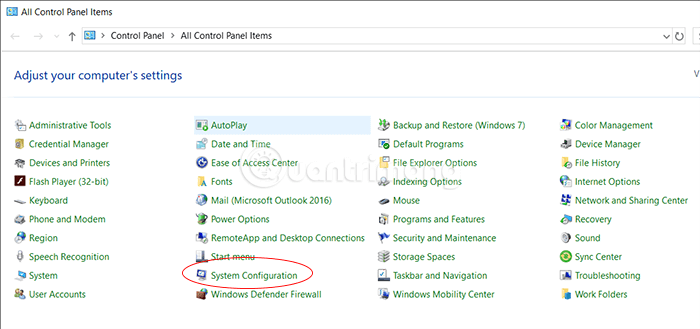
Konfigurace systému je k dispozici v Ovládacích panelech
Odstraňte konfiguraci systému v Ovládacích panelech
V případě, že chcete odebrat konfiguraci systému z Ovládacích panelů, můžete přejít do Editoru registru.
HKEY_LOCAL_MACHINE\SOFTWARE\Classes\CLSID\
A vymažte sekvenci {D14ED2E1-C75B-443c-BD7C-FC03B2F08C15} .
Klikněte pravým tlačítkem na tento rozsah, vyberte Odstranit a potvrďte kliknutím na Ano .
Doufám, že tento článek je pro vás užitečný, přeji vám šťastný nový den!