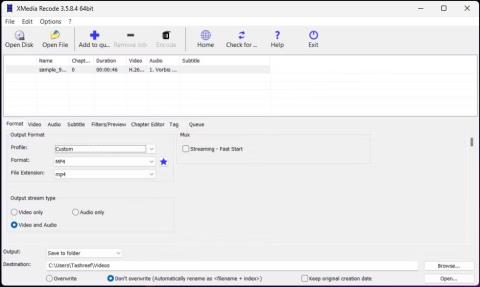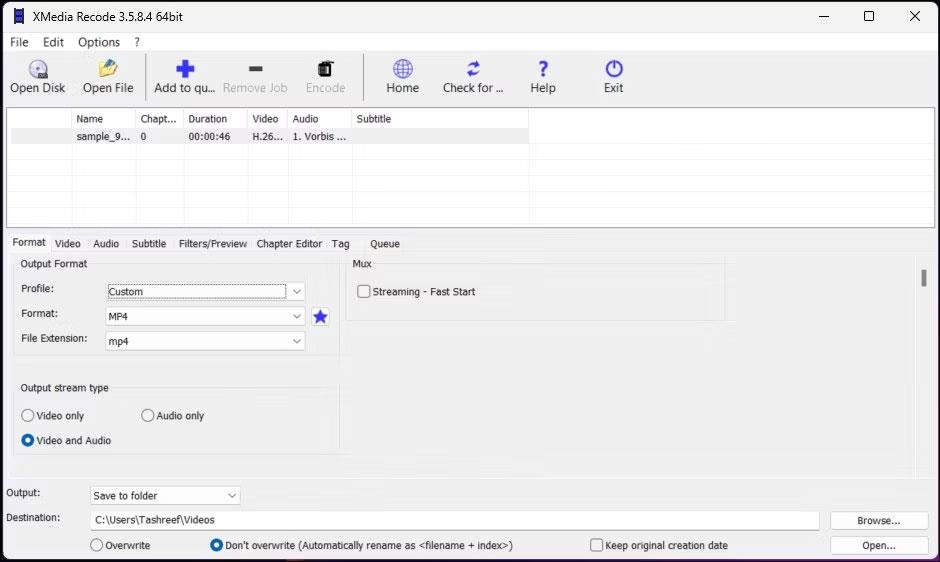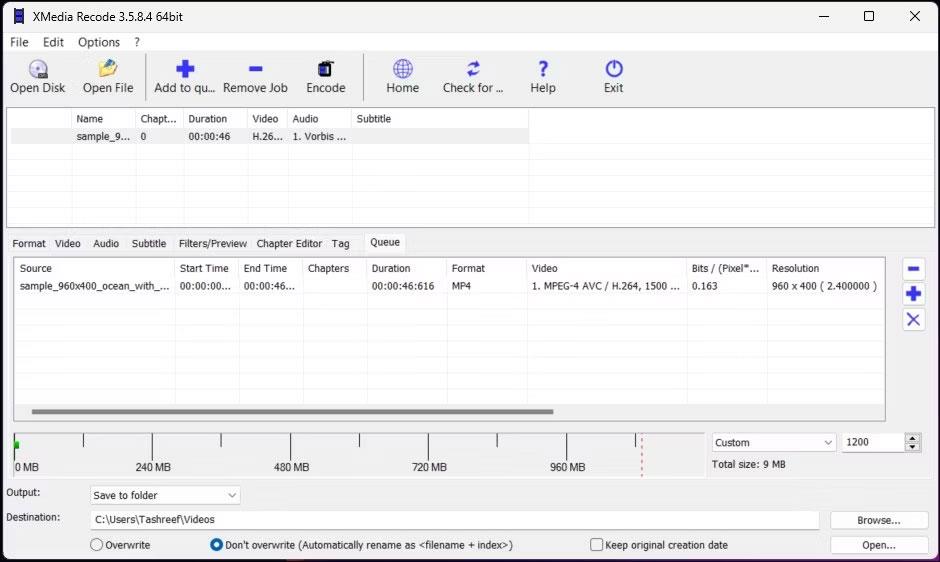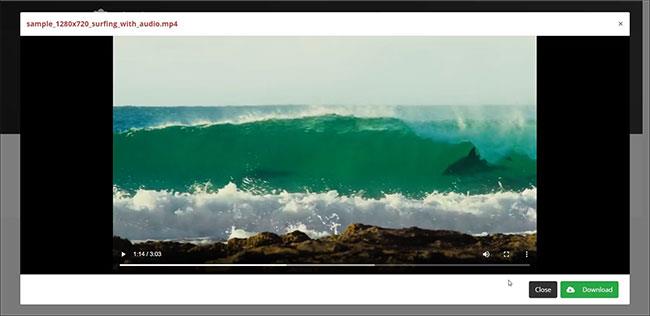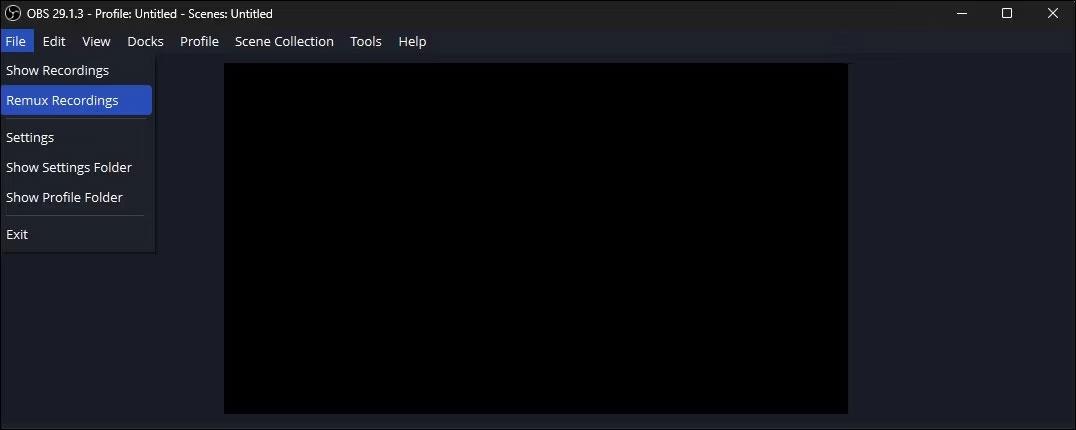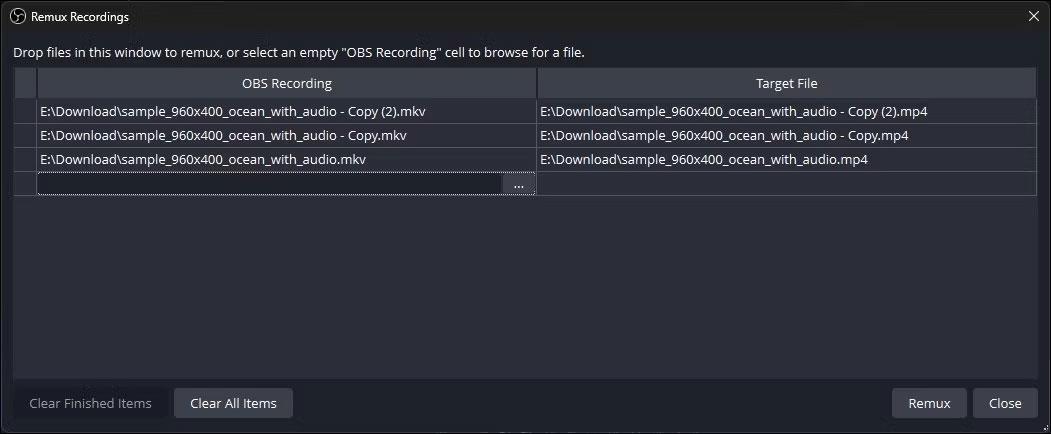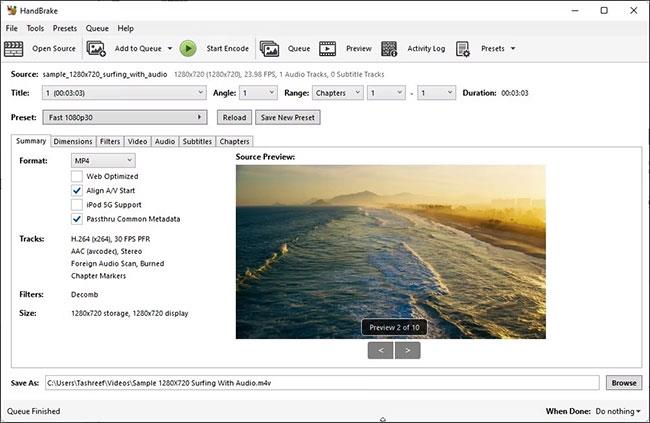MKV je formát multimediálního kontejneru, který obvykle ukládá více zvukových stop a titulků. Protože však není tak populární jako jiné formáty video souborů, jako je MOV a MP4 , může být přehrávání souborů MKV na počítačích se systémem Windows obtížné.
Pokud vaše zařízení nepodporuje formát MKV, můžete jej převést na MP4. Jde o oblíbený multimediální formát podporovaný většinou zařízení. Dnešní článek vám ukáže nejlepší online a offline nástroje pro převod MKV na MP4 ve Windows.
1. Převeďte MKV na MP4 pomocí XMedia Recode
XMedia Recode je aplikace pro konverzi médií pro Windows. Tento malý nástroj je zdarma k použití a podporuje všechny hlavní konverze audio a video formátů. Navzdory svým schopnostem má XMedia Recode poměrně základní hardwarové požadavky pro kódování mediálních souborů.
Převod mediálních souborů pomocí této aplikace je jednoduchý proces. Přetažením načtěte video, vyberte výstupní formát, klikněte na Kódovat a sledujte, jak se váš soubor MKV okamžitě převede na soubor MP4.
Pro pokročilé uživatele nabízí XMedia Recode mnoho možností přizpůsobení pro audio a video formáty. Obsahuje také podporu titulků, editor kapitol a vestavěnou podporu filtrů.
Chcete-li převést soubor MKV na MP4 pomocí XMedia Recode:
1. Navštivte web Xmedia Recode a stáhněte si nejnovější verzi aplikace do svého PC. Po stažení spusťte instalační program a dokončete instalaci.
2. Spusťte XMedia Recode.
3. Přetažením mediálního souboru do rozhraní aplikace soubor načtěte. Po načtení vyberte mediální soubor a zobrazte možnosti převodu.
4. Na kartě Formát nastavte Profil na Vlastní a Formát na MP4.
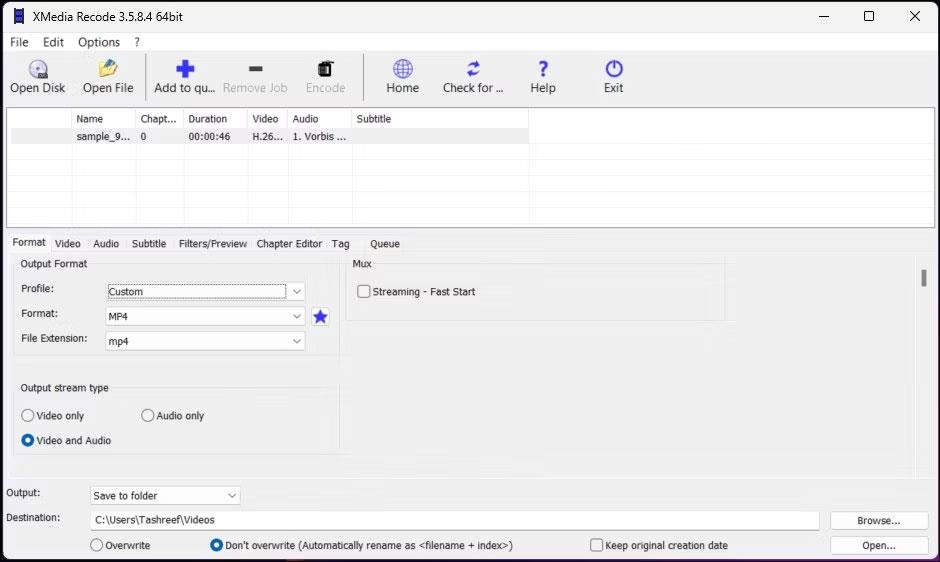
XMedia Recode převodník MKV na Mp4
5. Dále vyberte Video a zvuk v části Typ výstupního proudu .
6. Dále klikněte na Procházet a vyberte výstupní cíl pro uložení videa po převodu. Chcete-li získat pokročilé funkce přizpůsobení, prozkoumejte karty Video, Zvuk, Titulky, Filtry/Náhled a Editor kapitol .
7. Klepnutím na velkou ikonu plus (+) Přidat do fronty na panelu nástrojů potvrďte úlohu převodu a přidejte ji do fronty.
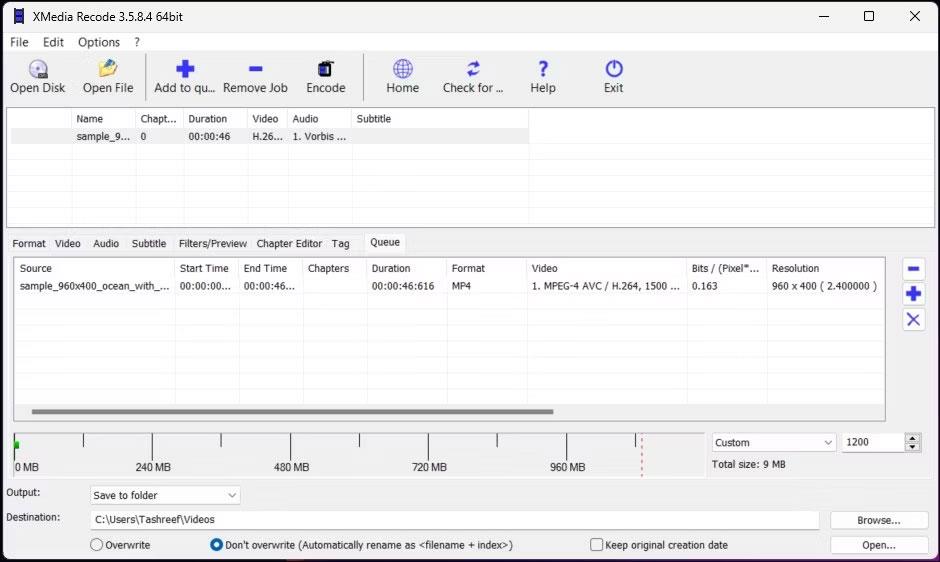
XMedia Překódujte kódování konverze MKV na MP4
8. Dále otevřete kartu Fronta a vyberte úlohu převodu.
9. Klepnutím na Encode na panelu nástrojů zahájíte převod mediálních souborů.
Převod MKV na MP4 může trvat několik sekund až několik minut nebo hodin. To závisí na velikosti videa, dalších přizpůsobeních a hardwarových možnostech vašeho počítače. Po dokončení převodu stiskněte OK.
2. CloudConvert
CloudConvert je multiformátový online video konvertor. Nabízí bezplatné i prémiové možnosti, které dokážou bleskově převést vaše videa MKV na MP4. Můžete nahrávat videa ze svého místního disku a účtů cloudového úložiště, jako je Disk Google, DropBox a URL.
Bezplatnou možnost můžete využít k provedení až 25 konverzí za den. Pokud potřebujete více, můžete se přihlásit k odběru minutového plánu konverze CloudConvert s neomezenou velikostí souboru a 5 hodinami zpracování na soubor.
Zde je návod, jak používat CloudConvert:
Krok 1: Navštivte web CloudConvert a klikněte na Vybrat soubor.
Krok 2: Nyní vyberte soubor, který chcete nahrát.
Vyberte soubor k nahrání
Krok 3: Jakmile je soubor vybrán, klikněte na rozevírací nabídku Převést na a ze seznamu vyberte MP4 .
Krok 4: Kliknutím na ikonu klíče ( Nastavení ) upravte nastavení výstupu. Zde můžete změnit rozlišení videa, snímkovou frekvenci, video kodek, profil, předvolby atd.
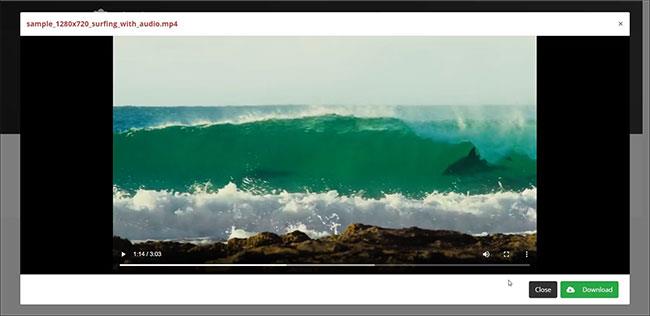
Nastavte požadované parametry
Krok 5: Klepnutím na tlačítko Převést spusťte proces.
Krok 6: CloudConvert nejprve nahraje vybrané video. V závislosti na velikosti souboru a rychlosti vašeho internetu může tento proces nějakou dobu trvat.
Krok 7: Jakmile je video zpracováno, uvidíte video v dialogovém okně náhledu. Klepnutím na tlačítko Stáhnout uložte video na místní pevný disk.
Chcete-li odstranit video ze serverů CloudConvert, klikněte na malou červenou ikonu X vedle názvu videa. Všechna vaše videa budou trvale smazána do 24 hodin.
Díky snadnému použití a 25 bezplatným konverzím za den je CloudConvert ideální pro příležitostné konverze. Pokud se však obáváte o soukromí, zvažte použití offline konvertoru, aby bylo video uloženo na místním disku.
3. Použijte OBS pro převod MKV na MP4
Méně známou funkcí OBS je vestavěný převodník MKV na MP4. OBS (Open Broadcaster Software) je bezplatný a open source multiplatformní nástroj používaný hlavně pro streamování videí a nahrávání her.
Jak můžete říct, OBS není obyčejný video konvertor. Protože však ukládá hraní a záznamy obrazovky ve formátu MKV, vývojáři zahrnuli funkci Remux Recordings pro usnadnění rychlého převodu MKV na MP4. Zde je návod, jak jej využít ve svůj prospěch k převodu video souborů Matroska do MP4:
1. Stáhněte a nainstalujte OBS , pokud jste tak ještě neučinili.
2. Po instalaci spusťte OBS.
3. Klikněte na Soubor a vyberte Záznamy Remux .
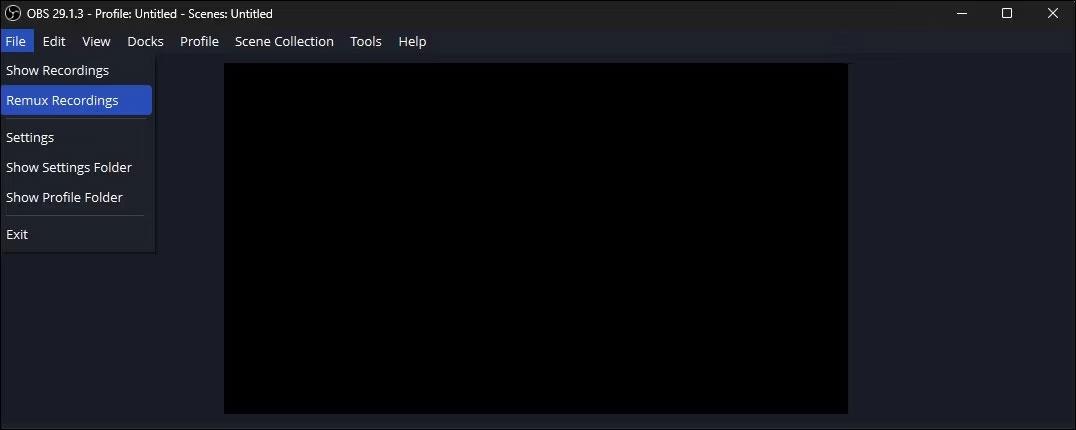
Vyberte Nahrávky Remux
4. V dialogovém okně Remux Recordings přetáhněte soubor MKV do OBS Recordings . Nástroj podporuje dávkovou konverzi, takže můžete přidat více souborů.
5. V části Cílový soubor uvidíte výchozí umístění uložení. Ve výchozím nastavení OBS nastaví zdrojovou složku jako cílovou složku. Klepnutím na tlačítko se třemi tečkami (…) změňte cílovou složku.
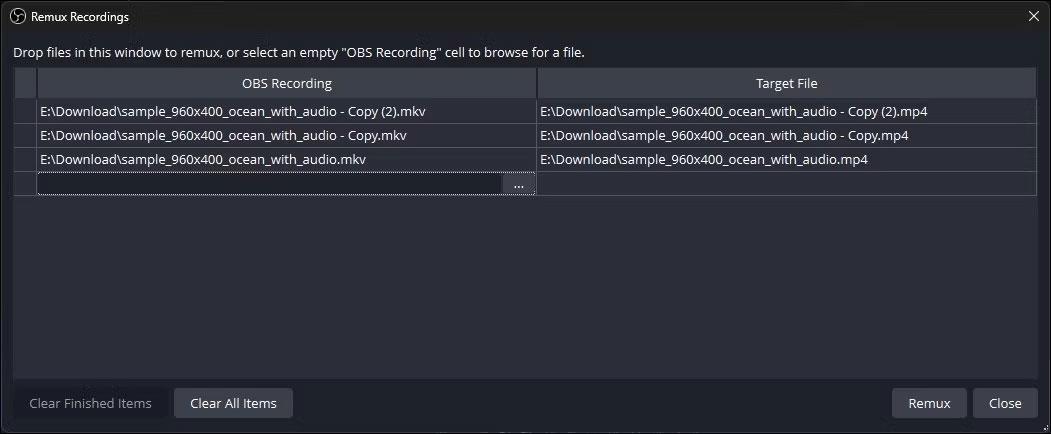
Soubory se podle toho převedou
6. Pokračujte kliknutím na Remux . OBS zahájí konverzi videa. Tento proces může nějakou dobu trvat, v závislosti na velikosti videa.
7. Po dokončení klepněte na tlačítko OK.
Přestože OBS dokáže rychle převést soubory MKV do formátu MP4, nenabízí žádné možnosti přizpůsobení. Pokud potřebujete více možností přizpůsobení, XMedia Recode a HandBrake jsou vaše nejlepší možnosti.
4. Použijte VLC Media Player
VLC je bezplatný přehrávač médií s otevřeným zdrojovým kódem, který podporuje většinu audio a video formátů, včetně MKV. Pokud máte nainstalovaný VLC, nemusíte video převádět a přehrávat. Pokud však stále potřebujete převést video MKV, můžete to provést pomocí funkce Převést ve VLC. Je to jedna z nejlépe skrytých funkcí VLC Media Player.
Zde je návod, jak převést soubory MKV na MP4 pomocí VLC Media Player .
5. Ruční brzda
HandBrake je bezplatný, open source video konvertor, který podporuje většinu mediálních formátů. Jedná se o multiplatformní aplikaci dostupnou na platformách Windows, Mac a Linux.
HandBrake je jedním z nejjednodušších video konvertorů, které můžete použít. Pro běžné konverze stačí přetáhnout video do aplikace a ta automaticky použije nejčastěji používaná nastavení kontejneru. Poté můžete vybrat cílovou složku a spustit kódování pro převod videa.
Pokud potřebujete pokročilejší možnosti, HandBrake má spoustu možností. Můžete měnit titulky, přidávat značky kapitol, provádět dávkové skenování, používat video filtry atd.
Zde je návod, jak použít HandBrake k převodu MKV na MP4:
Krok 1: Stáhněte si HandBrake. Spusťte instalační soubor a nainstalujte aplikaci.
Krok 2: Dále navštivte web Microsoft DotNET a stáhněte si sadu .NET 6.0 x64 SDK . Bez toho se HandBrake nemusí spustit nebo fungovat vůbec.
Krok 3: Dále otevřete HandBrake.
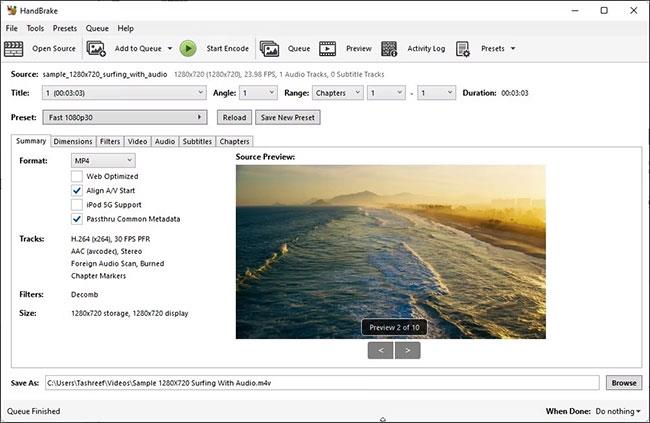
Převeďte MKV na MP4 pomocí ruční brzdy
Krok 4: Klikněte na Soubor a poté vyberte soubor MKV, který chcete převést. Soubory můžete do aplikace také otevřít přetažením.
Krok 5: Na kartě Souhrn se ujistěte, že je Formát nastaven na MP4. Zde příklad používá výchozí nastavení kontejneru MP4 aplikované aplikací.
Krok 6: Dále klikněte na tlačítko Procházet a vyberte umístění pro uložení nového souboru.
Krok 7: Pokud chcete, můžete soubor přejmenovat a kliknout na Uložit.
Krok 8: V hlavním okně HandBrake klikněte na Start Encode. HandBrake začne kódovat video, takže počkejte, až bude proces dokončen. Doba zpracování závisí na velikosti souboru a možnostech vašeho systému.
Jedinou nevýhodou používání HandBrake je stažení dodatečné sady nástrojů .NET od společnosti Microsoft. Jedná se však o skvělý nástroj pro konverzi videa s otevřeným zdrojovým kódem, který může uspokojit příležitostné i náročné uživatele. Můžete jej také použít ke kompresi a zmenšení velikosti video souboru bez ztráty kvality.
Převod souborů MKV na soubory MP4 vám umožní sdílet a přehrávat videa na jakémkoli zařízení kompatibilním s videem. I když nemusíte vidět žádný rozdíl ve velikosti výstupu, nedochází ani ke ztrátě kvality.
Pro rychlou konverzi můžete použít VLC media player. Pokud potřebujete něco bohatšího na funkce, HandBrake nabízí spoustu možností přizpůsobení a je zcela zdarma. Pak je tu spousta online video konvertorů, které vám umožní konvertovat odkudkoli a na jakémkoli zařízení s určitými omezeními.