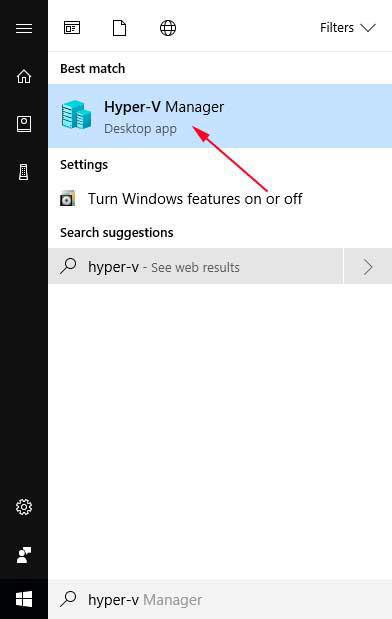Někdy, když vytváříte virtuální počítač Hyper-V , musíte mu dát název a někdy je pojmenování nesprávné nebo jednoduše už tento název nechcete používat. Tento článek poskytuje tři způsoby, jak přejmenovat virtuální počítač Hyper-V podle vašich přání.
Přejmenujte virtuální počítač Hyper-V pomocí klávesy F2
Nejjednodušší a nejrychlejší způsob přejmenování virtuálního počítače Hyper-V je jednoduše použít funkční klávesu F2 na klávesnici ve Správci Hyper-V.
Chcete-li to provést, spusťte Správce Hyper-V zadáním Hyper-V do vyhledávacího pole Start a poté výběrem Správce Hyper-V , když se zobrazí, jak je uvedeno níže.

Jakmile je Správce Hyper-V otevřen, jednoduše klikněte levým tlačítkem myši na virtuální počítač, který chcete přejmenovat, a vyberte jej. Poté stiskněte klávesu F2 na klávesnici a název virtuálního počítače se stane upravitelným polem, jak je znázorněno níže.

Nyní zadejte nový název, který chcete pro virtuální počítač používat, a až budete hotovi, stiskněte na klávesnici Enter . Virtuální počítač bude nyní používat nový název.

Přejmenujte virtuální počítač Hyper-V pomocí místní nabídky Správce Hyper-V
Chcete-li přejmenovat virtuální počítač Hyper-V pomocí Správce Hyper-V, postupujte takto:
1. Spusťte Správce Hyper-V zadáním Hyper-V do vyhledávacího pole Spustit a poté výběrem Správce Hyper-V, jakmile se zobrazí, jak je uvedeno níže.

2. Když se otevře Správce Hyper-V, najděte virtuální počítač, který chcete přejmenovat, a klepněte na něj pravým tlačítkem, aby se zobrazila místní nabídka virtuálního počítače. Jak můžete vidět na obrázku níže, existuje možnost s názvem Přejmenovat... . Pokud se jedná o virtuální počítač, který chcete přejmenovat, klikněte na Přejmenovat .

3. Název virtuálního počítače se nyní stane polem, které můžete upravovat. Stačí odstranit aktuální název a zadat nový název, který chcete použít.

4. Až budete hotovi, stiskněte Enter a virtuální počítač použije nový název

Nyní můžete zavřít Správce Hyper-V.
Přejmenujte virtuální počítač Hyper-V pomocí Powershell
Pro ty, kteří chtějí přejmenovat virtuální počítač Hyper-V pomocí příkazového řádku nebo skriptu, můžete k přejmenování virtuálního počítače použít příkaz PowerShell Rename-VM. Chcete-li přejmenovat virtuální počítač pomocí PowerShellu, postupujte takto:
1. Spusťte PowerShell s právy správce kliknutím na tlačítko Start a výběrem Windows PowerShell (Admin) , jak je znázorněno níže.
2. Když se PowerShell otevře, můžete získat seznam nainstalovaných virtuálních strojů zadáním Get-VM a stisknutím klávesy Enter na klávesnici. Příkaz Get-VM vypíše virtuální počítač a jeho název.

3. Chcete-li přejmenovat virtuální počítač, musíte použít příkaz Rename-VM. Tento příkaz má dva argumenty, název virtuálního počítače, který se má přejmenovat, a poté nový název, který chcete přejmenovat. Je důležité si uvědomit, že při použití názvů, které obsahují mezery, je třeba dát kolem názvu uvozovky. Například přejmenujeme virtuální stroj Ubuntu na Ubuntu Renamed. Chcete-li to provést, zadejte následující příkaz a stiskněte klávesu Enter na klávesnici:
Přejmenovat-VM Ubuntu "Ubuntu přejmenováno"

4. Když PowerShell přejmenuje virtuální počítač, nezobrazí žádné výsledky. Chcete-li zjistit, zda byl virtuální počítač přejmenován, můžete zadat příkaz Get-VM.

5. Jak můžete vidět, virtuální stroj byl přejmenován z Ubuntu na Ubuntu Renamed. Nyní můžete zadat Exit a stisknutím klávesy Enter ukončit PowerShell.
Vidět víc: