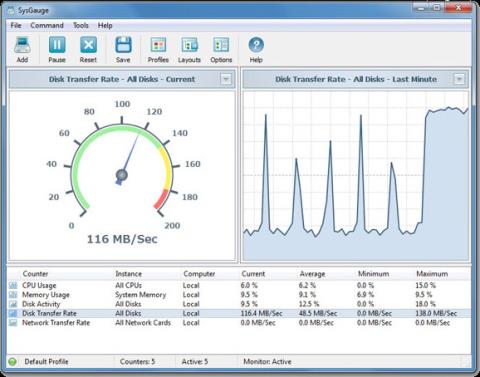Slyšeli jste někdy o sledování výkonu, známém také jako PerfMon.exe nebo PerfMon.msc ve Windows? Sledování výkonu je v podstatě sofistikovaný nástroj, který lze použít ke sledování výkonu počítače nebo zařízení se systémem Windows. Prostřednictvím nástroje Performance Monitor můžete sledovat, analyzovat a poskytovat zpětnou vazbu o tom, jak váš počítač spravuje systémové prostředky. Informace uvedené v nástroji Sledování výkonu vám mohou pomoci lépe se rozhodovat při výběru a upgradu softwaru a hardwaru, zejména pokud je výkon vašeho počítače nižší, než se očekávalo. Sledování výkonu je navíc velmi užitečné v případě, že chcete řešit určité problémy. Zde je návod, jak pomocí nástroje Performance Monitor analyzovat výkon systému a udělat z vás „profesionálního analytika“!

POZNÁMKA: Tato příručka platí pouze pro Windows 10 , Windows 7 a Windows 8.1 .
Pracuje s Performance Monitor
Jak spustit sledování výkonu ve Windows
Sledování výkonu můžete spustit mnoha způsoby. Nejjednodušším způsobem, který lze použít pro všechny verze systému Windows, je však použití výchozího vyhledávače systému.

Ve Windows 10 klikněte nebo klepněte na položku hledání (ikona lupy) na hlavním panelu a zadejte klíčová slova „Performance Monitor“ nebo „perfmon“ a poté proklikejte výsledky.
Ve Windows 8.1 zadáte na úvodní obrazovce klíčové slovo „perfmon“. Systém okamžitě vrátí výsledky, na ten výsledek kliknete.
Ve Windows 7 otevřete nabídku Start a do vyhledávacího pole systému napište „Performance Monitor“. V seznamu vrácených výsledků klepněte na položku Sledování výkonu.
Jak analyzovat výkon systému pomocí nástroje Performance Monitor
Chcete-li začít analyzovat aktuální výkon vašeho počítače, klikněte nejprve na sekci Monitorovací nástroje na hlavním ovládacím panelu programu. V části Nástroje pro sledování klikněte na možnost Sledování výkonu (viz obrázek níže).

POZNÁMKA: Chcete-li konkrétně vidět, jak váš počítač funguje při používání určité sady aplikací a programů, nezapomeňte je v tomto kroku otevřít, aby je v tabulce mohl zobrazit vliv těchto aplikací a programů na systémové prostředky.
Ve výchozím nastavení bude graf zobrazený nástrojem Performance Monitor zobrazovat informace o době zpracování, což je doba, po kterou musí procesor pracovat, když v systému spouštíte programy (zobrazeno v procentech). Celkově vám tato tabulka poskytne základní pohled na možnosti zpracování systému.

Kromě toho lze tento graf také snadno přizpůsobit. Můžete přidat další sloupce a některé další možnosti. Chcete-li provést podrobnější analýzu, měli byste do grafu přidat počítadla, která zobrazí podrobnosti o dalších datech, kliknutím na zelené znaménko plus v horní části grafu.

Poté se otevře okno Přidat čítače, v tomto okně můžete vybrat čítače, které chcete sledovat v reálném čase. Existuje mnoho různých počítadel a budou uspořádány podle kategorií. Pokud poklepete na název počítadla, uvidíte, že existuje několik jednotlivých objektů a můžete si vybrat, zda chcete kterýkoli z nich sledovat, nebo je všechny sledovat.
Když vyberete čítače a objekty, které chcete monitorovat, klepněte na tlačítko Přidat. Nově přidaná počítadla se zobrazí na pravé straně okna. Po klepnutí na tlačítko OK budou přidány do grafu ze sekce Sledování výkonu.

Například v níže uvedené tabulce je k použití vybráno počítadlo procesoru. Zobrazuje poněkud technická, ale mimořádně užitečná data, jako jsou přerušení/s (počet přerušení, na která musí váš procesor reagovat. Jsou generována součástmi), hardware, jako jsou adaptéry řadiče pevného disku a síťové karty, nebo % času uživatele ( celkové množství pracovní doby, kterou Windows stráví aktivitami v uživatelském režimu).

Nyní můžete udělat totéž a vybrat aktivity, které chcete sledovat, použít vybraná počítadla a sledovat, jak se mění v reálném čase.
Upravte způsob zobrazení dat v nástroji Sledování výkonu
Data můžete také přizpůsobit tak, aby se zobrazovala v různých formátech, kliknutím na tlačítko Změnit typ grafu (nebo stisknutím kláves CTRL + G na klávesnici) a výběrem možností zobrazení, jako je sloupec histogramu nebo sestava.

Tento obrázek ukazuje data zobrazená ve formátu Histogram.

A zde je příklad dat zobrazených ve formátu Report.

Způsob zobrazení dat můžete dále upravit kliknutím na tlačítko Vlastnosti (zvýrazněné na obrázku níže) nebo stisknutím kombinace kláves CTRL + Q.

Tyto operace otevře okno Vlastnosti sledování výkonu. Zde si můžete přizpůsobit zobrazení pro každé počítadlo, jako je barva, typ grafu atd. V tomto kroku můžete také přizpůsobit obě karty Graf a Data současně.

Po dokončení požadovaného přizpůsobení nezapomeňte stisknout tlačítko OK pro použití.
Které čítače jsou nejužitečnější v nástroji Sledování výkonu?
Data znázorněná v grafických sestavách nástroje Performance Monitor jsou často vysoce technická a pro běžného uživatele budou poněkud obtížně srozumitelná. Existuje však několik přepážek, které budou obsahovat informace, které jsou srozumitelnější, alespoň pro běžného uživatele. Zde jsou některé čítače výkonu, které vám mohou pomoci zkontrolovat, zda ve vašem systému není něco neobvyklého:
Processor -> % Processor Time : Tento čítač najdete v seznamu čítačů procesoru. Ukazuje vám konkrétní čas, který procesor stráví různými úkoly. Pokud je zobrazená hodnota vždy nad 80 %, znamená to, že váš procesor není dostatečně výkonný na to, aby udržel stabilitu pro úkoly, které na počítači provádíte, velmi pravděpodobně dochází k jevu zpoždění, zpomalení a přetížení. Dočasným řešením bude omezení výkonu těžkých úkolů nebo více úkolů současně, ale co se týče dlouhodobých řešení, nezbude vám nic jiného, než upgradovat procesor.
Paměť -> Dostupné MB : Lze jej nalézt v seznamu počítadel paměti zařízení. Tento čítač můžete přidat do svého grafu a sledovat, zda má váš systém dostatek paměti k použití. Pokud graf ukazuje, že dostupná paměť na vašem zařízení je obvykle menší než 10 %, znamená to, že nemáte dostatek paměti RAM. V takovém případě zvažte upgrade paměti RAM, aby systém mohl fungovat stabilněji.
Fyzický disk -> Délka aktuální fronty disku a Fyzický disk -> % času disku : Oba tyto dva čítače lze nalézt v seznamu Fyzický disk. Pokud je aktuální délka fronty disku (Current Disk Queue Length) vyšší než 2 a doba uzavření disku je vyšší než 100 %, je pravděpodobné, že je váš pevný disk příliš pomalý nebo dokonce selhal. V takovém případě můžete zvážit upgrade pevného disku.

Jak porozumět všem datům poskytovaným v nástroji Performance Monitor?
Ve skutečnosti je seznam dostupných čítačů v nástroji Sledování výkonu extrémně dlouhý a je obtížné je všechny vyjádřit ve velikosti jednoho článku. Pokud však hledáte dobrou znalostní databázi, která vysvětluje všechny matoucí termíny jako %DPC Time nebo Page Faults/s, přečtěte si sekci Performance Monitor Counters na webu Microsoftu TechNet. Zde najdete úplné informace o každém čítači, který se nachází v seznamu standardních sestav Monitoru výkonu.
souhrn
Tento článek vám ukázal, jak otevřít základní informace, které potřebujete vědět o sledování výkonu, a také jak použít čítače ke sledování výkonu vašeho systému. Je to opravdu užitečný nástroj, pokud víte, jak využít jeho schopností. Doufám, že vybudujete silný systém!
Vidět víc: