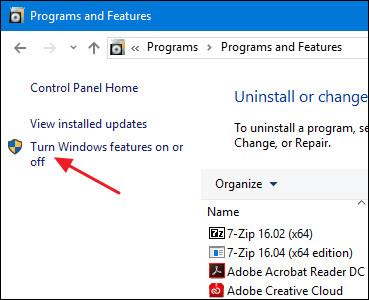Moderní CPU mají funkce hardwarové virtualizace, které pomáhají urychlit virtuální stroje vytvořené ve VirtualBoxu, VMware, Hyper-V a dalších aplikacích. Tyto funkce však nejsou ve výchozím nastavení vždy povoleny.
Virtuální stroje jsou skvělou inovací. S virtualizovanými aplikacemi můžete provozovat plně virtuální stroj na Windows v rámci aktuálního systému. S tímto virtuálním desktopem můžete bez obav spouštět různé operační systémy, testovat aplikace v prostředí sandbox a testovat funkce. Aby aplikace virtuálních strojů fungovaly, potřebují hardwarovou akceleraci zabudovanou do moderních CPU. To znamená hardwarovou akceleraci Intel VT-x pro procesory Intel a hardwarovou akceleraci AMD-V pro CPU AMD.
Někdy se můžete v aplikacích virtuálních počítačů setkat s chybovými zprávami, jako jsou následující:
- Hardwarová akcelerace VT-x/AMD-V není ve vašem systému k dispozici
- Tento server podporuje Intel VT-x, ale neumožňuje Intel VT-x
- Procesor v tomto počítači není kompatibilní s Hyper-V
Existuje mnoho různých příčin těchto chyb. První je, že není povolena hardwarová akcelerace. Na systémech s procesory Intel lze funkci Intel VT-x zakázat prostřednictvím nastavení systému BIOS nebo firmwaru UEFI. Ve skutečnosti je na nových počítačích často ve výchozím nastavení vypnuto. Na systémech s procesory AMD k takové chybě nedojde, protože funkce AMD-V je vždy povolena, takže nastavení systému BIOS nebo UEFI se nezmění.
Dalším důvodem je použití virtualizační aplikace , jako je VMWare nebo VirtualBox, když má počítač nainstalovaný Hyper-V od společnosti Microsoft. Hyper-V se stará o funkce hardwarové akcelerace a brání ostatním virtuálním aplikacím v přístupu k ní.
Pojďme se tedy podívat, jak tyto problémy vyřešit.
Odinstalujte Hyper-V
Pokud máte nainstalovaný Hyper-V , stane se „nežravým“ a nedovolí jiným virtualizačním aplikacím přístup k funkcím hardwarové akcelerace. K tomu obvykle dochází u hardwaru Intel VT-x, ale může se to stát i u AMD-V. V tomto případě se zobrazí chybová zpráva Intel VT-x (nebo AMD-V) nenalezena, přestože je ve vašem počítači povolena.
Chcete-li tento problém vyřešit, jednoduše odinstalujte Hyper-V. Hyper-V je volitelná funkce systému Windows, takže se trochu liší od běžné odinstalace aplikací . Přejděte na Ovládací panely > Odinstalovat program. V okně " Programy a funkce " vyberte " Zapnout nebo vypnout funkce systému Windows. ".

V okně „Funkce Windows“ zrušte zaškrtnutí políčka „Hyper-V“ a poté klikněte na „ OK “
Po dokončení odinstalace Hyper-V restartujte počítač a zkuste znovu použít VirtualBox nebo VMware.
Povolte Intel VT-x v systému BIOS nebo UEFI
Pokud máte procesor Intel a odinstalování Hyper-V problém nevyřeší – nebo virtuální aplikace stále posílá zprávu, že Intel VT-x je zakázán – musíte v počítači přejít do nastavení BIOSu nebo UEFI. Systémy BIOS se běžně vyskytovaly v osobních počítačích vyrobených před vydáním Windows 8 a dnes mohou být nahrazeny UEFI. Možnost používat UEFI stále více zvyšuje modernost osobních počítačů.
V systému založeném na systému BIOS otevřete nastavení systému BIOS restartováním počítače a stisknutím příslušné klávesy při prvním spuštění. Klávesa, kterou musíte stisknout, závisí na výrobci počítače, ale obvykle je to klávesa „Delete“ nebo „F2“. Při spouštění se také může zobrazit zpráva, která říká něco jako "Stiskněte {Key} pro přístup k nastavení." Pokud nemůžete najít přesný klíč pro přístup k nastavení systému BIOS, vyhledejte na webu něco jako „{Computer} {číslo_modelu} přístup k systému BIOS“.

U počítačů založených na UEFI nemůžete při spouštění počítače jednoduše stisknout klávesu. Místo toho musíte postupovat podle těchto pokynů, abyste získali přístup k nastavení UEFI z pokročilých možností spouštění systému Windows. Po klepnutí na tlačítko Restartovat ve Windows podržte klávesu Shift a restartujte tuto nabídku.
Ať už váš počítač používá BIOS nebo UEFI, jakmile jste v nabídce nastavení, můžete začít hledat možnosti označené „Intel VT-x“, „Intel Virtualization Technology“, „Virtualization Extensions“, „Vanderpool“ nebo podobné.
Tuto možnost obvykle najdete v podnabídce „Procesor“. Tato podnabídka může být umístěna někde pod nabídkou „Chipset“, „Northbridge“, „Advanced Chipset Control“ nebo „Advanced CPU Configuration“
Povolte tuto možnost a poté vyberte „Uložit a ukončit“ nebo podobnou funkci pro uložení změn nastavení a restartování počítače.

Po restartování počítače zkuste znovu použít VirtualBox nebo VMware.
Co dělat, pokud v systému BIOS nebo UEFI nevidíte možnost Intel VT-x
Někteří výrobci notebooků a výrobci základních desek bohužel nemají možnost povolit Intel VT-x v nastavení BIOSu nebo UEFI. Pokud tuto možnost nevidíte, vyhledejte na webu číslo modelu, pokud se jedná o notebook, nebo základní desku, pokud se jedná o stolní počítač, a „ povolte Intel VT-x“.
V některých případech mohou výrobci vydat aktualizace firmwaru BIOS nebo UEFI, které tuto možnost zahrnují. Aktualizace firmwaru BIOS nebo UEFI tedy může být užitečná.