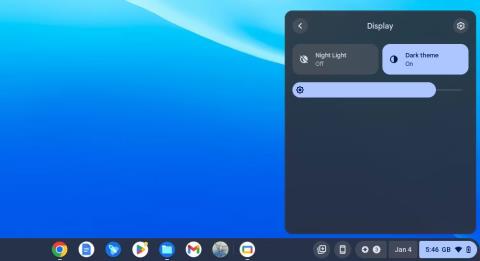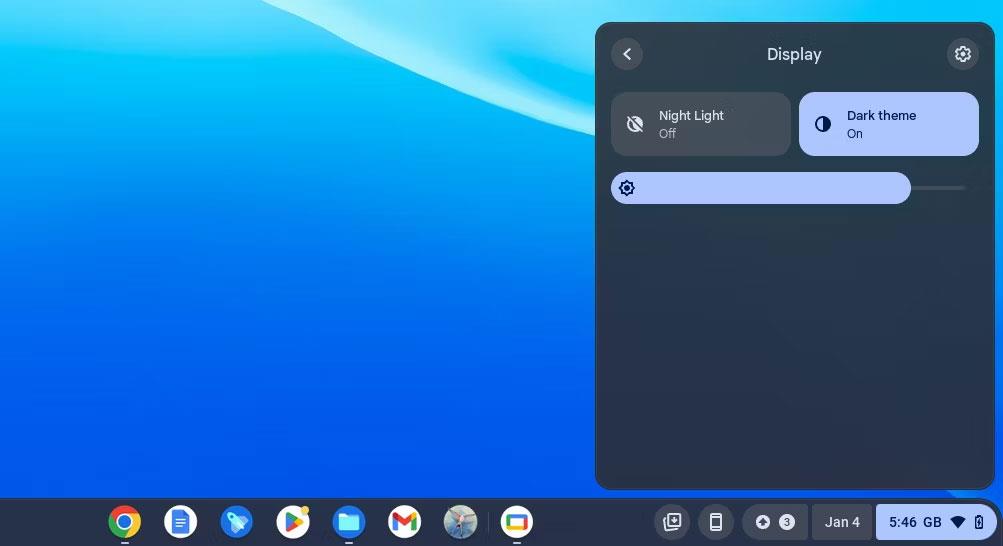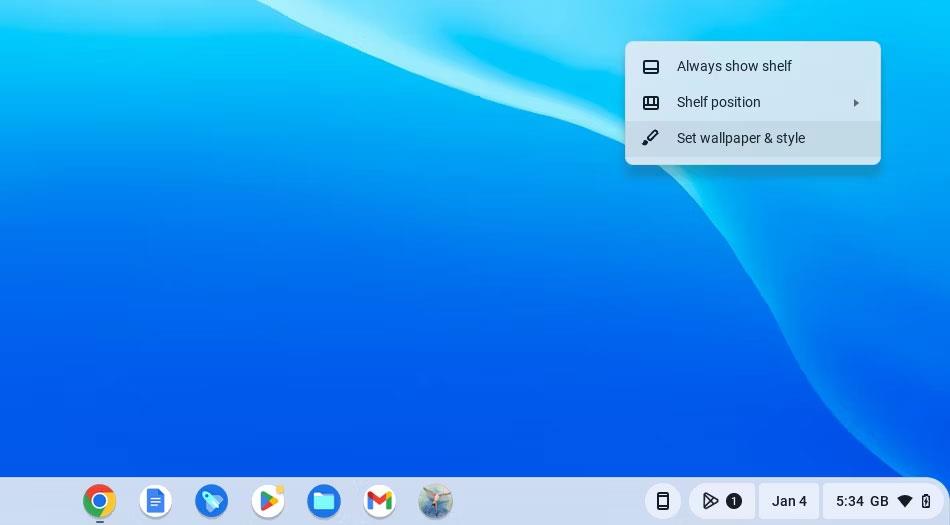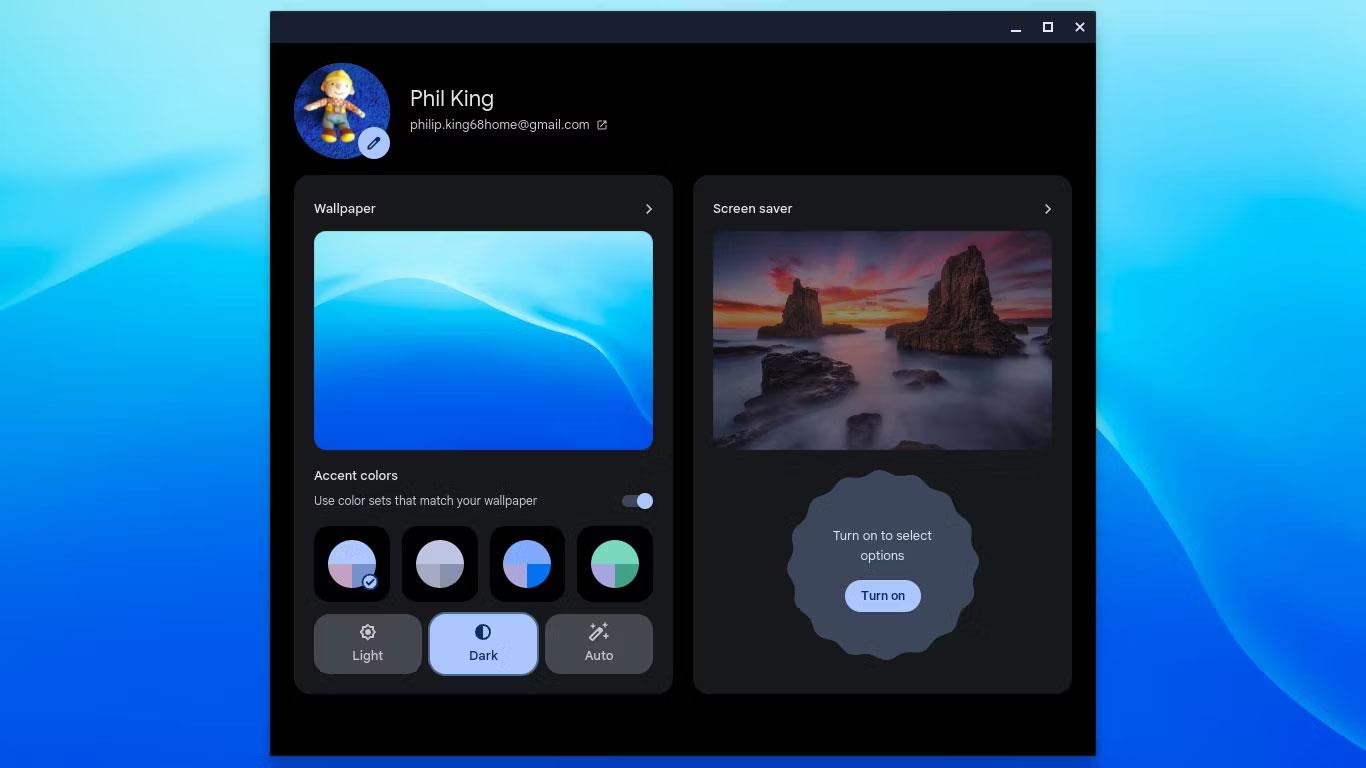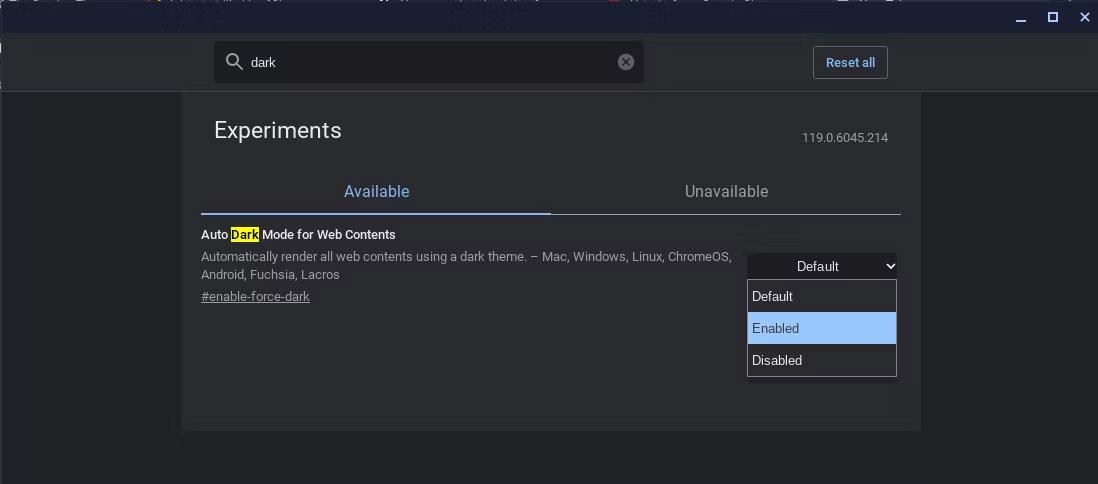Operační systém ChromeOS na vašem Chromebooku má praktický tmavý režim, který změní bílé pozadí většiny oken na černé. Proto může být užitečný při práci v prostředí se slabým osvětlením nebo pokud standardní displej způsobuje únavu očí. Zde je návod, jak zapnout tmavý režim na Chromebooku a jak jej vypnout, když jej potřebujete.
Zapněte tmavý režim na Chromebooku v Rychlém nastavení
Chromebooky jsou užitečný a cenově výhodný notebook a tmavý režim ChromeOS usnadňuje používání obrazovky v některých situacích. Nejrychlejším způsobem, jak povolit tmavý režim, je najít možnost na panelu Rychlé nastavení.
1. Chcete-li otevřít panel Rychlé nastavení, klikněte na hodiny v pravé dolní části domovské obrazovky.
2. Klepněte na šipku Zobrazit nastavení zobrazení (>) v pravé dolní části panelu, hned napravo od ikony Noční světlo .
3. Tím se otevře Nastavení zobrazení na panelu Rychlé nastavení. Nyní můžete kliknutím na ikonu tmavého motivu povolit tmavý režim.
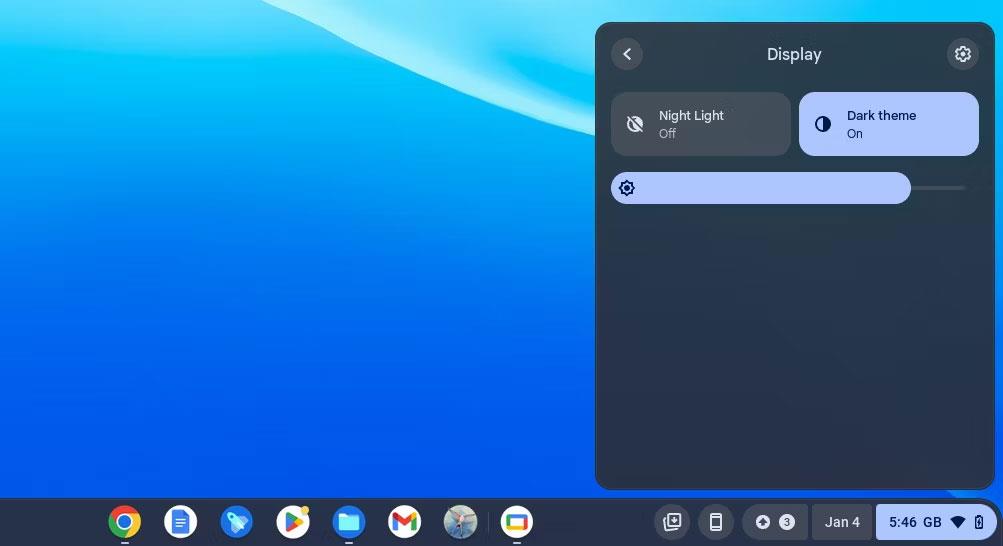
Panel Rychlé nastavení umožňuje tmavý režim v systému ChromeOS
4. Pokud chcete tmavý režim vypnout, stačí znovu kliknout na ikonu Tmavý motiv .
Je to nejrychlejší způsob, jak zapnout a vypnout tmavý režim na Chromebooku. Všimněte si, že neexistuje žádná zkratka pro tmavý režim. Pokud chcete automatizovat, když je zapnutý tmavý režim, budete muset vstoupit na obrazovku Nastavení tapety a stylu .
Na domovské obrazovce zapněte na Chromebooku tmavý režim
Ačkoli můžete přejít do okna Nastavit tapetu a styl z aplikace Nastavení, je rychlejší a snazší k němu přistupovat z domovské obrazovky.
1. Klepněte pravým tlačítkem myši (klepnutí dvěma prsty) na domovskou obrazovku/obrazovku plochy ChromeOS a v místní nabídce vyberte možnost Nastavit tapetu a styl .
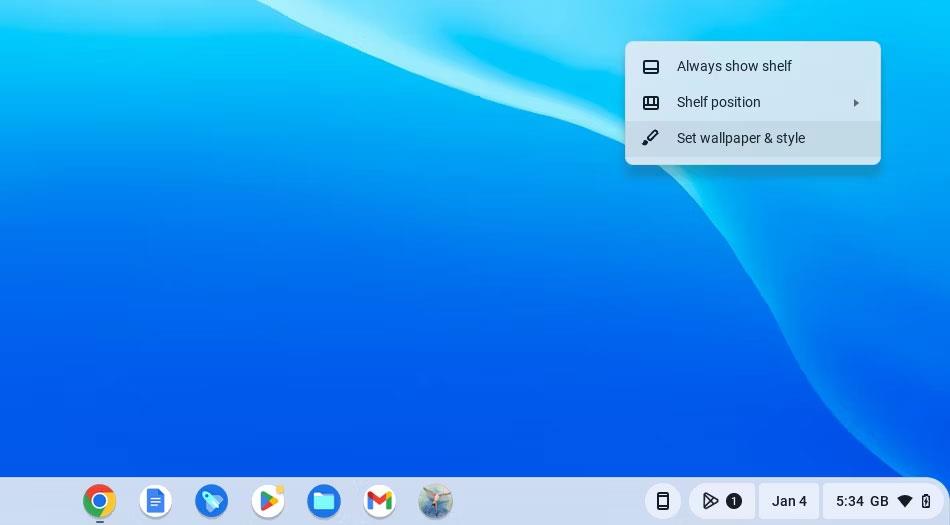
Nabídka po kliknutí pravým tlačítkem na ChromeOS na ploše
2. Zobrazí se okno s nastavením tapety a spořiče obrazovky. Vlevo dole uvidíte možnosti pro tmavý režim. Pokud není povolen tmavý režim, ikona Světla bude zvýrazněna.
3. Kliknutím na ikonu Tmavý povolíte tmavý režim (nebo „Tmavý motiv“, jak je nyní znám v systému ChromeOS). Pozadí okna zčerná.
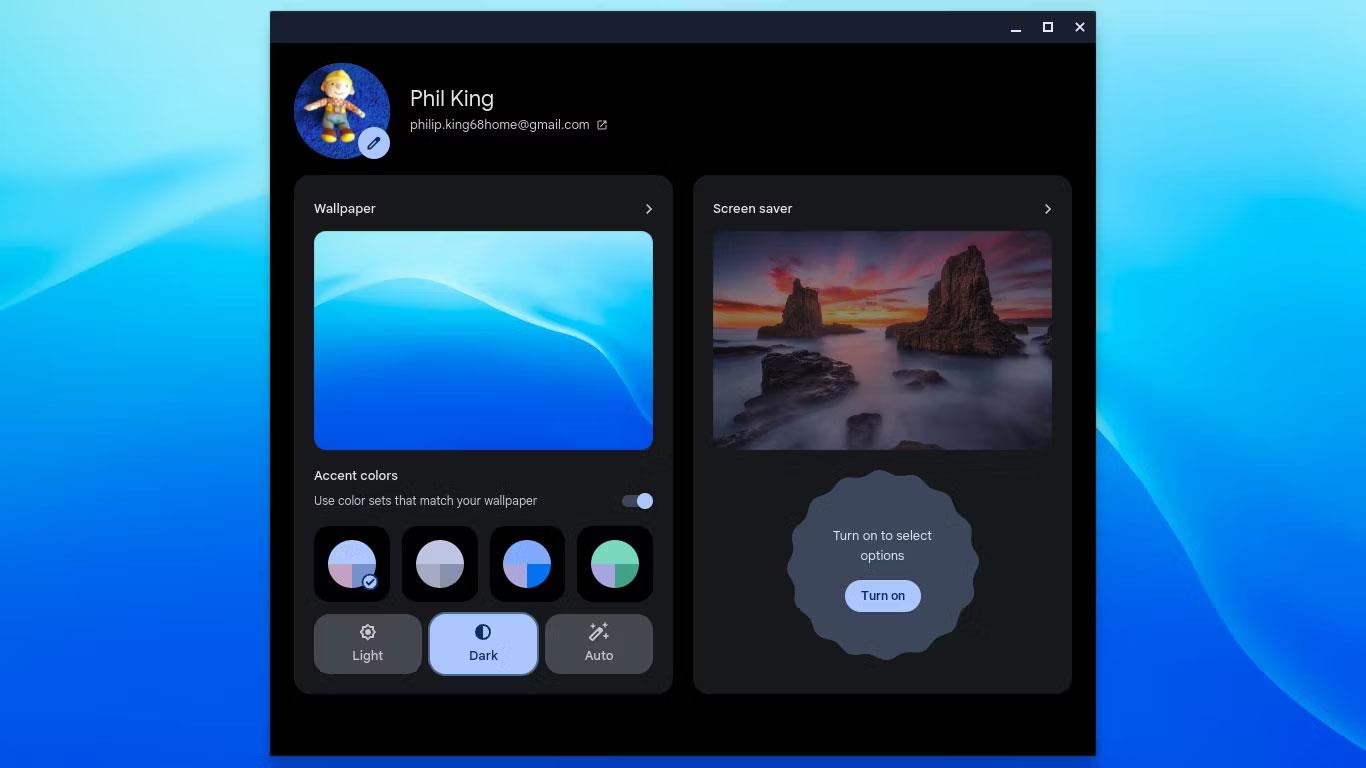
Nainstalujte tapetu ChromeOS, když je zapnutý tmavý režim
4. Chcete-li tmavý režim vypnout, klikněte v tomto okně na ikonu Světlý .
5. Chcete-li automaticky přepnout do tmavého režimu při západu slunce, klikněte na ikonu Auto. Když slunce zapadne ve vaší lokalitě, ChromeOS zapne tmavý režim. Při východu slunce se tmavý režim vypne a vrátí se na normální obrazovku.
Povolte tmavý režim pro veškerý webový obsah
Jak název napovídá, tmavý režim (také známý jako „Tmavý motiv“) změní bílé pozadí na černé ve většině oken a aplikací. Vytvoří také temná témata pro určité webové stránky.
Upozorňujeme, že tato funkce ve výchozím nastavení nefunguje se všemi weby nebo obsahem. Například pozadí obrazovky Gmailu zůstane bílé. Existuje však způsob, jak vynutit zapnutí tmavého režimu pro všechny weby a webový obsah.
1. Do adresního řádku aplikace Chrome zadejte chrome://flags . Zobrazí se nové okno Chrome s názvem „Experimenty“. Všimněte si, že se jedná o experimentální funkce.
2. Do vyhledávacího pole v horní části okna Experiments napište „dark“.
3. Na kartě Dostupné by se mělo zobrazovat pouze nastavení Auto Dark Mode for Web Contents , které by mělo být nastaveno na Výchozí .
4. Klepněte na šipku dolů vedle položky Výchozí a vyberte možnost Povoleno .
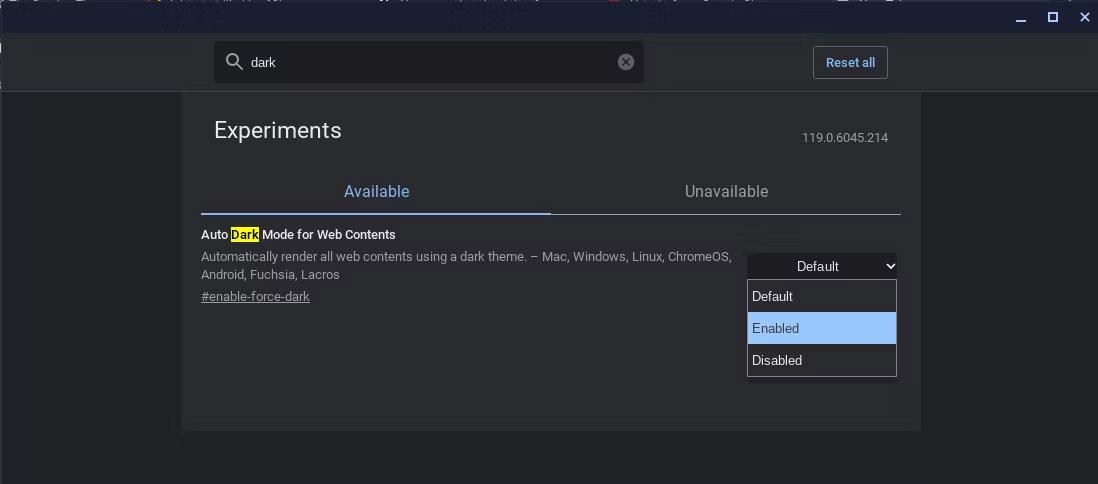
V okně Experimenty v prohlížeči Chrome je povolena možnost Tmavý režim
5. Ve spodní části okna se zobrazí: „Vaše změny se projeví při příštím restartování zařízení “ . Kliknutím na možnost Restartovat vedle upozornění restartujete počítač. Přečtěte si, jak uvolnit Chromebook, pokud se zasekl na obrazovce Chrome .
6. Jakmile se Chromebook restartuje, otevřete Gmail a uvidíte, že má nyní černé pozadí. Totéž platí pro ostatní webové stránky.
Jedinou nevýhodou je, že jakmile je toto experimentální nastavení povoleno, přepíše standardní nastavení tmavého režimu, takže nemůžete zakázat poslední nastavení, abyste se vrátili k výchozímu zobrazení. Místo toho budete muset znovu navštívit okno Experimenty Chrome a změnit nastavení automatického tmavého režimu pro webový obsah na výchozí .
Nyní, když víte, jak na Chromebooku zapnout a vypnout tmavý režim a nastavit jej automaticky za soumraku a svítání, zjistíte, že obrazovka méně namáhá oči. Kromě toho můžete povolit možnost Noční světlo na panelu Rychlé nastavení, aby byly barvy obrazovky teplejší a tím se snížila úroveň modrého světla, než půjdete spát.