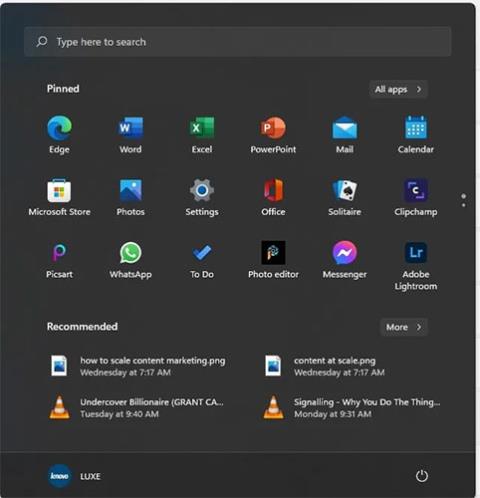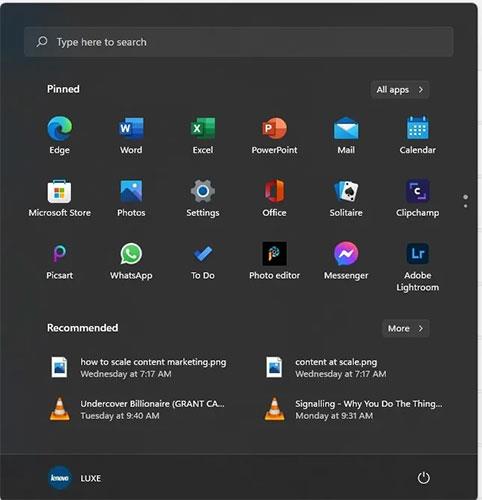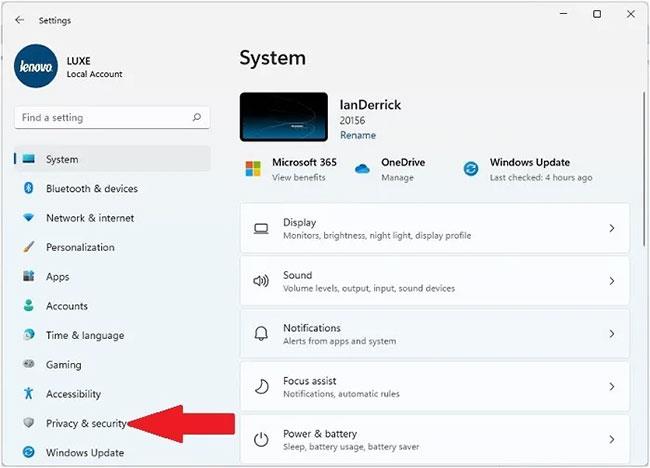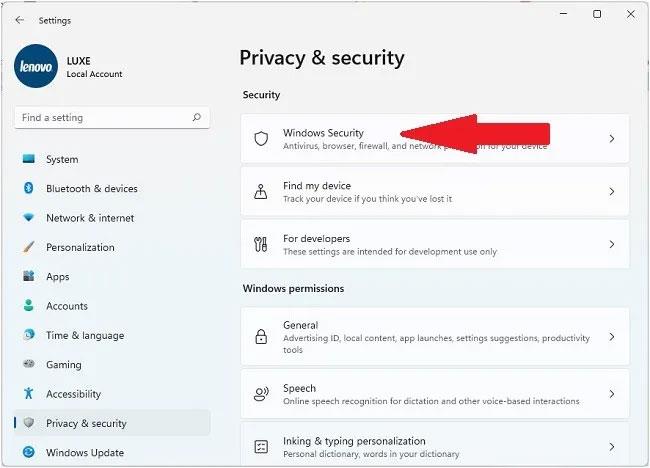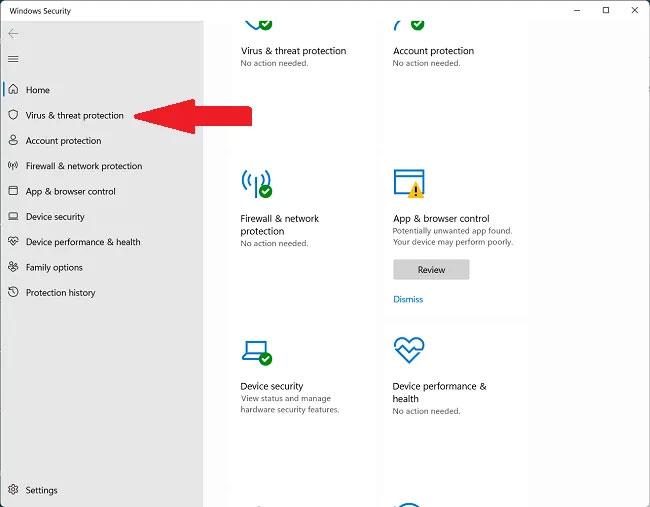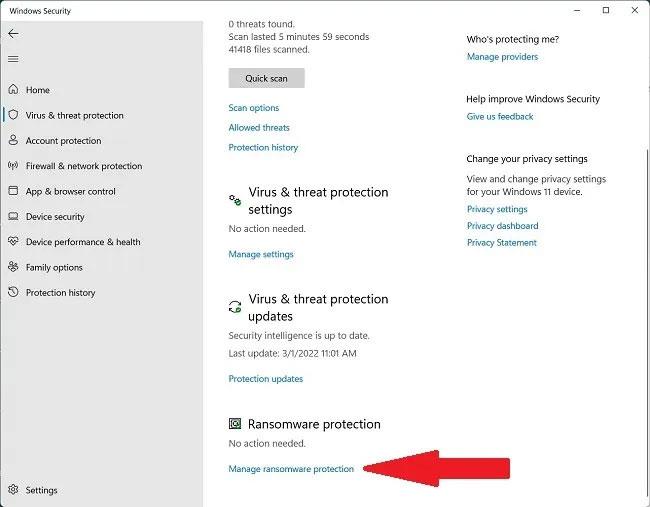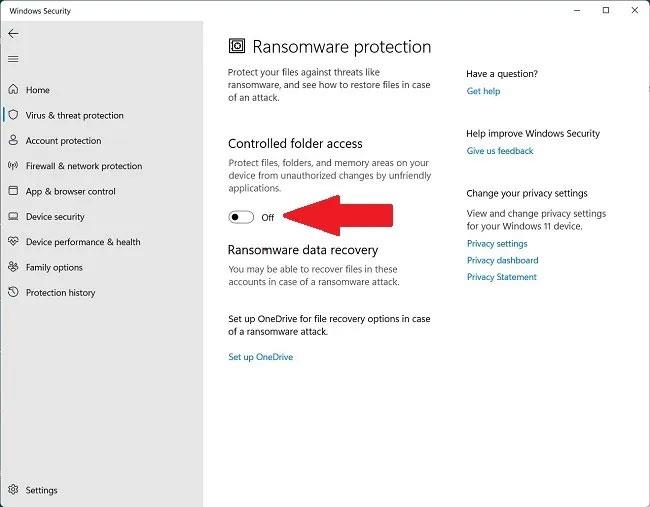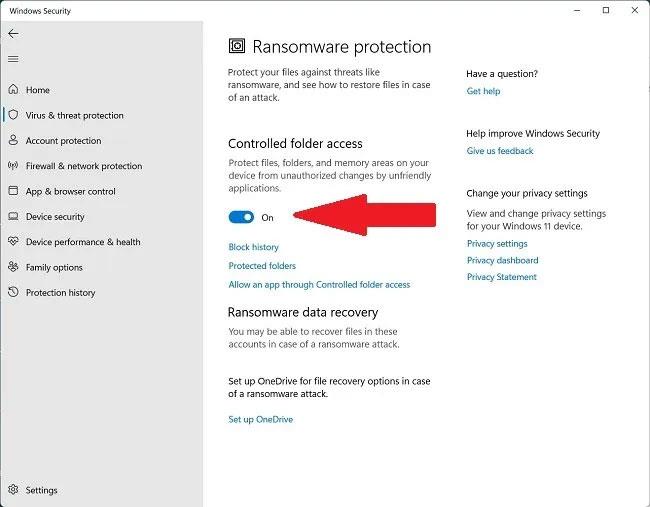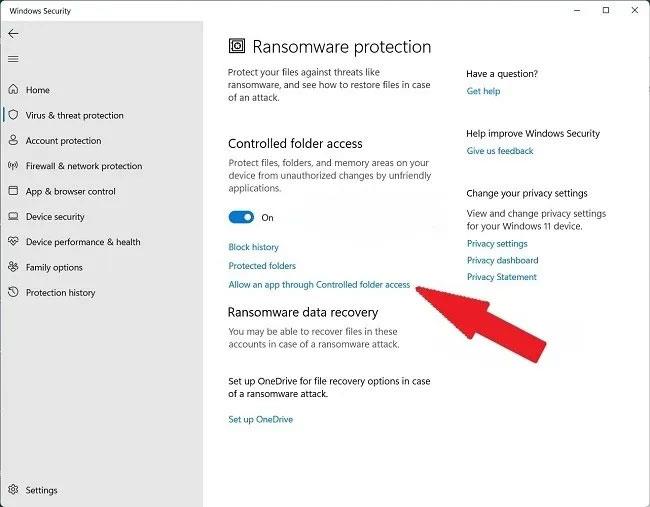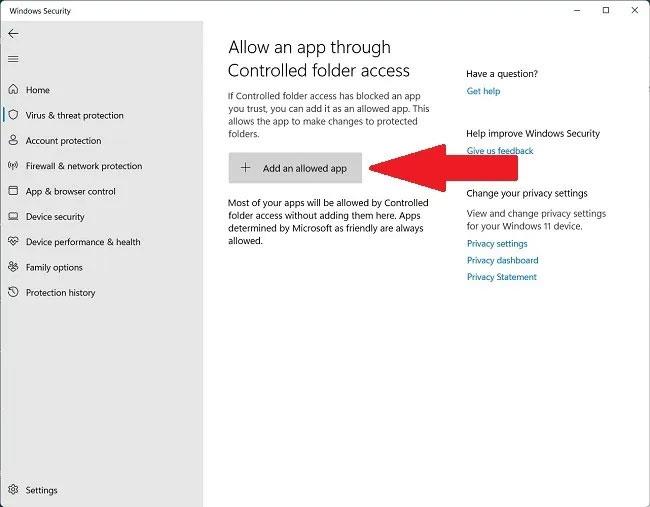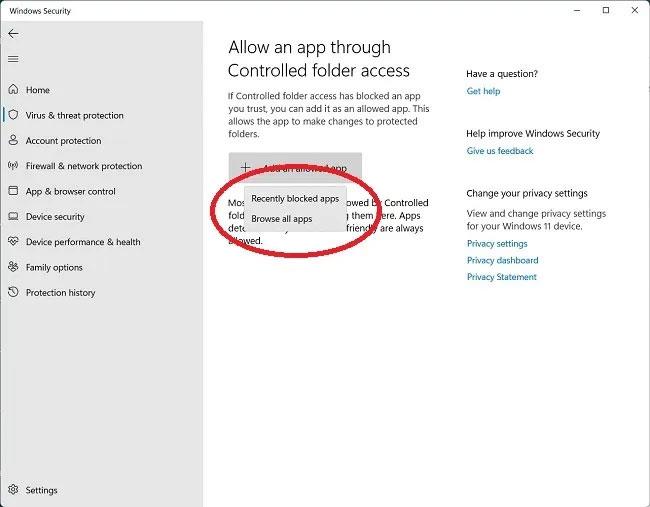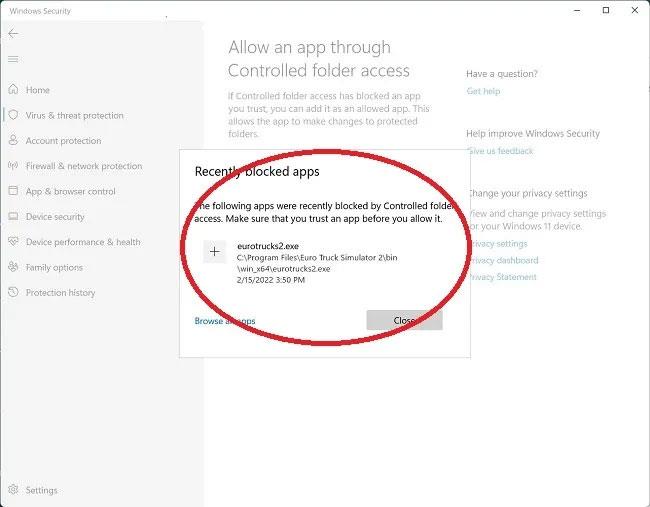Ochrana proti ransomwaru je užitečná funkce dodávaná se systémem Windows 11, která pomáhá zabezpečit zařízení uživatelů před útoky ransomwaru . Ve výchozím nastavení je však tato ochrana proti ransomwaru na všech zařízeních Microsoft zakázána. Pojďme zjistit, jak tuto funkci povolit v nastavení zabezpečení prostřednictvím následujícího článku!
Jak povolit ochranu proti ransomwaru v systému Windows 11
Před provedením těchto změn se ujistěte, že používáte účet správce. Účty hostů nemají k této funkci přístup.
1. Klepněte na tlačítko Win a přejděte dolů v nabídce Start a vyhledejte kartu Nastavení. Kliknutím na něj otevřete nabídku Nastavení .
Dalším způsobem je vyhledat ikonu Nastavení na připnutých položkách nebo pomocí vyhledávacího pole najít „Nastavení“.
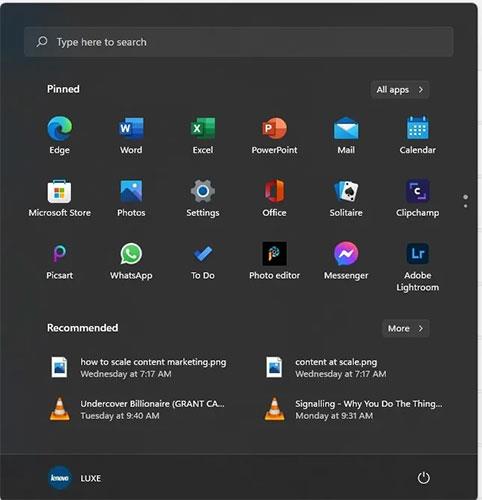
Otevřete Nastavení
3. Když se otevře karta Nastavení , vyberte Soukromí a zabezpečení .
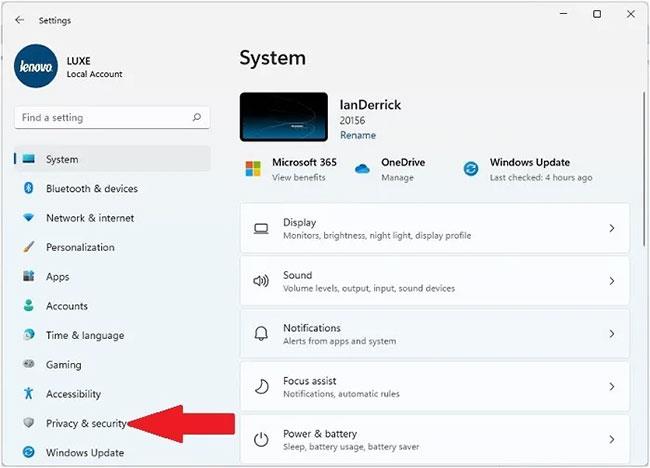
Vyberte Soukromí a zabezpečení
4. Najděte nabídku Windows Security.
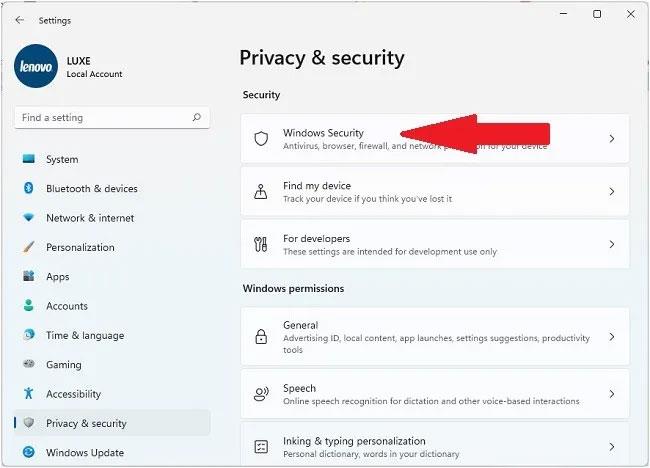
Najděte nabídku Zabezpečení systému Windows
5. Klepnutím na tlačítko Otevřít zabezpečení systému Windows otevřete nastavení ransomwaru.
Klepněte na tlačítko Otevřít zabezpečení systému Windows
6. Otevře se nové okno. Zde klikněte na položku nabídky Virus & Threat, Protection a přejděte dolů, abyste našli možnost Ransomware Protection .
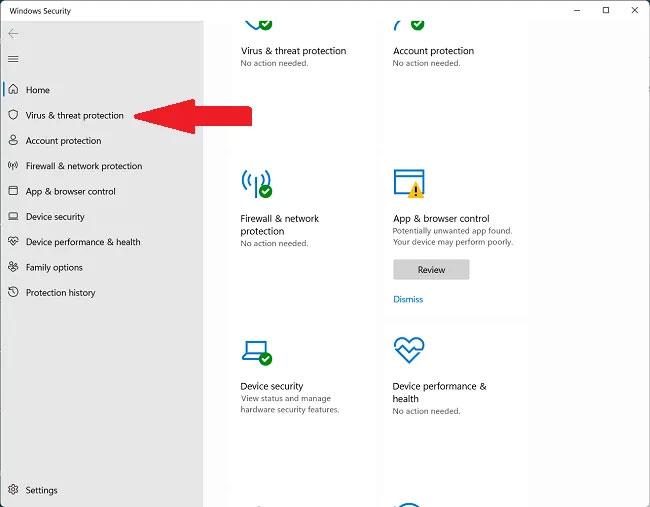
Najděte možnost Ochrana před ransomwarem
7. Kliknutím na Spravovat ochranu proti ransomwaru zobrazíte seznam možností souvisejících s ransomwarem.
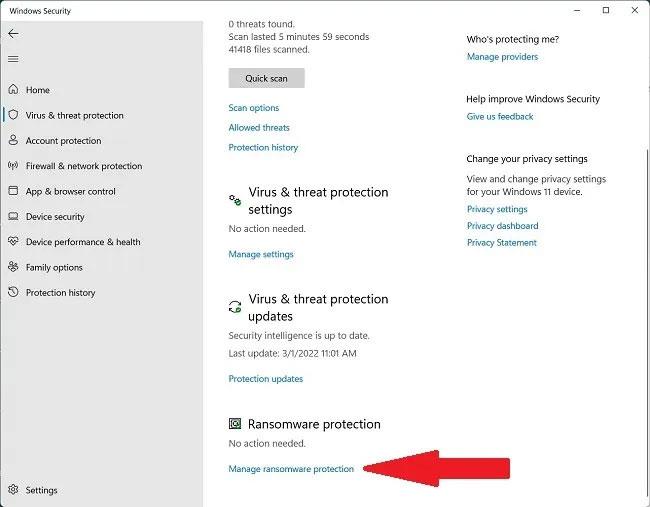
Klikněte na Spravovat ochranu před ransomwarem
8. V pravém podokně vyhledejte možnost Řízený přístup ke složce .
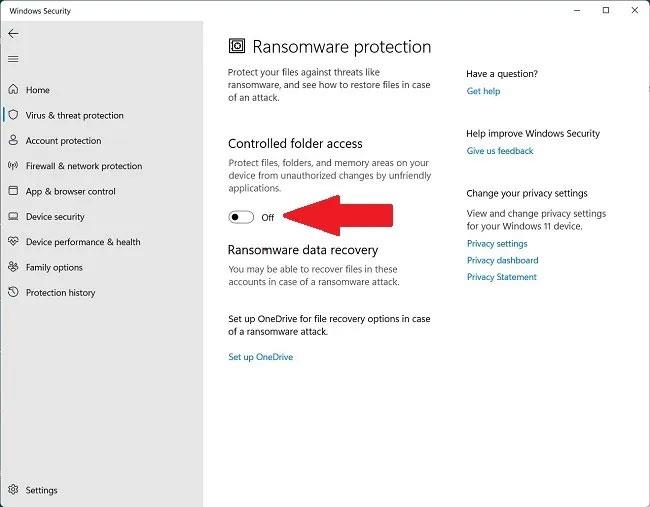
Najděte řízený přístup ke složce
9. Přepnutím přepínače funkci aktivujte.
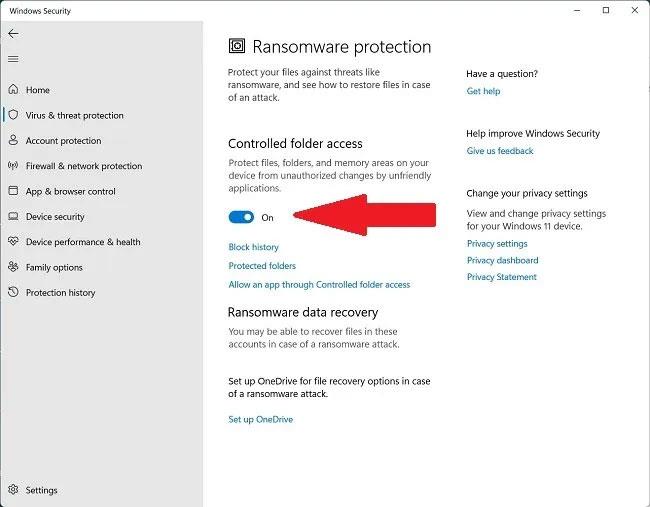
Přepněte spouštěcí spínač do stavu Zapnuto
Funkce ochrany proti ransomwaru je nyní povolena. Zde můžete také přidat (na seznam povolených) složky programu, které mohou v chráněných složkách zobrazovat nesprávné výsledky varování.
Jak používat počítač s povolenou ochranou proti ransomwaru
Když je povolena funkce Ransomware Protection, budete muset přidat některé z vašich oblíbených programů na seznam povolených, aby získaly kontrolovaný přístup ke složce. Tyto kroky vám pomohou vyhnout se falešným poplachům a umožní instalaci nových programů:
1. Klikněte na Povolit aplikaci prostřednictvím řízeného přístupu ke složce v okně Řízený přístup ke složce .
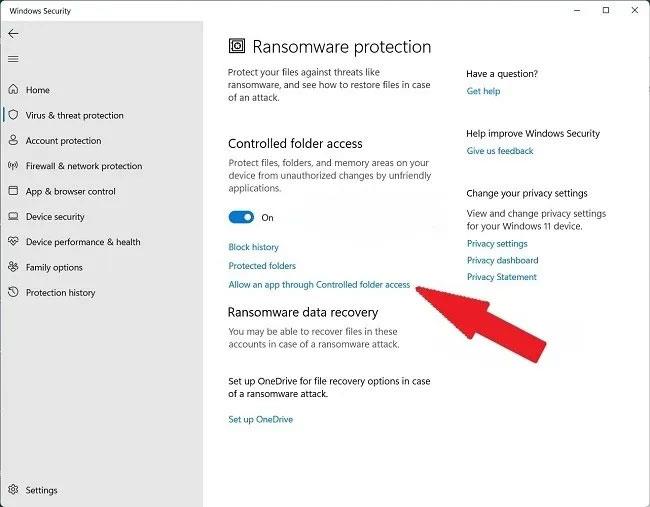
Klikněte na Povolit aplikaci prostřednictvím řízeného přístupu ke složce
2. Klikněte na Přidat povolenou aplikaci .
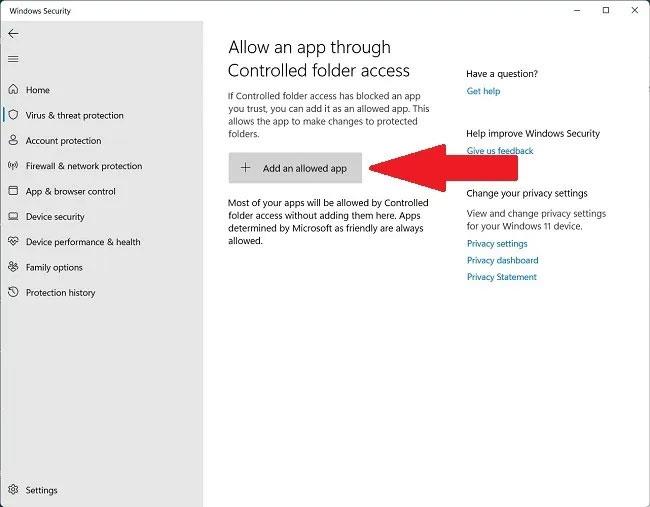
Klikněte na Přidat povolenou aplikaci
3. Vyberte Procházet všechny aplikace nebo Nedávno blokované aplikace a zjistěte, zda bylo zabezpečení systému Windows (dříve známé jako Windows Defender) archivováno nebo zablokováno.
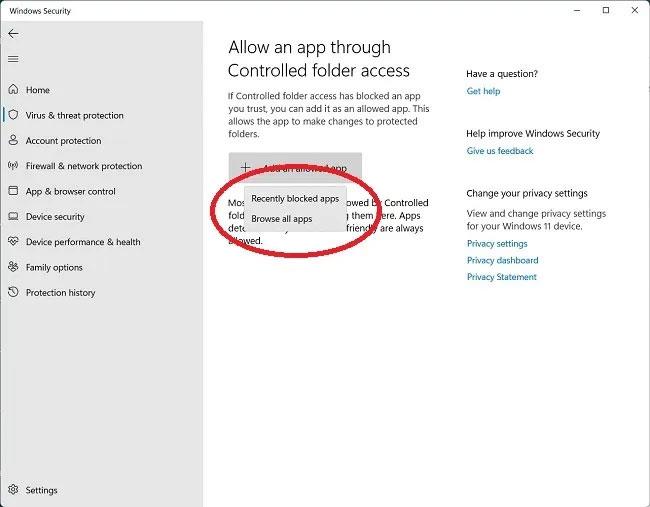
Vyberte Procházet všechny aplikace nebo Nedávno blokované aplikace
4. Výběrem možnosti Procházet všechny aplikace se otevře vyskakovací okno, které vám umožní vybrat všechny spustitelné soubory s příponou .exe.
5. V části Nedávno blokované aplikace můžete odstranit škodlivé nebo nechtěné aplikace nebo obnovit aplikace, které si chcete ponechat.
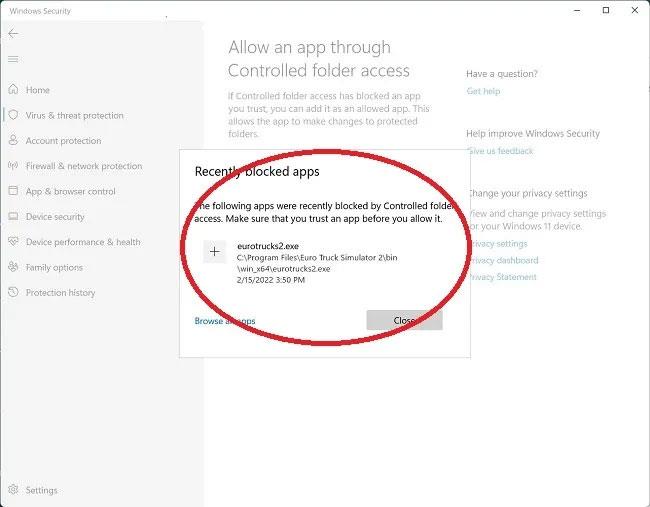
Přidejte nebo odeberte aplikace podle potřeby
Chcete-li se vyhnout mylnému označení užitečného softwaru nebo aplikací jako ransomwaru, přidejte je do sekce Chráněné složky.