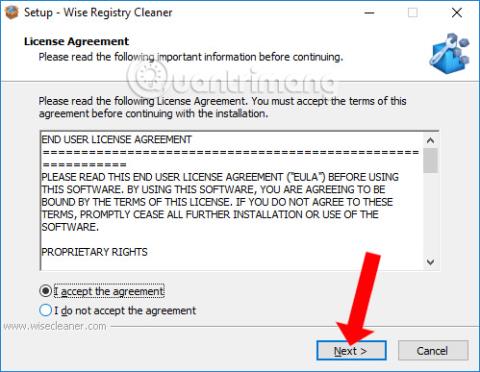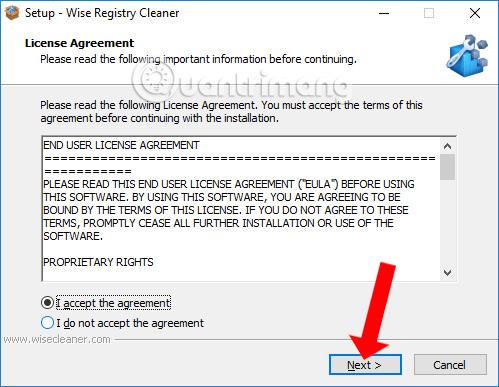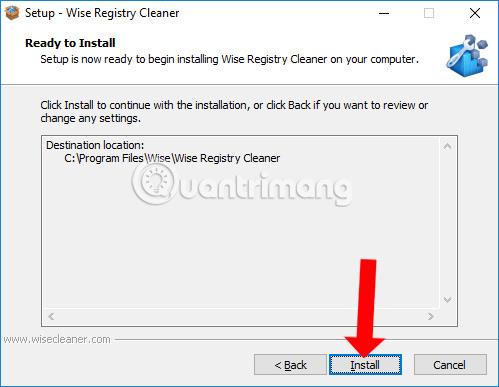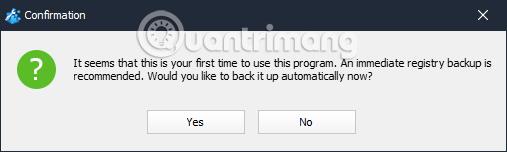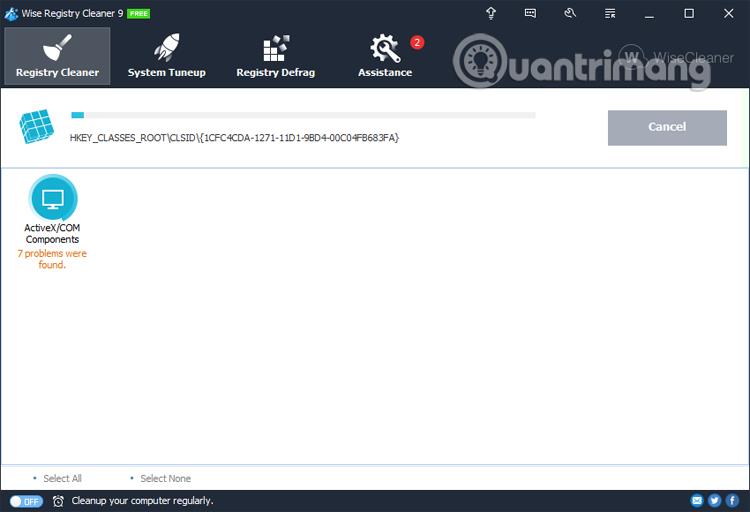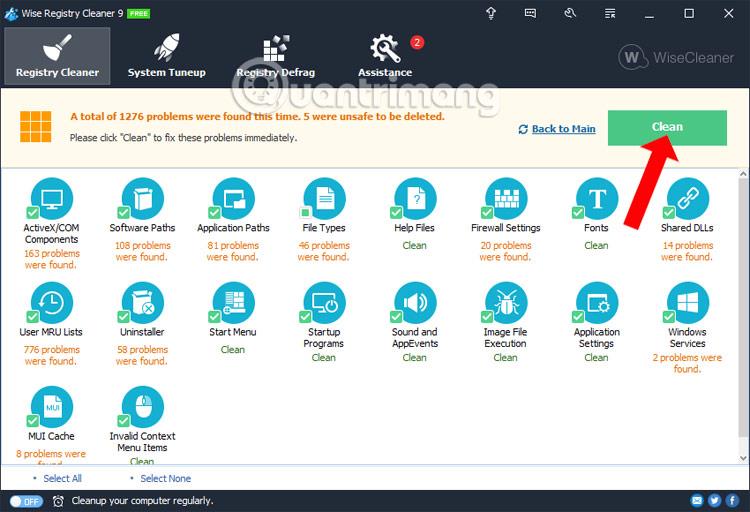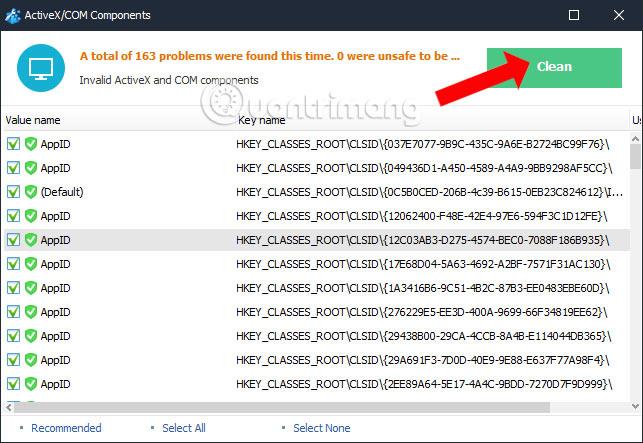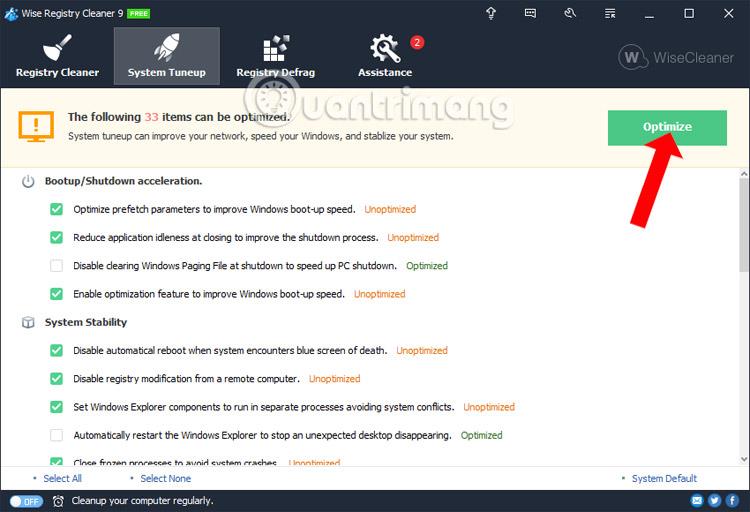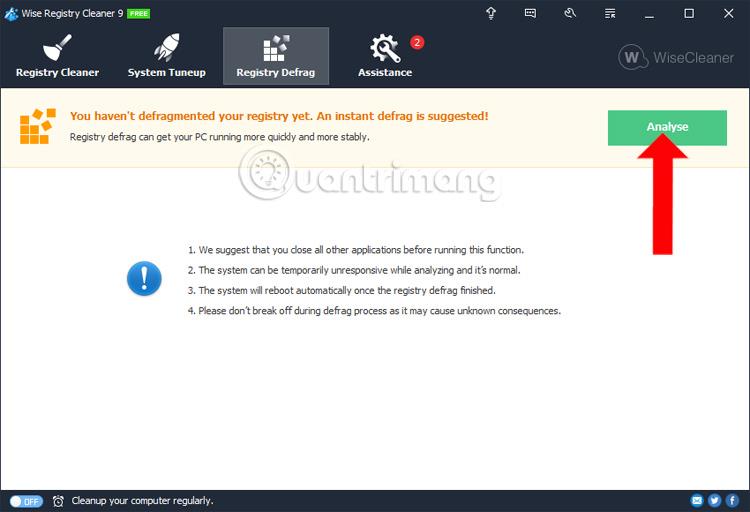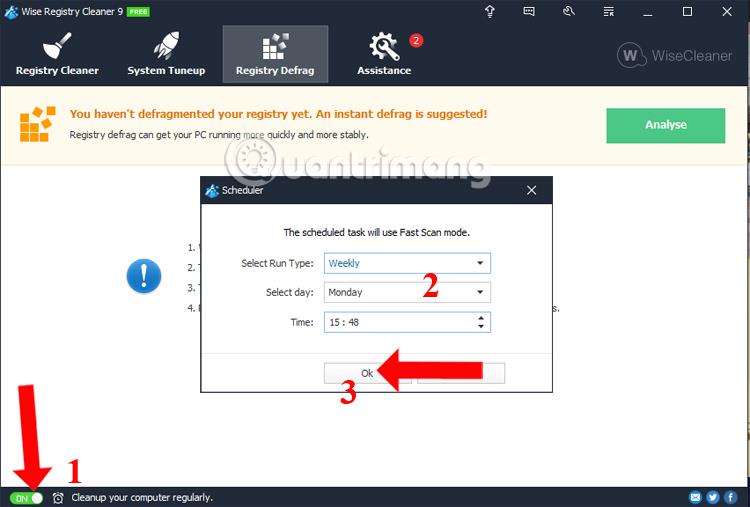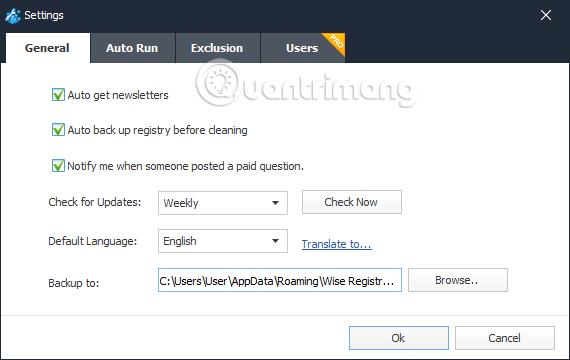Jednou z chyb, která způsobuje, že počítač běží pomalu a zpomaleně, je poškozený klíč registru nebo chyba registru v systému při odinstalaci softwaru. Pokud ano, můžeme použít software pro čištění registru , včetně Wise Registry Cleaner.
Wise Registry Cleaner je software pro čištění počítačů jako CCleaner , Clean Master , ale zaměří se na mazání dočasných souborů, historie a souborů cookie v systému. Nástroj naplánuje automatické čištění a defragmentaci počítače, aby byl zajištěn hladký chod počítače. Provoz Wise Registry Cleaner na počítači je velmi rychlý a funguje efektivně. Kromě toho nástroj také odstraňuje nevyžádané soubory v systému Windows, jako je koš, nedávné dokumenty, dočasné soubory a soubory protokolu. Proces provozu na Wise Registry Cleaner nezpůsobí v operačním systému žádné chyby.
Níže uvedený článek vás provede použitím nástroje Wise Registry Cleaner k čištění a opravě chyb registru na počítačích se systémem Windows.
Jak používat Wise Registry Cleaner v systému Windows
Krok 1:
Do počítače stáhneme nástroj Wise Registry Cleaner podle výše uvedeného odkazu. Poté kliknutím na soubor .exe nainstalujete software. V prvním rozhraní musíte souhlasit s podmínkami použití a poté pokračujte kliknutím na tlačítko Další .
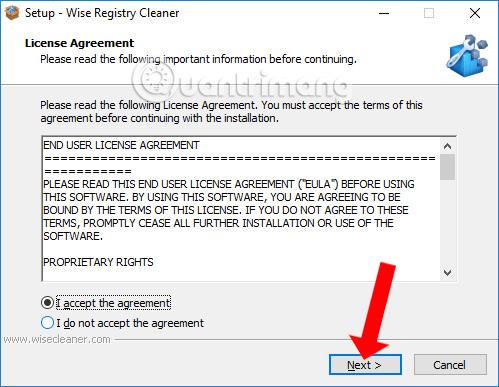
Proces instalace Wise Registry Cleaner je velmi jednoduchý a známý. Nakonec stačí kliknout na Instalovat a pokračovat v instalaci.
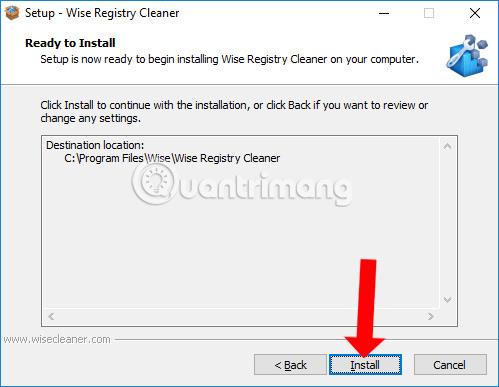
Krok 2:
Když poprvé použijeme nástroj Wise Registry Cleaner, budeme dotázáni, zda chceme zálohovat aktuální klíče registru, abychom předešli budoucím chybám způsobeným používáním softwaru. Klikněte na Ano pro souhlas nebo Ne pro přeskočení.
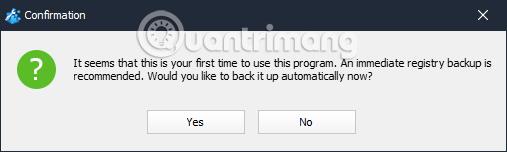
Krok 3:
Níže je uvedeno rozhraní nástroje Wise Registry Cleaner. Uvidíme, že tento nástroj má 4 hlavní funkce včetně Registry Cleaner, System Tuneup, Registry Defrag a Assistance.

Krok 4:
Když kliknete na Registry Cleaner, budou k dispozici 3 možnosti pro skenování dat registru. Pro vyčištění registru můžeme zvolit 1 ze 3 výše uvedených možností.
Po skenování nástroj najde poškozené položky registru v systému.
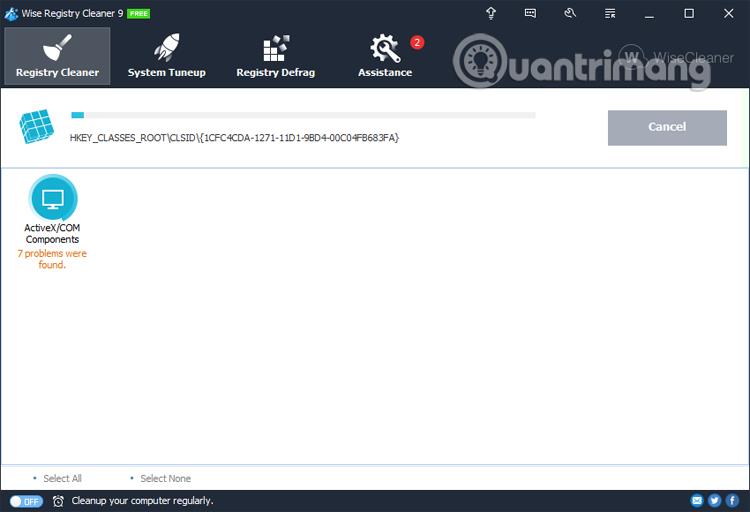
Krok 5:
Pokud má systém chyby registru, zobrazí se podle konkrétních funkčních skupin, aby uživatelé věděli o stavu registru ve Windows. Jakmile budete mít výsledky, stačí stisknout tlačítko Vyčistit a pokračovat v mazání a opravě poškozených položek registru.
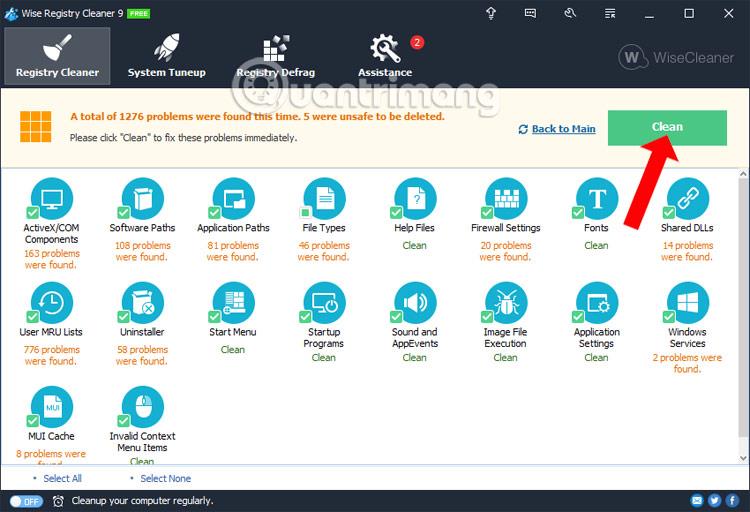
V případě, že uživatel chce odstranit registr podle skupiny , stačí kliknout na danou skupinu a poté stisknout tlačítko Vyčistit pro odstranění registru.
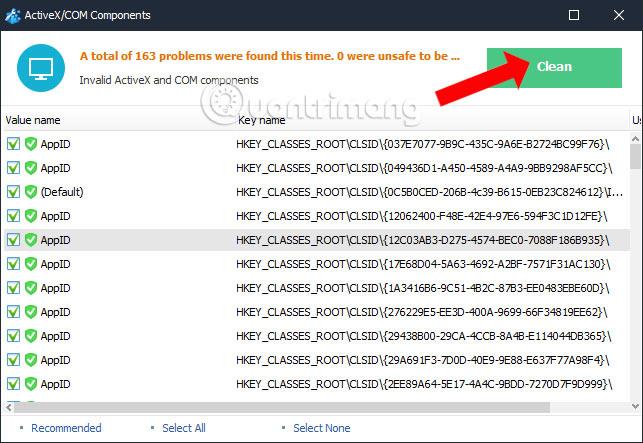
Krok 6:
Když kliknete na System Tuneup , objeví se možnosti optimalizace systému. Zde vybereme možnosti, které chceme použít, a poté klikneme na Optimalizovat pro optimalizaci systému.
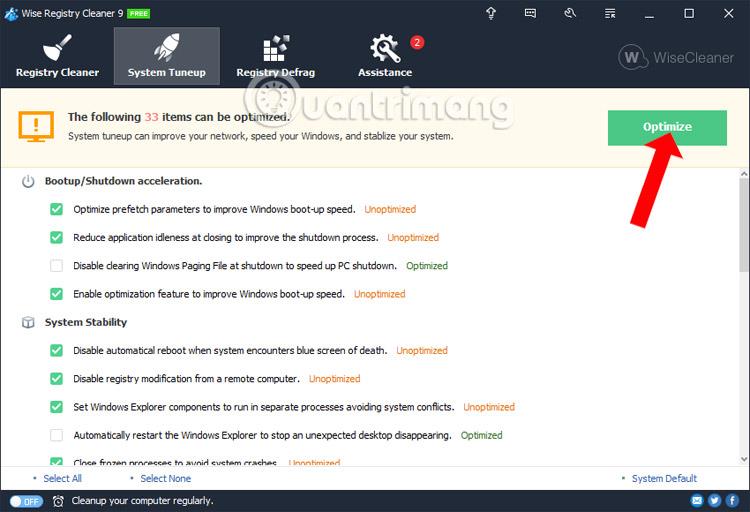
Krok 7:
Dále, když kliknete na Registry Defrag , provedeme proces defragmentace klíčů registru v systému Windows, čímž se zvýší výkon počítače.
Zde uvidíte několik poznámek před provedením této části, jako je například vypnutí všech otevřených programů, systém se po ukončení procesu defragmentace automaticky restartuje. Během procesu defragmentace nesmí uživatelé zastavit probíhající proces.
Kliknutím na Analyzovat provedete analýzu.
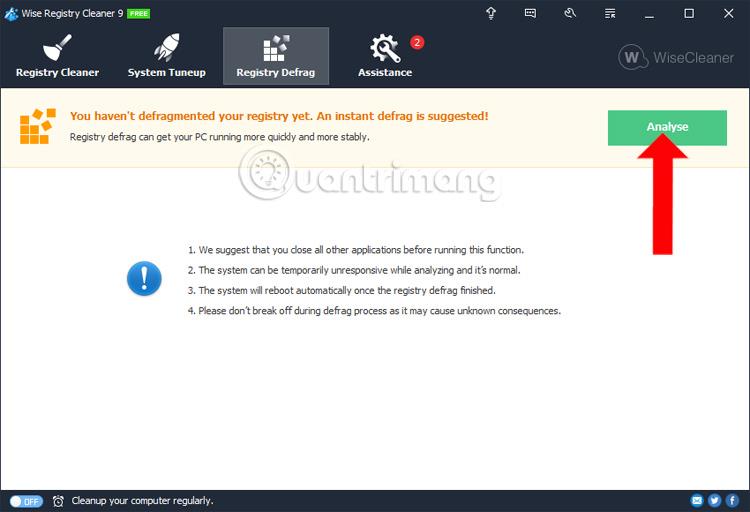
Krok 8:
Kromě toho má nástroj Wise Registry Cleaner také schopnost naplánovat čištění registru a nevyžádaných souborů v systému. Musíte zapnout režim u možnosti Pravidelně čistit počítač pod rozhraním.
Poté se zobrazí panel Plánovač pro nastavení času pro naplánování čištění registru systému.
Dobu úklidu si můžeme zvolit týdně, měsíčně, denně nebo když je počítač nečinný a odhlášený. Stačí si vybrat požadovaný čas a poté kliknout na tlačítko OK a pokračovat v plánování. Chcete-li zrušit automatické čištění registru, stačí přepnout do režimu Vypnuto a je hotovo.
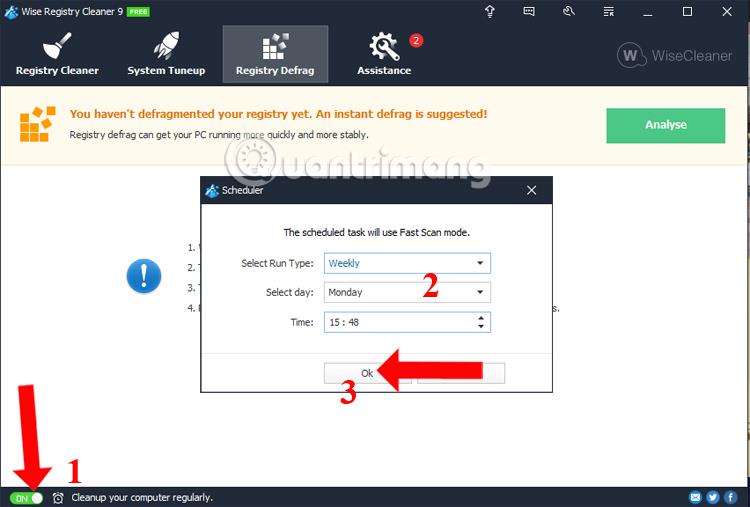
Krok 9:
V případě, že chce uživatel změnit nastavení softwaru, klikněte na ikonu Nastavení v systému.
Uživatelé mohou změnit složku zálohy registru a vytvořit sekci Záloha do kliknutím na tlačítko Procházet.
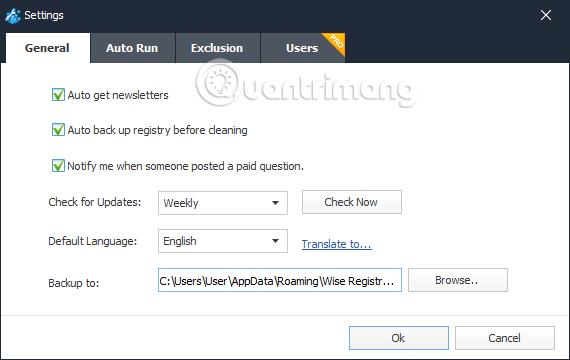
Výše je základní návod, jak používat nástroj Wise Registry Cleaner k čištění a opravě chyb registru v systému, pokud existují. Nástroj je lehký a nezabírá mnoho systémových prostředků. Proces čištění systému také probíhá rychle, aniž by došlo ke zpomalení nebo zpoždění počítače.
Vidět víc:
Přeji vám úspěch!