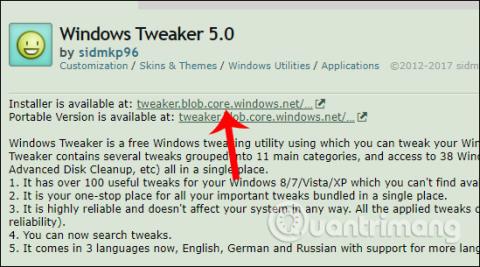Chcete-li přizpůsobit operační systém Windows podle preferencí uživatele, můžete použít nástroj Windows Tweaker 5.
Prostřednictvím každé upgradované verze Windows jsou aktualizovány nové funkce a systém je vylepšen. Je však možné, že tyto upgrady stále neuspokojují uživatele, například existují zbytečné funkce nebo možnosti, které během procesu používání Windows téměř nejsou potřeba. Proto nástroje pro ladění systému Windows pomohou uživatelům překonat tento problém, jako je nástroj Windows Tweaker 5.
Windows Tweaker 5 vám umožní upravit a odebrat nepotřebné možnosti a funkce ve Windows. Odtud si můžeme snadno personalizovat systém Windows podle svých představ.
Níže uvedený článek se bude vztahovat na Windows 10 . Ostatní verze operačního systému dělají totéž.
Přizpůsobte si Windows pomocí Windows Tweaker 5
Krok 1:
Nejprve navštivte níže uvedený odkaz a přejděte na stránku pro stažení nástroje Windows Tweaker 5.
- https://sidmkp96.deviantart.com/art/Windows-Tweaker-5-0-303135198
Uživatelé si mohou vybrat ze 2 možností, včetně instalační a přenosné verze. Kliknutím na odkaz na Instalační program je k dispozici na a stáhněte si Windows Tweaker 5 do počítače.

Krok 2:
Poté klikněte na instalační soubor .exe a nainstalujte software. V prvním rozhraní klikněte na tlačítko Další a přejděte k dalšímu kroku instalace.

Krok 3:
Dále musíte souhlasit s podmínkami použití softwaru, jak je uvedeno níže, a poté pokračujte kliknutím na tlačítko Další .

Krok 4:
Přepněte se do tohoto rozhraní, pokud chcete změnit instalační adresář Windows Tweaker 5, klikněte na tlačítko Změnit . Nebo můžete vždy kliknout na Další níže.

Krok 5:
Nakonec klikněte na tlačítko Instalovat a nástroj nainstalujte do počítače.

Uživatelé čekají na dokončení procesu instalace v počítači.

Krok 6:
Klepnutím na ikonu programu v rozhraní počítače jej spustíte. Windows Tweaker 5 má jednoduché rozhraní, karty nastavení jsou rozděleny do specifických skupin, které se snadno používají. Každá karta nastavení bude mít různé malé skupiny možností.

Když kliknete na libovolnou kartu, uvidíte, že Windows Tweaker 5 uvádí mnoho možností, včetně skrytých možností v operačním systému Windows, které výrobce skryl v oknech nastavení.

Krok 7:
Když přejdete do skupin nastavení, uvidíte, že přizpůsobení pro systém Windows je velmi rozmanité. Po kliknutí na kartu Kliknutí pravým tlačítkem se zobrazí seznam nastavení, která skrývají a zobrazují možnosti v nabídce po kliknutí pravým tlačítkem, informace o vlastnictví počítače atd. Pokud chcete použít nebo odebrat některou možnost, stačí stisknout zaškrtnutí nebo zrušit zaškrtnutí této možnosti.

Krok 8:
Pokud budete nadále klikat na kartu Funkce, uvidíte skupiny nastavení pro Windows, jako je pozastavení aktualizací, vytváření zástupců rychlého přístupu z nabídky po kliknutí pravým tlačítkem atd.

Krok 9:
Zvláštní věcí ve Windows Tweaker 5 je to, že uživatelům poskytne řadu přizpůsobení, která k použití nevyžadují zásah registru.
Dříve byl pro hlubší úpravy v systému potřeba Registr, ale s Windows Tweaker 5 bylo vše nastaveno tak, aby to uživatelé mohli nastavit okamžitě, aniž by to museli dělat ručně jako dříve.

Krok 10:
Po klepnutí na kartu Utilities se zobrazí seznam 38 zástupců pro přístup k nástrojům zabudovaným v systému nebo roztroušených po celém systému Windows. Každá zkratka bude uspořádána do specifických funkčních skupin pro rychlý výběr a použití v případě potřeby.

Krok 11:
Po dokončení úprav rozhraní pro přizpůsobení ve Windows klikněte na Uložit a ukončit níže a uložte změny.

Nakonec, aby se změny provedly, musíte restartovat počítač. Windows Tweaker 5 poskytuje 2 možnosti restartování systému, včetně Restart Now pro okamžité restartování a Restart Later pro restart později, v případě, že na počítači děláte jinou práci.

Výše je uveden způsob použití nástroje Windows Tweaker 5 k přizpůsobení osobního a systémového rozhraní ve Windows. Nástroj poskytuje uživatelům specifická přizpůsobení rozdělená do skupin funkcí v počítači. A všechna přizpůsobení se zobrazí přímo v rozhraní Windows Tweaker 5 pro implementaci bez nutnosti zásahu registru ve Windows.
Přeji vám úspěch!