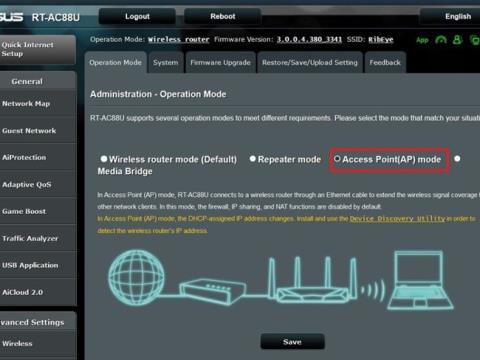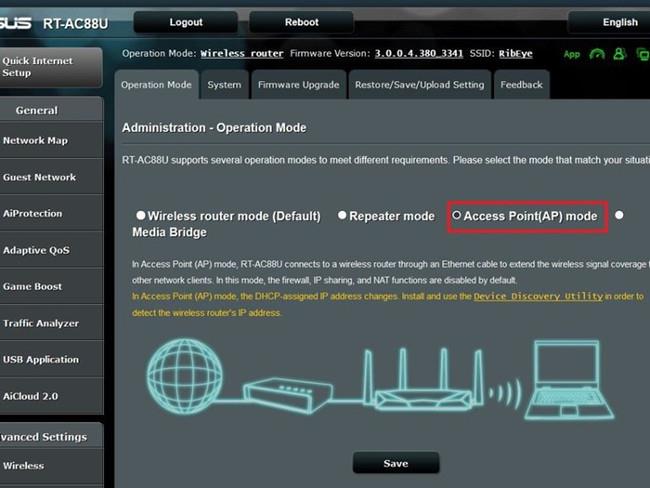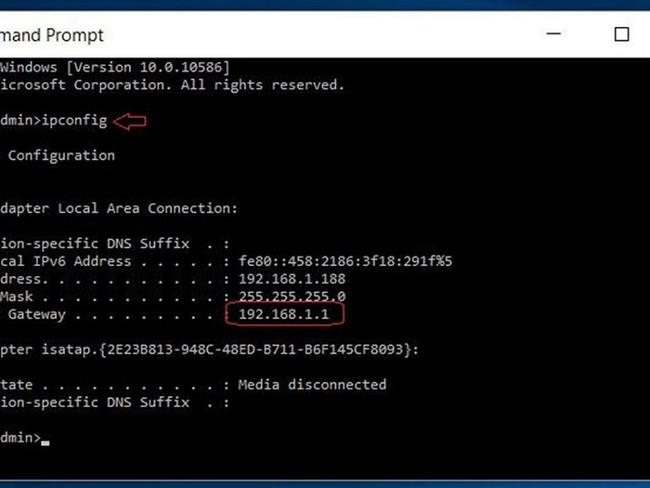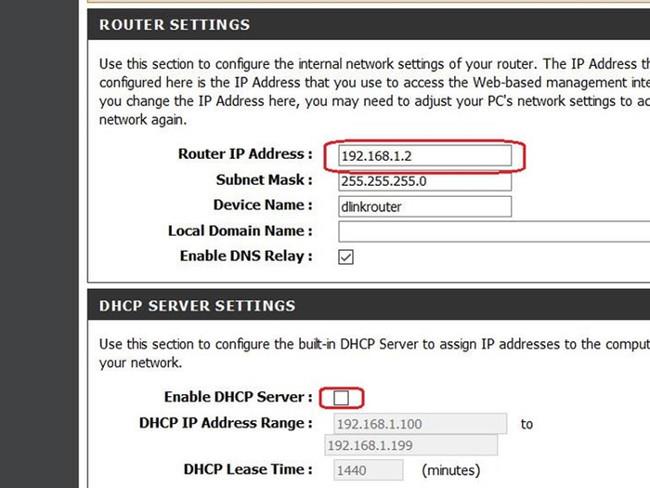Chcete-li mít Wi-Fi, potřebujete pouze router. To znamená, že když upgradujete nebo vyměníte starý router za nový s vyšší rychlostí, starý router se stane nadbytečným. Pokud však víte jak, můžete z něj udělat externí přístupový bod (AP)? Umístěním tohoto přístupového bodu do vzdálených koutů domu a jeho připojením k novému routeru (přes síťový kabel) můžete zvýšit pokrytí Wi-Fi v místech, kam nelze dosáhnout pouze pomocí routeru. Níže uvedené pokyny vám pomohou vytvořit tento domácí AP.
Váš domácí Wi-Fi router má kromě funkce routeru obvykle 1 vestavěný přístupový bod (nebo dokonce 2 nebo 3 vestavěné přístupové body – s 2pásmovými nebo 3pásmovými routery). AP pomáhá vysílat Wi-Fi, aby se k němu mohli připojit bezdrátoví klienti, jako jsou smartphony, tablety... V tomto článku pojmenujeme hlavní router Router A a starý router, který chcete změnit na AP, je Router B. Zde je cílem proměnit Router B na externí AP pro Router A, aby se zvýšila oblast pokrytí Směrovač A. WIFI.
Poznámka : Některé Wi-Fi routery mají režim přístupového bodu (zkontrolujte tyto informace v jejich seznamu funkcí). Pokud váš Router B tento režim podporuje, stačí jej zapnout a bude fungovat jako AP a jeho nastavení nevyžaduje příliš mnoho úsilí. Níže uvedené pokyny jsou pro routery, které nemají výše uvedenou funkci (nebo ji mají, ale nevíte, jak ji aktivovat) a jsou vhodné pouze pro routery s webovým rozhraním - webem, ze kterého můžete prohlížet, spravovat a ovládat funkce a nastavení routeru. Naštěstí většina routerů na trhu toto rozhraní má, takže se nemusíte příliš bát, že byste to nezvládli.
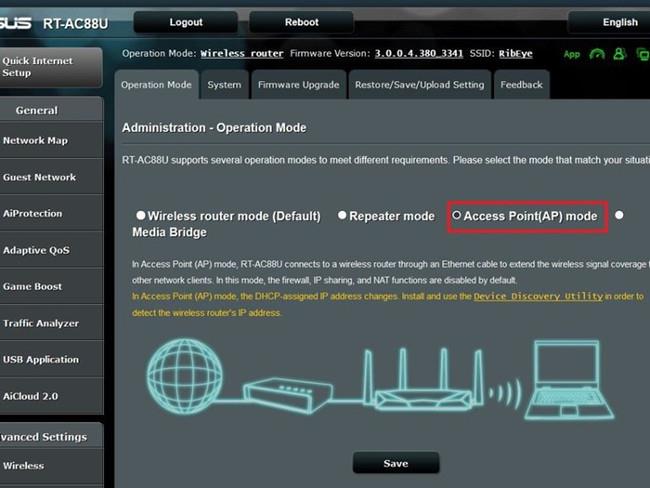
Krok 1: Vynechejte WAN (internetový) port routeru B
Pokud váš router nemá funkci AP, budete se muset postarat o vynechání jeho WAN portu. Použití tohoto portu způsobí, že router bude automaticky fungovat jako běžný Wi-Fi router – jednoduše proto, že je to funkce, pro kterou byl původně navržen. „Nebude vědět“, že se používá k vytvoření přístupového bodu pro zvýšení pokrytí, což je účelem článku. Pokud jste opatrní, měli byste na tento port nalepit kousek pásky, aby nedošlo k záměně.
Všimněte si , že pokud má router režim AP, můžete použít port WAN, protože když je režim AP povolen, port WAN bude mít funkci portu LAN, který vám (v některých případech) umožní připojit zařízení. Právě jste byli online přes kabel.
Krok 2: Určete rozsah IP routeru A
Tento krok má 2 části. Nejprve musíte určit IP adresu routeru A. Počítač připojíte k routeru A přes Wi-Fi nebo síťový kabel přes jeden z jeho LAN portů. Pokud váš počítač používá systém Windows, postupujte takto:
Spusťte příkazový řádek . V systému Windows 10 stačí vyhledat příkazový řádek pomocí klíčového slova cmd v nabídce Start nebo v systému Windows 8 stačí zadat příkaz cmd v nabídce Metro Start a stisknout klávesu Enter . Nejjednodušší způsob je spustit příkazový řádek otevřením dialogového okna Spustit (zkratka Windows + R), zadáním cmd a stisknutím klávesy Enter .
V okně Příkazový řádek zadejte ipconfig a stiskněte Enter . Budou vám vráceny výsledky s velmi „špinavými“ slovy a čísly, nicméně nalezení IP adresy není příliš obtížné. Najděte řádek „ Výchozí brána “ a podívejte se doprava. To je IP adresa routeru, který potřebujete najít.
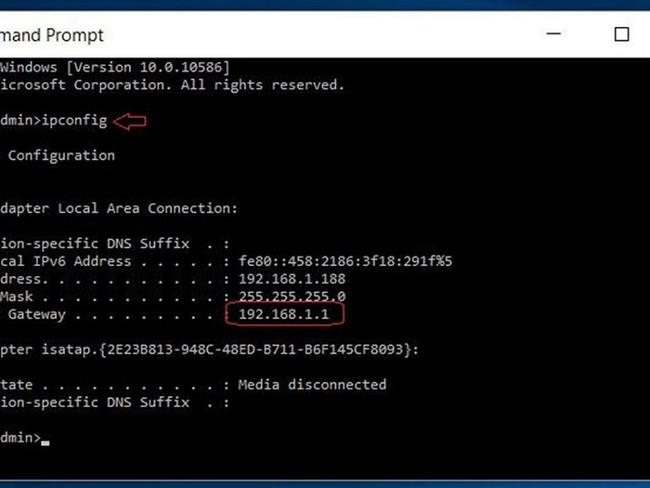
Pokud používáte počítač Mac, přejděte do Předvolby systému > Síť . Dále vyberte síť, ke které se připojujete (síť se zelenou tečkou), klikněte na Upřesnit. V záložce TCP/IP najděte sekci "Router" a vedle ní se zobrazí IP adresa routeru.
Poté, co máte IP adresu routeru (existují vždy 4 skupiny čísel a jsou mezi skupinami odděleny tečkou), použijete ji k určení rozsahu IP adres. Rozsah čísel, který si můžete vybrat, se bude shodovat s čísly v prvních 3 skupinách, přičemž 4. skupina bude v rozsahu od 1 do 254. Nebudete si moci vybrat IP adresu, kterou router A používá.
Pokud je například adresa IP routeru 192.168.1.1, můžete si vybrat z rozsahu IP od 192.168.1.2 do 192.168.1.254. Pokud je adresa IP routeru 192.168.1.254, rozsah IP bude 192.168.1.1 až 192.168.1.253. Když je zařízení připojeno k routeru A a má IP adresu v rozsahu IP, bude přijato jako součást sítě.
V tomto článku předpokládejme, že 192.168.1.1 je IP adresa routeru A. U domácích routerů je to s největší pravděpodobností také IP adresa routeru, který používáte – od mnoha výrobců, od Netgear, Asus, D-Link.. Všichni používají tuto IP adresu jako výchozí pro své routery.
Krok 3: Nastavte IP adresu pro router B získáním nepoužité adresy v rozsahu IP routeru A
Připojte svůj počítač ke směrovači B přes Wi-Fi nebo síťový kabel (pomocí portu LAN směrovače B) a zjistěte, jaká je aktuální IP adresa směrovače (proveďte to zopakováním první části kroku 2 výše).
Do webového rozhraní routeru se přihlásíte otevřením prohlížeče a zadáním IP adresy do adresního řádku. Uvnitř rozhraní přejděte do části, která umožňuje změnit výchozí IP adresu routeru. V závislosti na modelu může být tato část pojmenována Síť, LAN nebo Nastavení. Tuto IP adresu změníte na adresu v rozsahu IP, který jste určili v části 2 kroku 2. Pokud je například IP routeru A 192.168.1.1, můžete změnit IP routeru B na 192.168.1.2. Musíte se ujistit, že tato IP adresa není přiřazena jinému zařízení, jinak budete muset zvolit jinou dostupnou IP. Po výběru klikněte na Uložit pro uložení změn. Router B se nyní restartuje a vy budete muset několik minut počkat.
Krok 4: Vypněte funkci DHCP Server routeru B
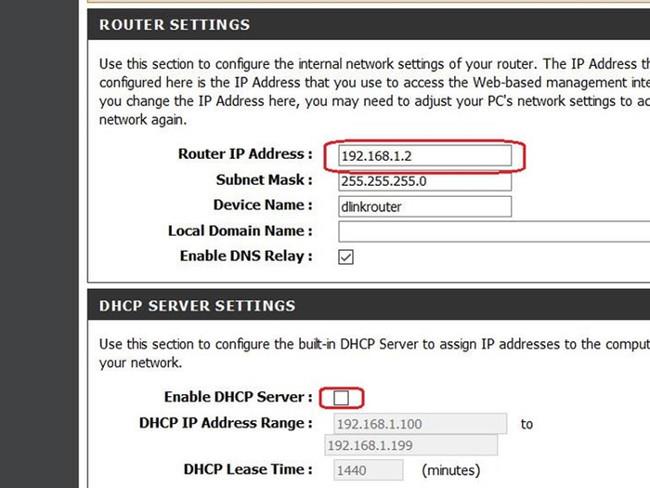
Přihlásíte se zpět do webového rozhraní routeru B tak, že nasměrujete webový prohlížeč na novou IP adresu, kterou jste ručně nastavili v kroku 3 (ve výše uvedeném příkladu, 192.168.1.2) a poté přejděte do sekce LAN. , Síť nebo Nastavení. Zde můžete zakázat funkci serveru HDCP a kliknutím na tlačítko Uložit změny uložíte.
Nyní bude mít router B – když je připojen k routeru A síťovým kabelem – funkce přepínače (umožňuje vám použít jeho LAN port k připojení zařízení k síti pomocí kabelu) a AP. Chcete-li provést změny nastavení, můžete se přihlásit k webovému rozhraní libovolného routeru pomocí jeho IP adresy (v tomto případě 192.168.1.1 pro router A a 192.168.1.2 pro router B).
Pokud neprovedete žádné změny, bude mít Router B (nyní fungující jako AP) stejný název, jaký dostal, když byl použit jako router. Můžete změnit jeho název na stejný jako Router A, pokud chcete, aby se zařízení automaticky připojovala k libovolnému routeru; nebo nastavte jiný název pro identifikaci zařízení, které používáte pro připojení ke směrovači A nebo směrovači B. V každém případě budou všechna zařízení připojená ke směrovači A nebo směrovači B součástí sítě.