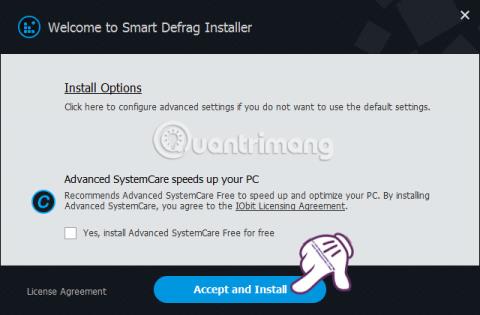Jedním z důvodů, proč počítač pracuje pomalu a pomalu, je fragmentace pevného disku. Proto je zásadní výběr softwaru, který dokáže snížit a omezit fragmentaci pevného disku. A Smart Defrag je jedním ze softwaru s takovými funkcemi.
Smart Defrag je zcela bezplatný software s účinnými funkcemi defragmentace pevného disku a vysokou rychlostí zpracování, které uživatelům pomáhají vylepšit pevný disk jejich počítače, a tím omezit pomalý výkon. V níže uvedeném článku vás provedeme pomocí Smart Defrag k defragmentaci pevného disku počítače.
Smart Defrag defragmentuje pevné disky
Nejprve si stáhněte nejnovější verzi softwaru Smart Defrag z níže uvedeného odkazu:
Krok 1:
Po stažení softwaru Smart Defrag do počítače klikneme na soubor exe a nainstalujeme software. Klikněte na Přijmout a nainstalovat .
Poznámka : Nevybírejte navrhovaný software v instalačním rozhraní.

Krok 2:
Dále nechte proces instalace probíhat automaticky. Poté do níže uvedeného rozhraní zadejte svou e-mailovou adresu a klikněte na Přihlásit se k odběru .

Krok 3:
Po dokončení instalačního procesu Smart Defrag se software automaticky spustí na pozadí v systému a rozhraní se zobrazí, jak je uvedeno níže.

Na záložce Defragmentace disku uvidíme aktuální oddíly disku počítače, 2 možnosti optimalizace aplikací Windows a možnost přidat soubory a složky, které chceme optimalizovat.

Krok 4:
Chcete-li provést optimální defragmentaci oddílu disku, najedeme na tlačítko Smart Defrag a vybereme Defrag & Optimize .
Ihned poté uvidíme, jak probíhá proces analýzy disku a defragmentace disku. Chcete-li během procesu pozastavit , stiskněte Pauza nebo stiskněte Stop pro úplné zastavení procesu.

V případě, že chcete defragmentovat každý disk , stačí vybrat disk a také najeďte myší na Smart Defrag , poté vyberte Defrag & Optimize .

Krok 5:
Po ukončení procesu defragmentace disku klikněte na Zobrazit zprávu a zobrazte výsledky defragmentace disku.

Dostaneme se do zcela nového webového rozhraní s výsledky defragmentace disku. Na tomto rozhraní uvidíte poměr před a po fragmentaci vyjádřený v procentech.
Dále je uveden celkový počet souborů, složek a počet souborů a složek, které byly defragmentovány.

Krok 6:
Pokračujte v kliknutí na kartu Defragmentace doby spouštění , zobrazí se možnosti pro Smart Defrag pro defragmentaci důležitých dat a oddílů pro zrychlení systému.
Tato funkce se často používá u počítačů, které nepřetržitě pracují s vysokou intenzitou, což pomáhá počítači pracovat stabilněji a lépe.

Krok 7:
V případě, že chcete optimalizovat a defragmentovat oblast obsahující instalační soubory hry, klikněte na kartu Optimalizace hry . Poté klikněte na ikonu plus, jak je znázorněno níže, a vyberte složku hry, kterou chcete vytvořit.

Krok 8:
Dále, když kliknete na ikonu 3 pomlčky, dostanete se k možnostem pro software Smart Defrag. Klikněte na tlačítko Nastavení .

Krok 9:
Zobrazí se instalační rozhraní. Zde, pokud chcete naplánovat automatickou defragmentaci disku , vyberte Defrag > Scheduled Defrag . Poté posuňte vodorovný pruh doprava v části Stav .
V sekci Akce vybereme akci Defragmentovat a optimalizovat . Přejděte níže a vyberte jednotku, kterou chcete použít. Poté vyberte čas a datum , kliknutím na tlačítko Použít uložte plán defragmentace a kliknutím na tlačítko OK dokončete plánování schůzky.

Výše je návod, jak nainstalovat a používat software Smart Defrag k defragmentaci počítačových jednotek. Po defragmentaci disku, souborů, složek nebo herních souborů bude výkon vašeho počítače mnohem stabilnější.
Další informace naleznete v následujících článcích:
Přeji vám úspěch!