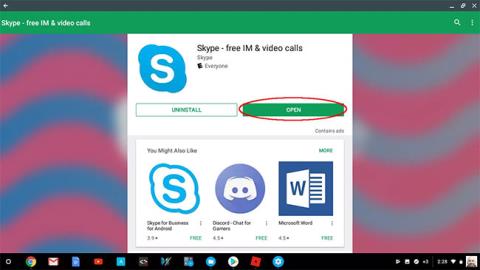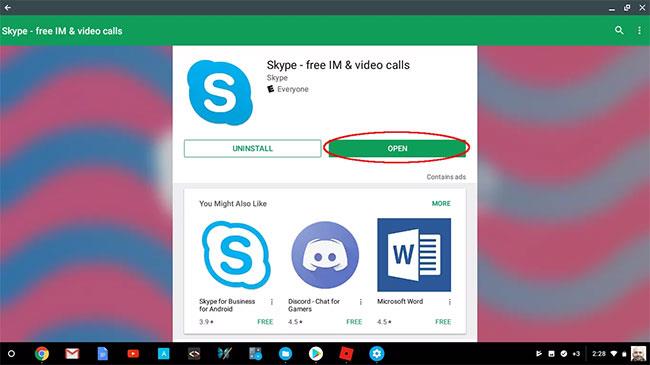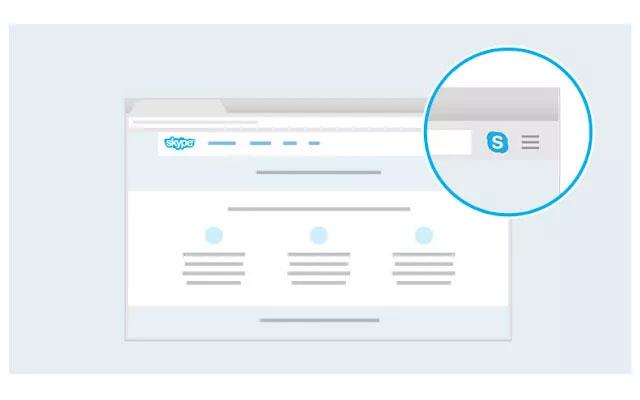Na většině nových modelů Chromebooků lze spouštět aplikace z obchodu Google Play, což otevírá řadu funkcí, které v systému Chrome OS zatím nejsou k dispozici. Jednou z populárních aplikací je Skype , která vám umožňuje komunikovat online prostřednictvím hlasového, video a textového chatu.
Starší Chromebooky jsou ale jiné. Pokud model, který vlastníte, spadá do této skupiny, existuje řešení, které umožňuje video a audio hovory pomocí webové kamery a mikrofonu prostřednictvím rozhraní prohlížeče Skype. Přestože nemá všechny funkce obsažené v aplikaci Skype, tato pouze webová alternativa stále funguje.
Podporuje Chromebook aplikace Google Play?
Chcete-li zjistit, zda váš konkrétní model Chromebooku podporuje aplikace Google Play, postupujte takto.
1. Klikněte na svou uživatelskou fotografii, která se obvykle nachází v pravém dolním rohu obrazovky.
2. Když se zobrazí okno, klikněte na ikonu Nastavení – znázorněnou ozubeným kolem.
3. Zobrazí se rozhraní nastavení Chrome OS. Přejděte dolů a vyhledejte sekci označenou jako Obchod Google Play . Pokud tuto sekci nemůžete najít, znamená to, že váš model Chromebooku nepodporuje aplikace Obchodu Google Play a budete muset vyzkoušet alternativní metodu dále v tomto článku.
4. Pokud najdete tuto sekci a není aktivována, aktivujte ji výběrem tlačítka ZAPNUTO a kliknutím na Souhlasím , až budete vyzváni, abyste souhlasili se smluvními podmínkami Google Play.
Použijte aplikaci Skype na Chromebooku
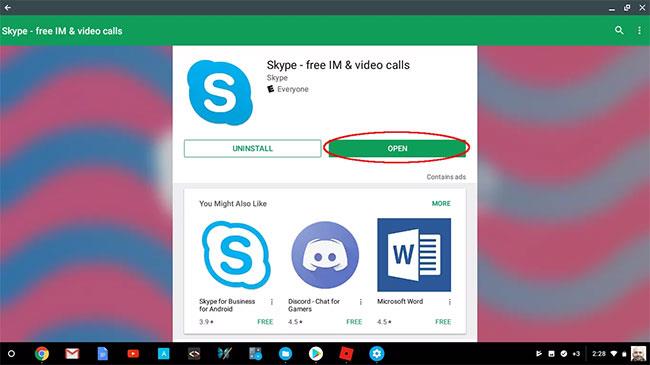
Skype na Chromebooku
Pokud váš Chromebook podporuje aplikace z Obchodu Google Play, instalace Skype by byla dobrá volba. Plně vybavená aplikace obsahuje vše, co Skype nabízí, a to vše v jednom uživatelsky přívětivém rozhraní.
1. Otevřete prohlížeč Chrome a přejděte na stránku Skype v Obchodě Google Play.
2. Klepněte na tlačítko INSTALOVAT.
3. Zobrazí se indikátor průběhu s podrobnostmi o stavu procesu stahování souboru. Po dokončení se Skype automaticky nainstaluje.
4. Po dokončení instalace vyberte tlačítko OPEN.
5. Spustí se Skype a vyzve vás k přihlášení nebo registraci účtu. Chcete-li Skype použít kdykoli, klikněte na tlačítko Launcher v levém dolním rohu obrazovky a vyberte ikonu aplikace.
Při prvním přihlášení do Skype budete dotázáni, zda chcete aplikaci povolit přístup k vašim kontaktům. Toto není vyžadováno a můžete pokračovat kliknutím na tlačítko DENY nebo ALLOW. Budete také dotázáni na řadu dalších otázek souvisejících s oprávněním, včetně následujících – každá je doprovázena tlačítkem ZAMÍTNUTÍ a POVOLENO.
- Povolit Skype spravovat a uskutečňovat telefonní hovory? (Smí Skype spravovat a uskutečňovat hovory?)
- Povolit aplikaci Skype přístup k fotografiím, médiím a souborům ve vašem zařízení? (Povolujete Skype přístup k fotografiím, médiím a souborům ve vašem zařízení?)
- Povolit Skype nahrávat zvuk? (Smí Skype nahrávat zvuk?)
- Povolit aplikaci Skype fotografovat a nahrávat videa? (Smí Skype pořizovat fotografie a videa?)
Vaše odpovědi na tyto otázky určují, jaká oprávnění bude aplikace mít. Pokud jste se rozhodli odepřít určitá přístupová oprávnění a pokusíte se použít funkci, která tento přístup vyžaduje, budete znovu dotázáni, zda chcete toto oprávnění povolit.
Použijte webovou verzi Skype na Chromebooku
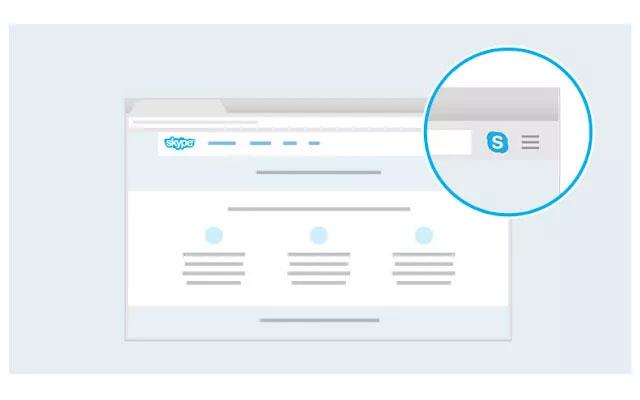
Použijte webovou verzi Skype na Chromebooku
Pokud váš model Chromebooku nepodporuje aplikace Google Play, webová verze Skype je rozhodně alternativou, která stojí za zvážení.
1. Otevřete prohlížeč Chrome a přejděte na:
web.skype.com
2. Nyní budete požádáni, abyste se přihlásili do Skype nebo si zaregistrovali bezplatný účet.
3. Po úspěšném přihlášení vám bude poskytnuto rozhraní Skype. Odtud můžete iniciovat telefonní hovory, videohovory a/nebo textové zprávy a také přistupovat k uloženým kontaktům. Můžete také odesílat a přijímat požadavky na komunikaci členům/od rodinných příslušníků, přátel nebo kolegů.
4. Stejně jako v případě aplikace Skype jsou pro použití webové kamery, mikrofonu, souborového systému a dalších vyžadována určitá oprávnění. Hlavním rozdílem je, že v tomto případě bude o povolení žádat prohlížeč Chrome, nikoli samotná aplikace.