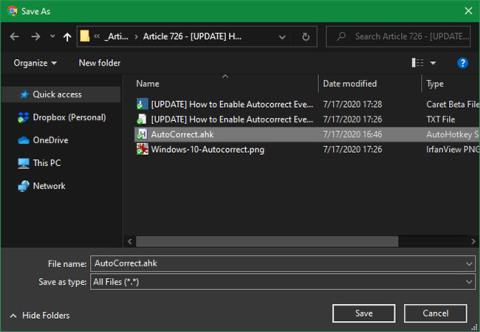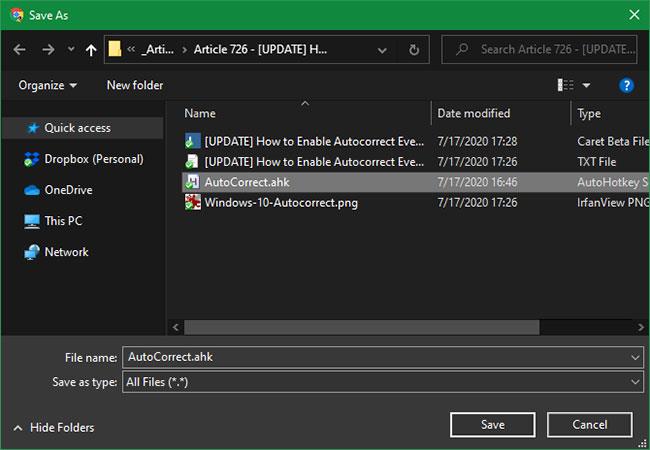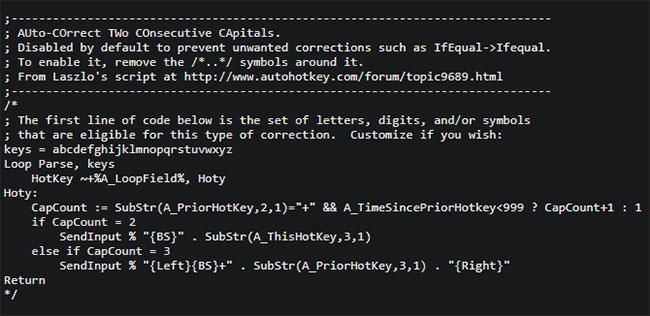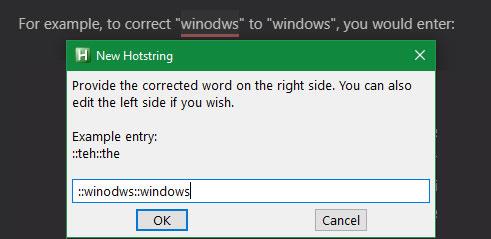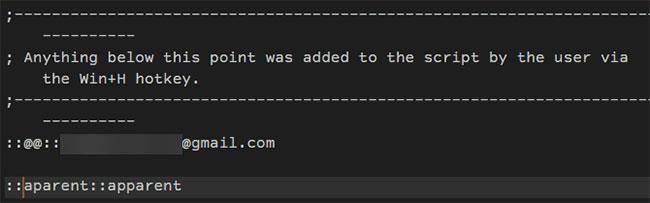AutoHotkey je výkonný skriptovací nástroj Windows, který můžete použít pro nejrůznější účely. Můžete například přiřadit systémové příkazy klávesové zkratce, rozšířit text pro zadávání velkých odstavců s několika znaky, změnit přiřazení kláves na klávesnici atd.
Chcete-li se dozvědět více, přečtěte si článek: Pracujte efektivněji s bezplatným nástrojem AutoHotkey . Dnešní článek vám ukáže, jak používat AutoCorrect s AutoHotkey, i když tento nástroj neznáte.
Stáhněte si AutoHotkey a skript AutoCorrect
Chcete-li začít, stáhněte si AutoHotkey a nainstalujte jej do systému. Po dokončení jste připraveni začít používat skripty s tímto softwarem.
Naštěstí nemusíte automatické opravy nastavovat sami. Tento skript AutoCorrect od Jima Biancola existuje od roku 2006, ale stále funguje dobře, protože překlepy se v průběhu času nemění. Na této stránce stiskněte Ctrl+ Spro uložení do počítače.
Ve výchozím nastavení vás systém Windows vyzve k uložení tohoto souboru jako souboru TXT. Musíte jej však uložit jako soubor AHK, což je to, co AutoHotkey používá pro skripty.
V dialogovém okně Uložit jako nezapomeňte odstranit .txt na konci názvu souboru, aby soubor končil na .ahk. Pokud to uděláte správně, zobrazí se při zobrazení ikony v Průzkumníkovi souborů jako prázdná stránka s písmenem H.
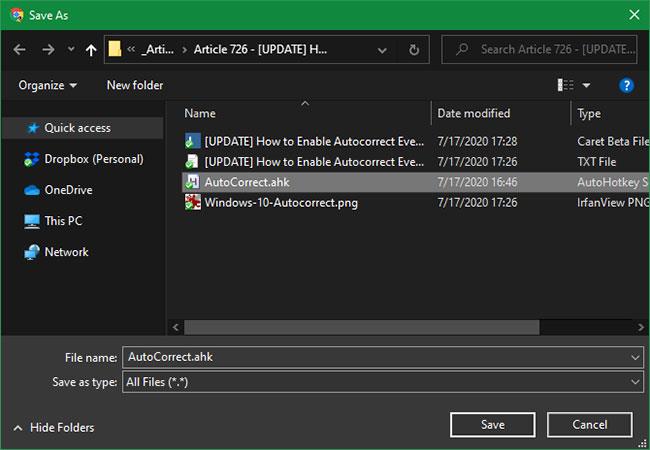
Odstraňte .txt na konci názvu souboru, aby soubor končil na .ahk
Skript si můžete uložit kamkoli do počítače a spustit jej pouze dvojitým kliknutím. Když to uděláte, skript se spustí bez varování, kromě umístění ikony AutoHotkey na systémové liště v pravé dolní části obrazovky.
V případě aplikace Automatické opravy byste však měli přesunout soubor do složky Po spuštění. Spustí se tak při každém spuštění počítače a už jej nemusíte spouštět ručně.
Chcete-li tak učinit, zadejte shell:startup do adresního řádku Průzkumníka souborů a umístěte skript AHK dovnitř. Konkrétní pokyny naleznete v části: Jak najít složku Po spuštění systému Windows 10 .
Viz skript automatických oprav
Jakmile je skript spuštěn (a umístěn do složky Po spuštění, pokud chcete, aby běžel stále), začne automaticky opravovat text všude, kde na počítači zadáte. To je vše, co potřebujete k využití této funkce, ale můžete se také podívat na skript, pokud vás zajímá, co dělá, nebo jej dokonce vyladit podle svých představ pro dobré výsledky.
Skript obsahuje stovky běžných pravopisných chyb. Stejně jako vestavěná funkce AutoCorrect ve Windows 10 mění pouze konkrétní chyby na správné slovo.
Můžete také kliknout pravým tlačítkem na ikonu AutoHotkey na hlavním panelu a vybrat Upravit tento skript . Přestože je skript otevřen v poznámkovém bloku, je při provádění úprav mimořádně uživatelsky přívětivý.
Pokud používáte jiný textový editor, klikněte pravým tlačítkem na soubor skriptu a vyberte Otevřít pomocí nebo jej přetáhněte do zvoleného textového editoru, kde jej zobrazíte a upravíte.
Upravit skripty
Uvnitř uvidíte skript rozdělený do několika částí.
Ve výchozím nastavení skript neopravuje chyby „TWo CApitals“ , ale můžete to změnit. Stačí smazat řádky komentáře ( /* a */ na začátku a konci) v sekci AUto-COrrect 2 po sobě jdoucí velká písmena , abyste povolili kód opravy chyb.
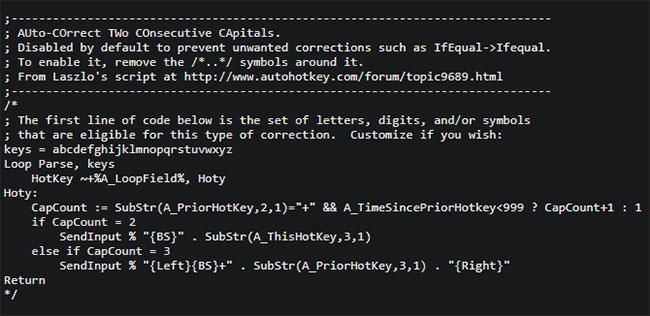
Odstraňte řádky komentáře v sekci AUTO-OPRAVA 2 po sobě jdoucích velkých písmen
Pokud se vám z nějakého důvodu nelíbí některý z automatických oprav, přidejte před tento řádek středník ( ; ). Například možná nebudete chtít, aby opravoval „chci“ na „chci“ (což ve výchozím nastavení dělá). Nejlepší je nesmazat ho úplně, jen pro případ, že ho budete chtít v budoucnu obnovit.
V dolní části najdete sekci s názvem Cokoli pod tímto bodem přidal uživatel do skriptu pomocí klávesové zkratky Win+H . Zde můžete přidávat své vlastní položky automatických oprav. Formátování je jednoduché, protože můžete kopírovat další položky v seznamu.
Použití:
::typo::correction
Chcete-li například změnit „windows“ na „windows“ , zadejte:
::winodws::windows
Přestože můžete položky přidávat ručně, skript automatických oprav je ještě pohodlnější. Stačí zvýraznit chybu kdekoli v počítači a stisknout Win+ H. Když tak učiníte, objeví se vyskakovací okno, které vám umožní určit a opravit chyby pomocí výše uvedeného formátu. Klepnutím na tlačítko OK jej přidáte do sekce níže.
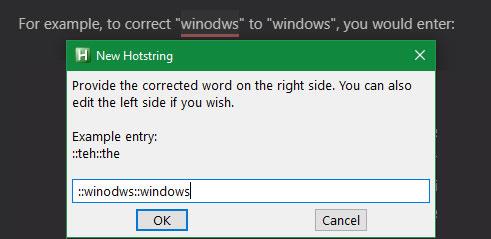
Změňte „windows“ na „windows“
Nad touto oblastí najdete sekci Nejednoznačné položky . Zde autor shromáždil některé opravy, které jsou potenciálně užitečné, ale jejichž účinnost není vždy zřejmá.
Například chybu „zdánlivý“ lze opravit na „zdánlivý“ nebo „rodič“. Pokud chcete, přejděte do sekce pro uživatele v dolní části a umístěte správný záznam vpravo.
Pokud chcete, aby se „aparent“ změnilo na „apparent“ , přejděte na následující řádek a odstraňte , parent :
:aparent::apparent, a parent
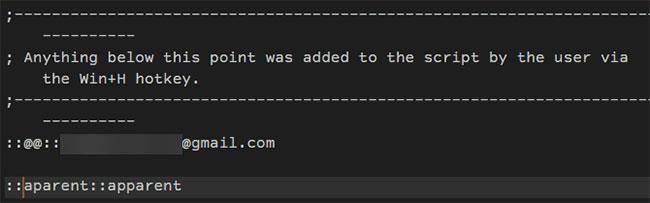
Změňte „zdánlivý“ na „zdánlivý“
Nakonec se po provedení změn ujistěte, že jste soubor uložili! Jinak se žádné změny neprojeví.
Pozastavte a zavřete skript
Pokud chcete dočasně zastavit běh skriptu automatických oprav, najděte jeho ikonu na systémové liště a klikněte na ni pravým tlačítkem. Výběrem možnosti Pozastavit skript zastavíte jeho spouštění, dokud jej znovu nezahájíte. Pozastavit horké klávesy udrží skript spuštěný, ale deaktivuje Win+ H(a všechny další klávesové zkratky, které jste nastavili).
Znovu načíst tento skript může pomoci, pokud se něco zasekne (což obvykle ne). Nakonec klepněte na tlačítko Ukončit , abyste ukončili automatické opravy, dokud je nerestartujete nebo znovu nespustíte.