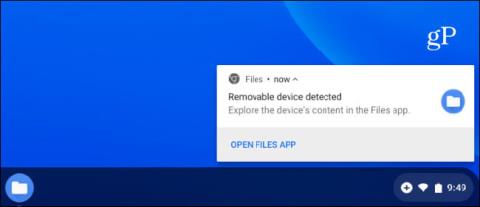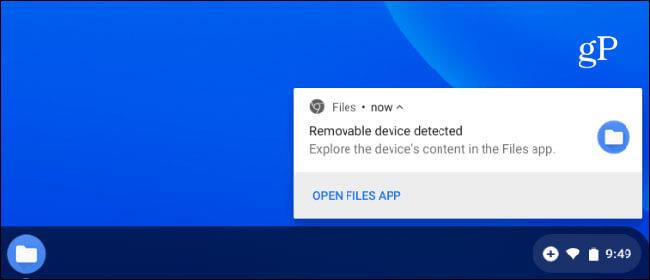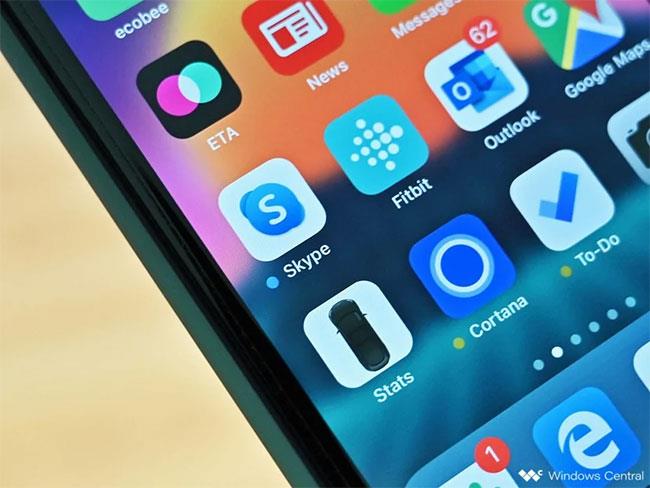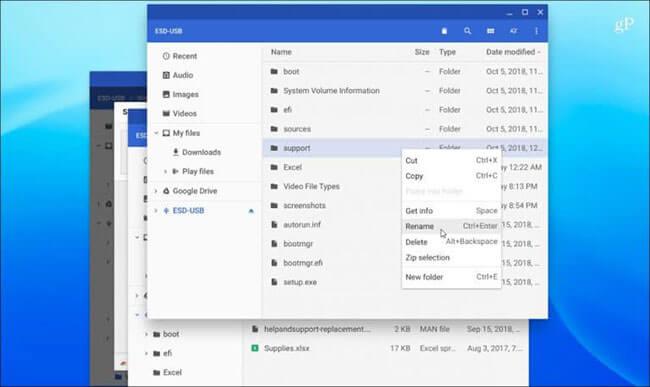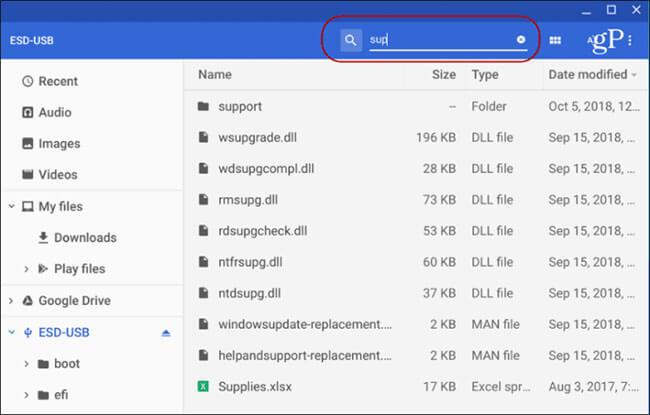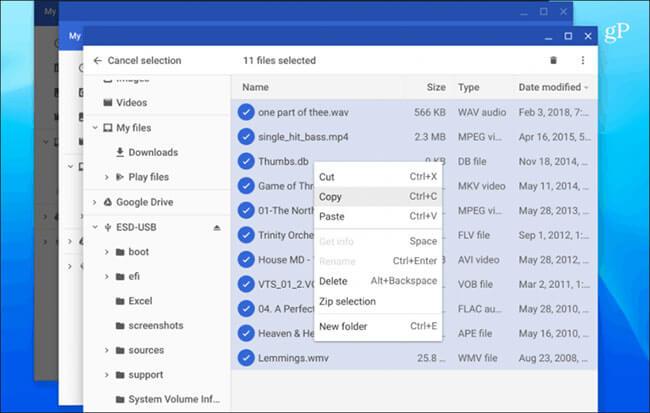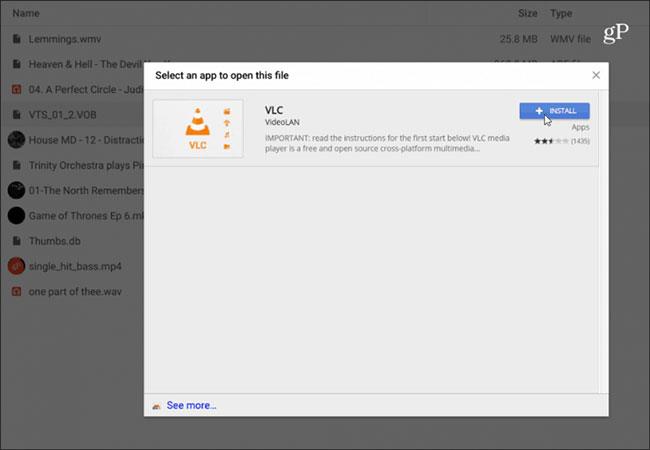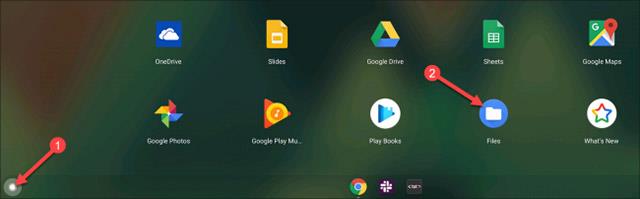Chromebooky jsou cloudové počítače s nízkou kapacitou místního úložiště. Díky tomu jsou Chromebooky levné, ale možná budete mít hodně dat a budete potřebovat větší úložiště. Disk Google je efektivní způsob, jak ukládat soubory do cloudu a být připraven k použití, kdykoli je budete potřebovat. Navíc si vždy můžete koupit více místa z Disku Google.
Někdy však může být nutné přenést soubory přesunutím jednotky flash nebo uložit více filmů na externí pevný disk, abyste je mohli sledovat v době, kdy nejste připojeni k internetu . Je také možné, že máte citlivé soubory, které nechcete ukládat online. Dnešní článek vám ukáže, jak používat flash disk nebo externí pevný disk s Chromebookem.
Použijte externí pevný disk s Chromebookem
Když Chromebook připojíte k externímu pevnému disku (zde jako příklad použijeme flash disk), v pravém dolním rohu obrazovky se zobrazí oznámení. Kliknutím na toto oznámení otevřete aplikaci Soubory a zobrazíte obsah na pevném disku.
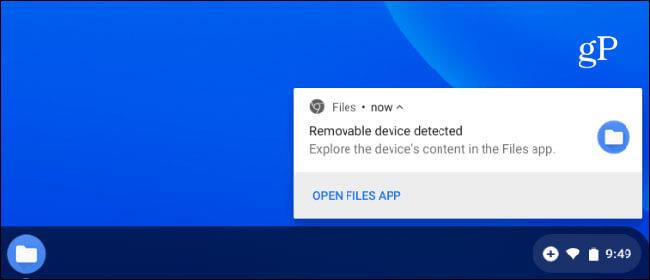
Pokud zmeškáte upozornění nebo chcete zobrazit soubory na externím pevném disku, můžete kliknout na tlačítko Spouštěč a otevřít aplikaci Soubory .
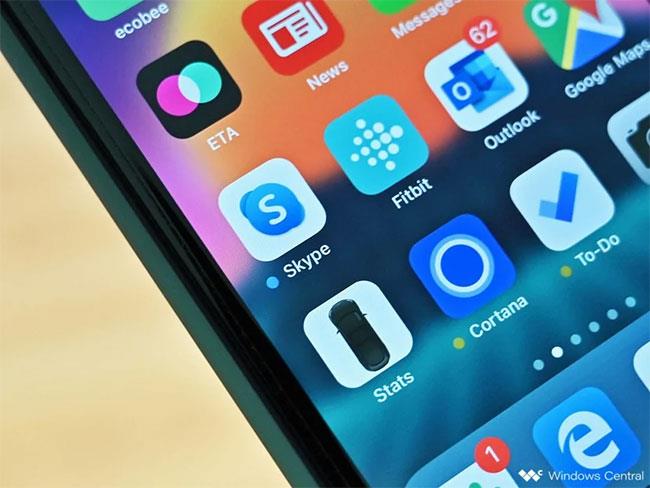
Vyberte pevný disk, který chcete otevřít a pracovat stejně jako s jinými systémy pro správu souborů, jako je Průzkumník souborů v systému Windows nebo Finder v systému macOS . Máte všechny známé možnosti, jako je změna zobrazení, přejmenování nebo mazání souborů, řazení podle typu, názvu nebo data změny.
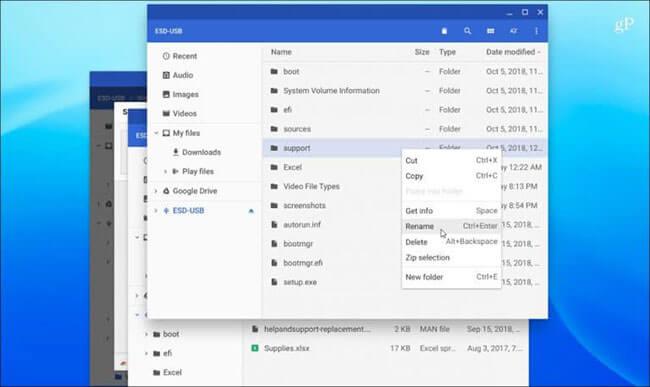
Pokud potřebujete vyhledat soubor, klikněte na ikonu lupy nahoře a zadejte dotaz.
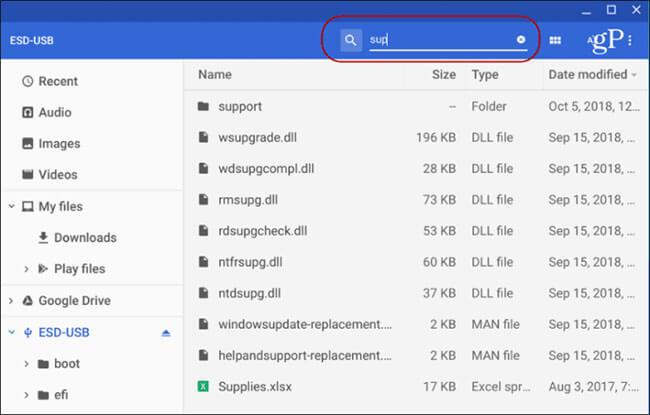
Proces přesouvání souborů na a z pevného disku nebo do jiných složek je stejný jako u jiných počítačových systémů. Položky můžete přetahovat nebo kopírovat a vkládat. Klávesové zkratky jsou v podstatě stejné jako ve Windows. Stisknutím Ctrl + A vyberete vše, Ctrl + C zkopírujete a Ctrl + V soubor vložíte. Samozřejmě je zde také možnost „Vyjmout“ místo „Kopírovat“ , pokud soubor přesouváte a nekopírujete.
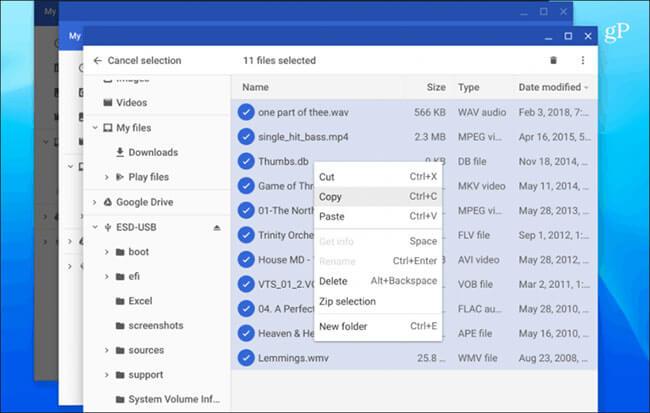
Chromebooky budou pracovat s nejběžnějšími typy souborů včetně souborů Office, videosouborů, jako jsou AVI a MP3, nebo obrázkových souborů, jako jsou JPG, GIF a PNG. Chcete-li zobrazit všechny podporované soubory, navštivte stránku podpory Chromebooků ( referenční odkaz: https://support.google.com/chromebook/answer/183093?hl=cs#storage ).
Pokud však existuje soubor, který váš Chromebook nemůže otevřít, možná budete muset nainstalovat další aplikace. Chrome OS se poté zeptá, kterou aplikaci chcete použít, a dokonce navrhne. Například na obrázku níže autor potřebuje otevřít video soubor VOB a Chromebook navrhne aplikaci VLC. A protože VLC není nainstalováno, Chromebook nabídne odkaz k jeho instalaci z Internetového obchodu. Pokud se vám navrhovaná aplikace nelíbí, klepněte na odkaz „Zobrazit více“ ve spodní části okna.
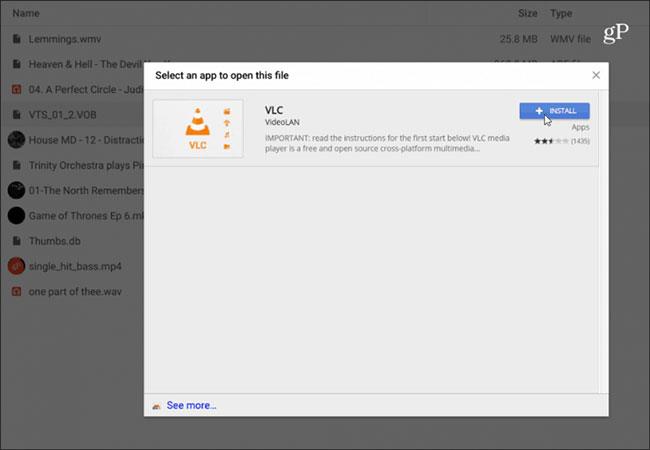
Odpojte externí pevný disk od Chromebooku
Další nezbytností při používání externího pevného disku v Chromebooku je, že jej musíte odpojit, když jej přestanete používat. Velmi důležité je však také odpojení pro zajištění bezpečnosti.
Pokud například odpojíte USB flash disk od Chromebooku nesprávně, můžete zcela ztratit data uložená na tomto USB disku. V případě, že se data zapisují na pevný disk, můžete tento proces přerušit, pokud jej náhle nesprávně odpojíte.
Místo toho požádání operačního systému o „vysunutí“ externího pevného disku před jeho ručním odpojením od zařízení pomůže zajistit, že všechny procesy byly ukončeny, čímž se zabrání chybám nebo ztrátě dat.
Pokud víte, že váš externí pevný disk nefunguje, jeho okamžité vytažení neuškodí. Někdy je to indikováno LED na samotném pevném disku. Při čtení nebo zápisu dat bude kontrolka blikat.
Stručně řečeno, nikdy byste neměli vyjímat pevný disk USB, když je v procesu. Možnost „vysunout“ zajistí, že nepřijdete o data a že všechny procesy zpracování dat prováděné na pevném disku budou bezpečně zastaveny.
Chcete-li bezpečně odpojit externí pevný disk od Chromebooku, musíte nejprve otevřít aplikaci Soubory .
Kliknutím na ikonu Spouštěče aplikací v levém dolním rohu obrazovky zobrazíte všechny aplikace nainstalované v Chromebooku. Zde otevřete aplikaci „ Soubory “.
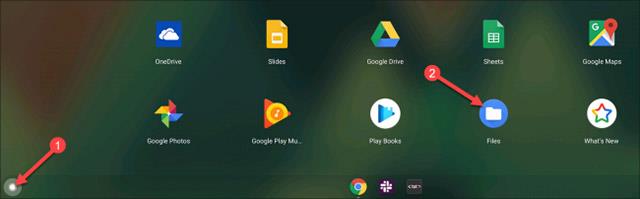
V levém postranním panelu se zobrazí váš externí pevný disk. Jediné, co musíte udělat, je kliknout na ikonu „ vysunout “.

Nebo můžete kliknout pravým tlačítkem myši na pevný disk a vybrat „ Vysunout zařízení “.

Pokud má váš externí pevný disk vestavěný stavový indikátor LED, několikrát zabliká a poté se zastaví. Nyní je možné bezpečně odpojit pevný disk od zařízení. V případě, že nesvítí žádná kontrolka, stačí počkat několik sekund a poté odpojit připojení.
Celkově je použití externího pevného disku na Chromebooku velmi jednoduché. Pokud jste někdy používali externí pevný disk s počítačem PC nebo Mac, nebudete mít s Chromebookem žádné problémy a svou práci zvládnete v pohodě.