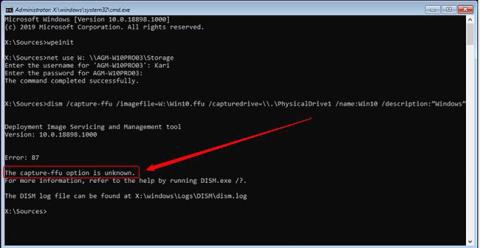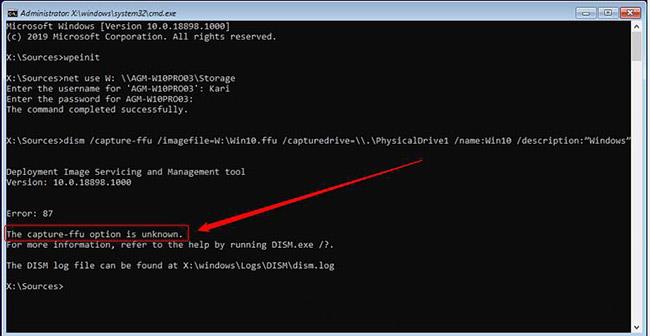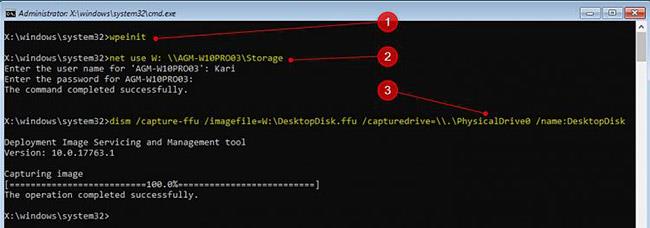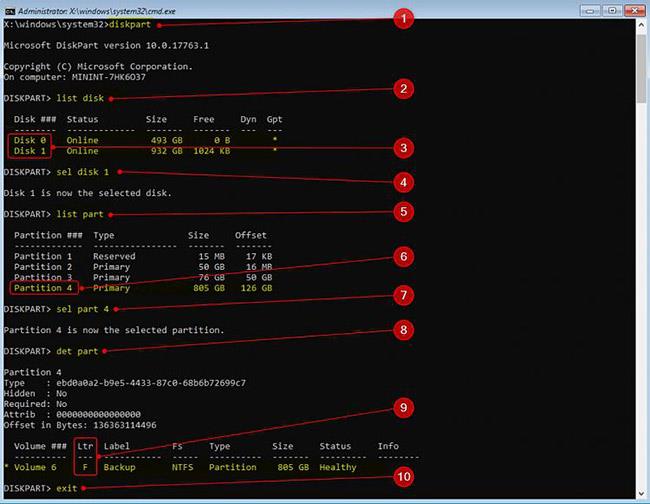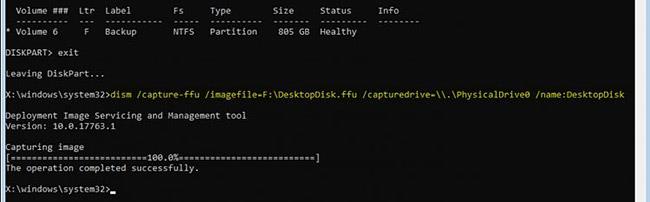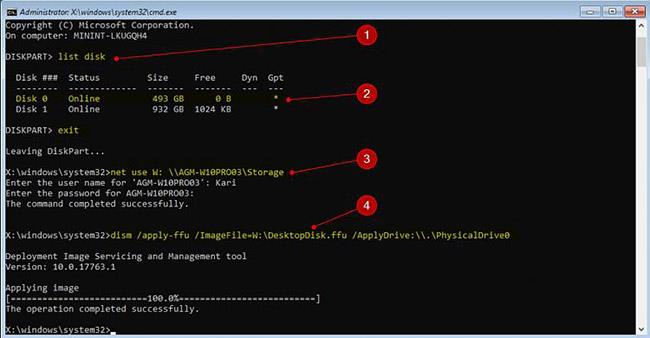Počínaje Windows 10 verze 1709 můžete použít DISM k zachycení a nasazení obrázků FFU (Full Flash Update). FFU zachytí každý sektor disku do souboru kontejneru obsahujícího přesný obraz disku. To znamená, že zatímco soubor WIM lze použít na jakýkoli pevný disk nebo kapacitu SSD, obraz FFU lze použít (nasadit) pouze na disk se stejnou kapacitou nebo větší, než má zachycený disk. Množství využitého nebo dostupného úložného prostoru na této jednotce ovlivňuje pouze velikost souboru zachyceného obrázku FFU.
Použití DISM s FFU je také užitečné, pokud musíte vyměnit HDD nebo SSD. Stačí pořídit obrázek FFU, vyměnit disk a aplikovat obrázek na nový disk a je hotovo. Image FFU je 100% přesná kopie disku, sektor po sektoru. Zachycení a nasazení obrázků FFU je velmi rychlé, ve skutečnosti mnohem rychlejší než použití jakéhokoli softwaru třetích stran.
V tomto tutoriálu Quantrimang.com předvede, jak zachytit a nasadit obrázky FFU pomocí DISM.
Poznámka : Obrázky FFU lze vytvářet pouze z disků ve formátu GPT. Stejně tak jej lze nasadit pouze na disky GPT. Image FFU nefunguje s jednotkami ve formátu MBR.
1. Vytvořte WinPE ISO nebo USB
1.1. Přestože je možné vytvářet obrázky FFU od verze 1709, Windows 10 DISM nedokáže zachytit ani použít obrázky FFU:
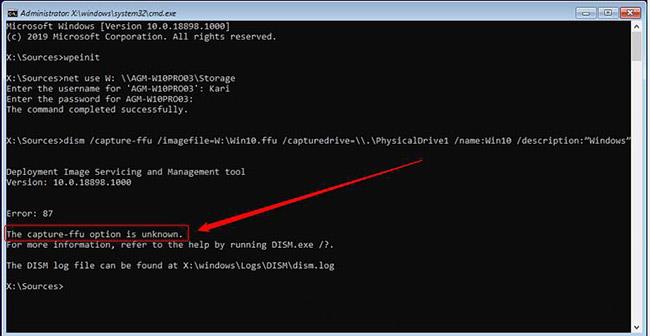
Vytvořte WinPE ISO nebo USB
1.2. Chcete-li zachytit a použít obraz FFU, budete muset spustit počítač nebo virtuální počítač z média Windows PE. V této příručce se dozvíte, jak na to: Pokyny pro vytvoření souboru WinPE IOS, spouštění USB WinPE .
2. Vezměte obrázek FFU a sdílejte jej online
2.1. Spusťte počítač nebo virtuální počítač, který chcete zachytit, z WinPE.
2.2. Při kopírování jednotky ji uživatelé často nemohou použít k uložení zkopírovaného obrazu. V tomto případě je jedinou možností použití sdílení sítě.
2.3. Když se spustí příkazový řádek WinPE, spustí se příkaz wpeinit k inicializaci a povolení síťového připojení.
net use W: \\PC_Name\ShareName
Písmeno jednotky W: ve výše uvedeném příkazu je pouze návrh, můžete použít jakékoli nepoužité písmeno. Po zobrazení výzvy zadejte uživatelské jméno a heslo pro přístup ke sdílené složce.
2.4. Zadejte následující příkaz pro zachycení disku 0 (PhysicalDrive0) a jeho sdílení přes mapovanou síť jako soubor obrázku FFU (přípona .ffu):
dism /capture-ffu /imagefile=W:\DesktopDisk.ffu /capturedrive=\\.\PhysicalDrive0 /name:DesktopDisk
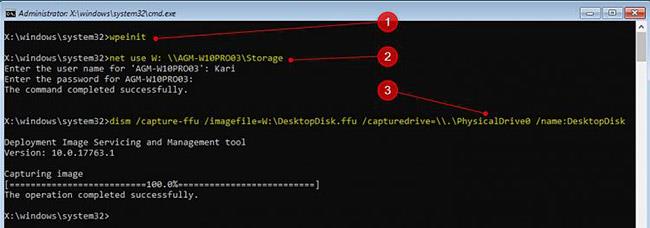
Zadejte následující příkaz pro zachycení disku 0 (PhysicalDrive0)
Název zachyceného obrázku FFU může být jakýkoli, ale přípona musí být .ffu.
3. Zachyťte obraz FFU na místní disk
3.1. Zavádění do WinPE může zobrazit jiné písmeno jednotky, než jaké obvykle vidíte při běžném spouštění systému Windows. Abyste se ujistili, že používáte správné písmeno jednotky pro oddíl použitý k uložení obrazu FFU, budete potřebovat DISKPART .
3.2. Když se zobrazí příkazový řádek WinPE, zadejte následující příkaz pro spuštění nástroje Windows Disk Partitioning Utility:
diskpart
3.3. Chcete-li zkontrolovat čísla jednotek pro všechny připojené interní a externí pevné disky, zadejte následující příkaz:
list disk
Poznamenejte si číslo jednotky jak jednotky, kterou chcete zachytit jako obrázek FFU, tak jednotky použité k uložení souboru obrázku. V tomto příkladu autor pořídí snímek disku 0 a uloží obrázek na disk 1.
3.4. Pomocí následujícího příkazu vyberte jednotku, na kterou bude obraz uložen, nahraďte # skutečným číslem jednotky:
sel disk #
3.5. Zkontrolujte dostupné oddíly na vybrané jednotce pomocí následujícího příkazu:
list part
3.6. V případě tohoto příkladu autor uloží do oddílu 4. Vyberte jej pomocí následujícího příkazu:
sel part 4
3.7. Chcete-li získat písmeno jednotky, zkontrolujte podrobnosti oddílu pomocí následujícího příkazu:
det part
Autor si poznamenává písmeno jednotky pod sloupcem Ltr. V příkladovém případě bude zachycený snímek FFU uložen na jednotku F:.
3.8. Ukončete DISKPART pomocí následujícího příkazu:
exit
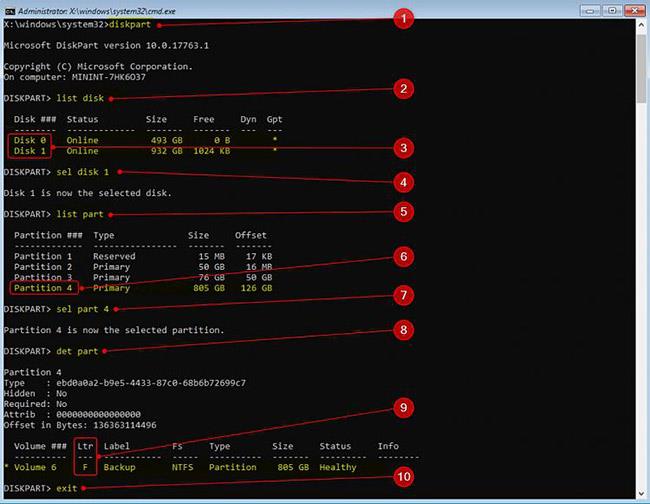
Ukončete DISKPART
3.9. Zachyťte disk do obrazu FFU pomocí následujícího příkazu:
dism /capture-ffu /imagefile=F:\DesktopDisk.ffu /capturedrive=\\.\PhysicalDrive0 /name:DesktopDisk
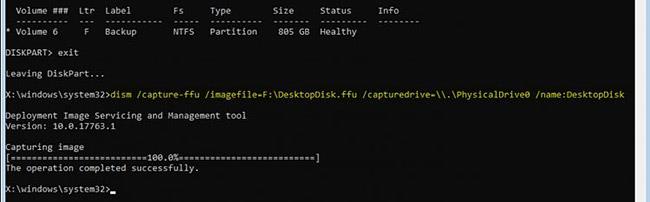
Zachyťte disk do obrazu FFU
V tomto příkladu výše uvedený příkaz zachytí disk 0 (PhysicalDrive0) na jednotku F: jako soubor DesktopDisk.ffu.
4. Použijte obrázek FFU
4.1. Spustit z WinPE
4.2. Zkontrolujte číslo jednotky, na kterou chcete obrázek použít. Pokud bude obraz použit z místního disku, zkontrolujte také písmeno pro oddíl, kde je obraz uložen. Viz kroky 3.2 až 3.9, jak k tomu použít DISKPART.
4.3. V případě tohoto příkladu autor použije obrázek ze sdílené síťové složky obsahující soubor obrázku. Toto mapování sdílení je znázorněno v kroku 2.3.
4.4. Autor použije obrázek FFU DesktopDisk.ffu z namapované sdílené složky W: na disk 0 pomocí následujícího příkazu:
dism /apply-ffu /ImageFile=W:\DesktopDisk.ffu /ApplyDrive:\\.\PhysicalDrive0
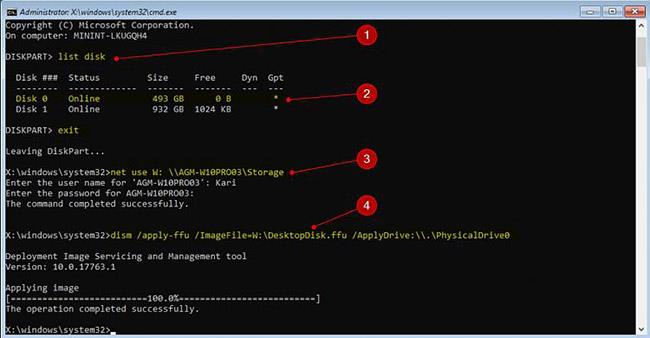
Použít obrázek FFU
Na jednotku byl použit identický obrázek sektor po sektoru. Spusťte počítač z tohoto disku a systém Windows bude přesně stejný, jako když byl snímek pořízen, kromě toho, že systém Windows je třeba znovu aktivovat, pokud se obraz vztahuje na jiný počítač, než na kterém byl pořízen, a nový počítač se mít digitální licenci. Nyní k dispozici.