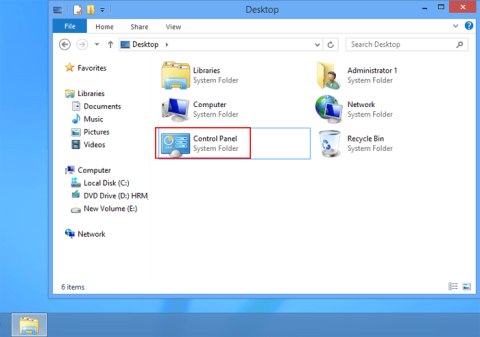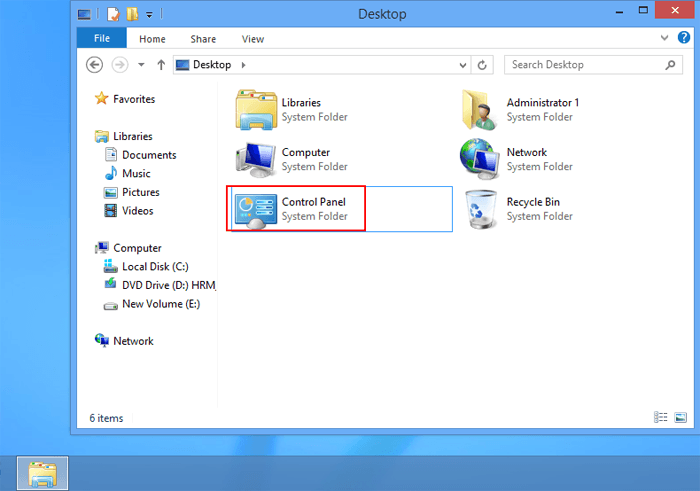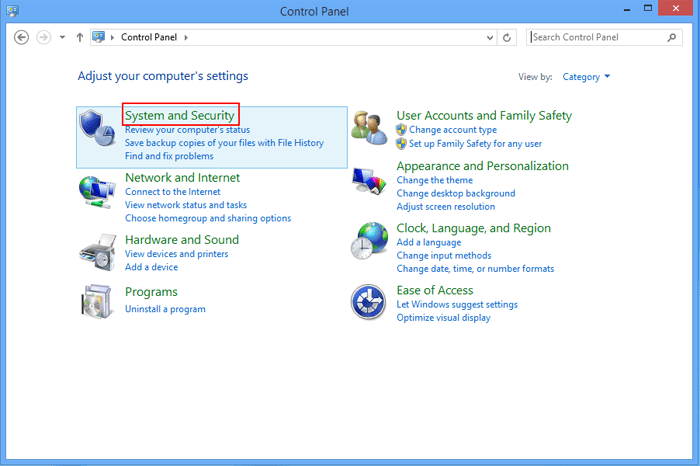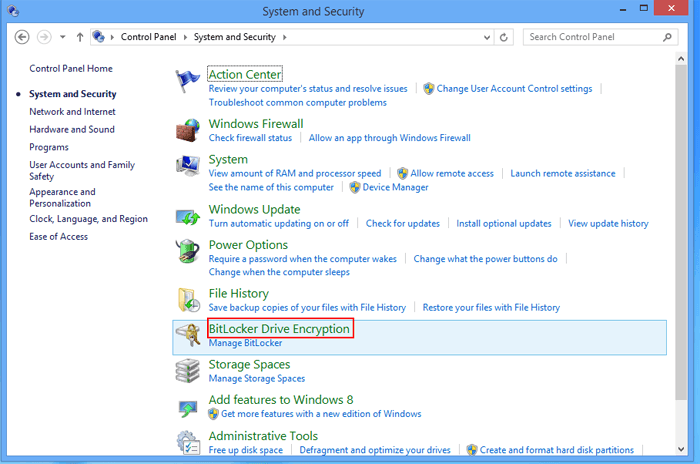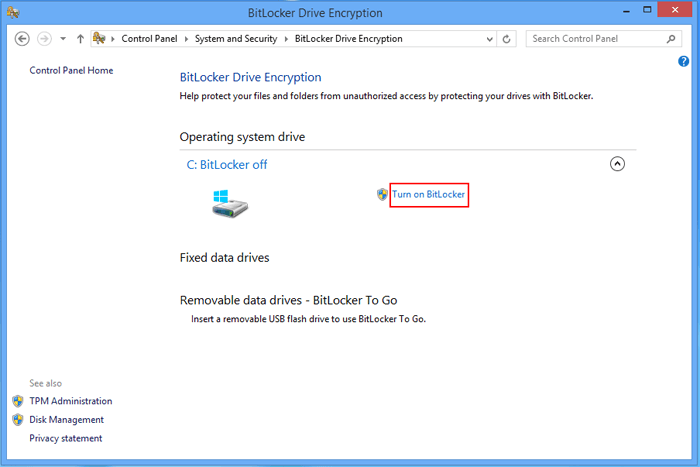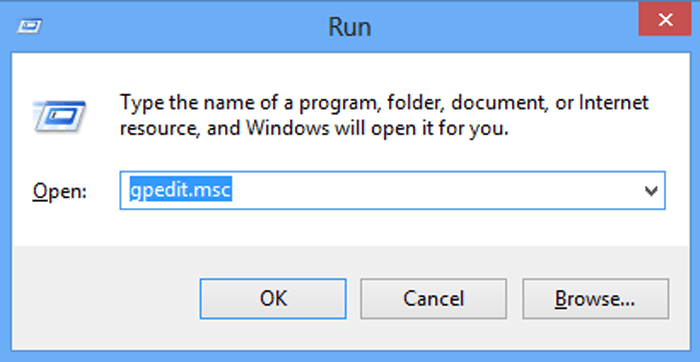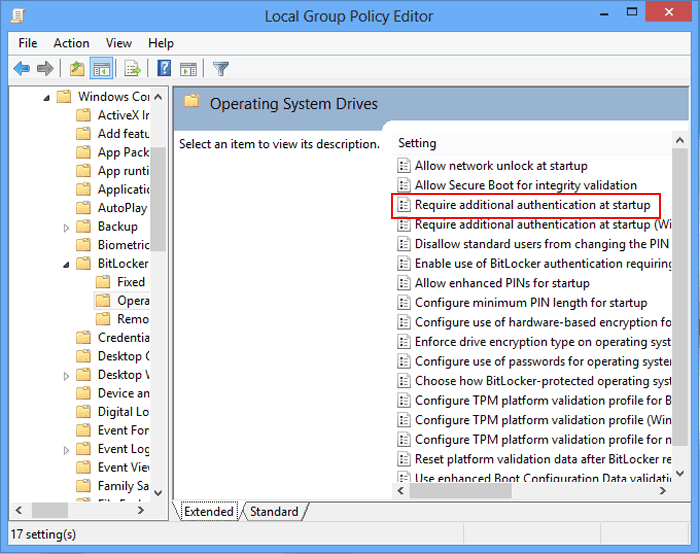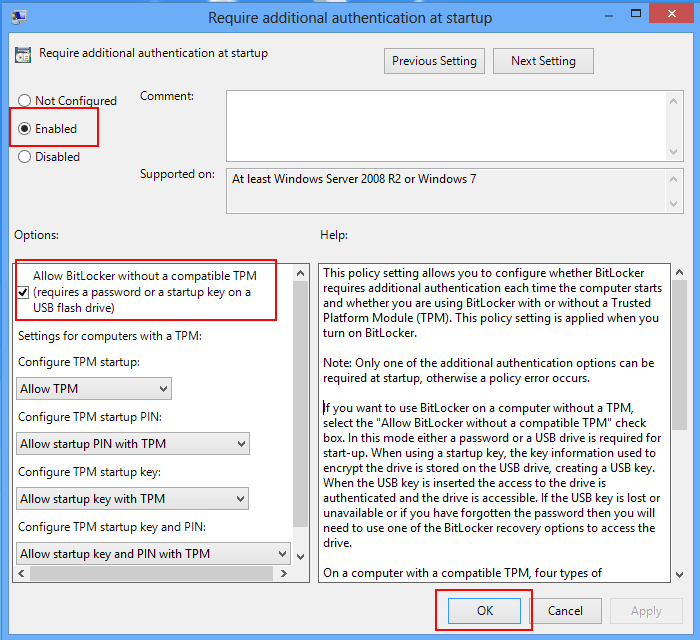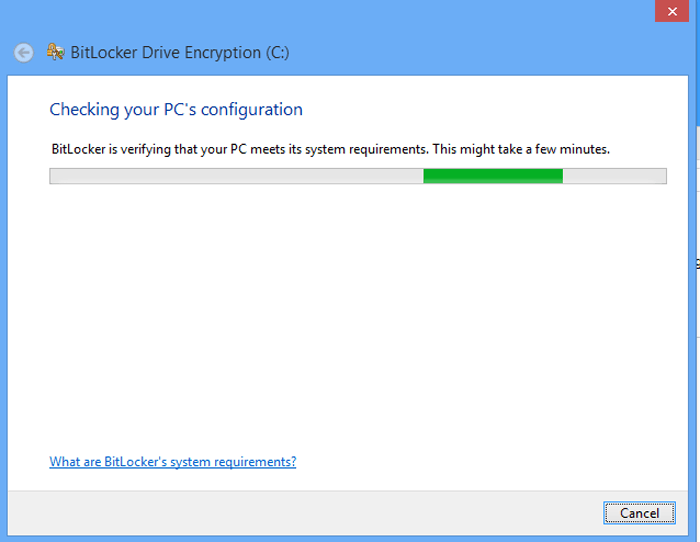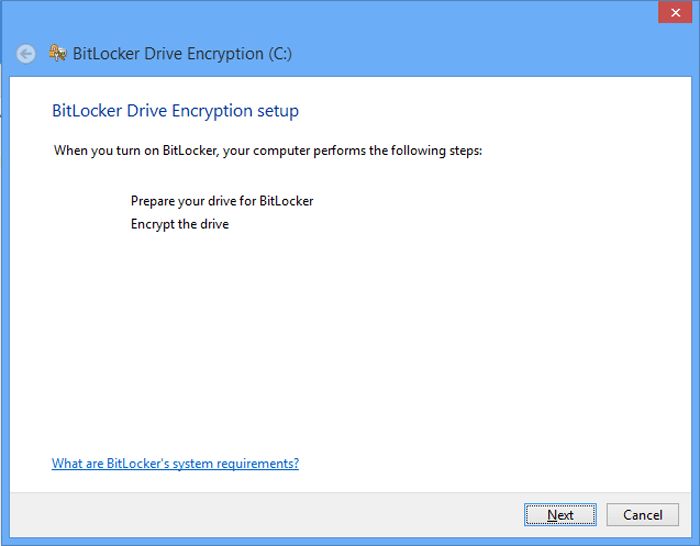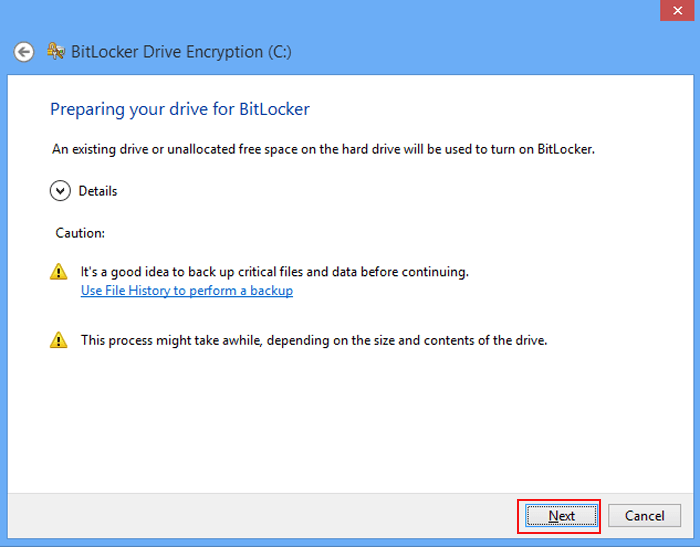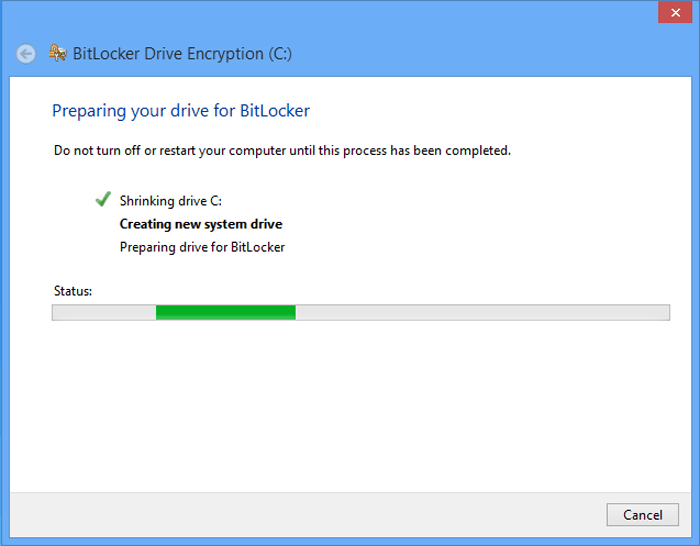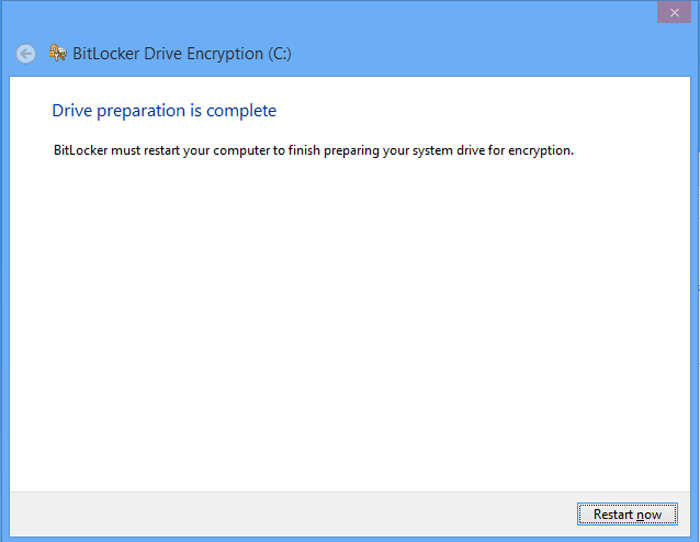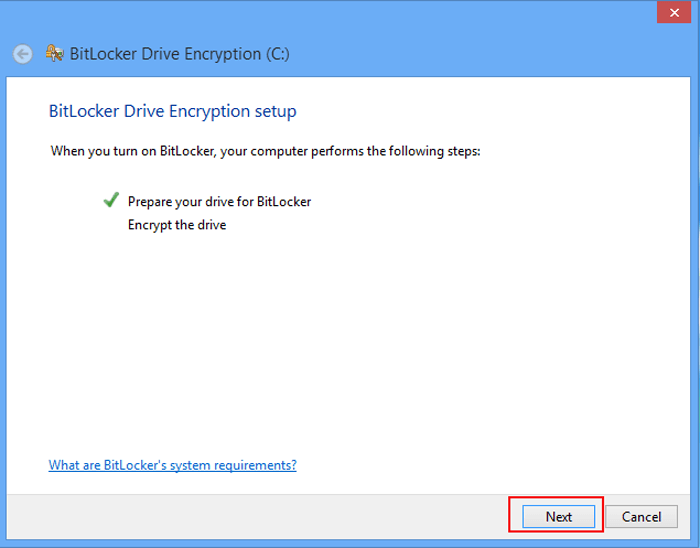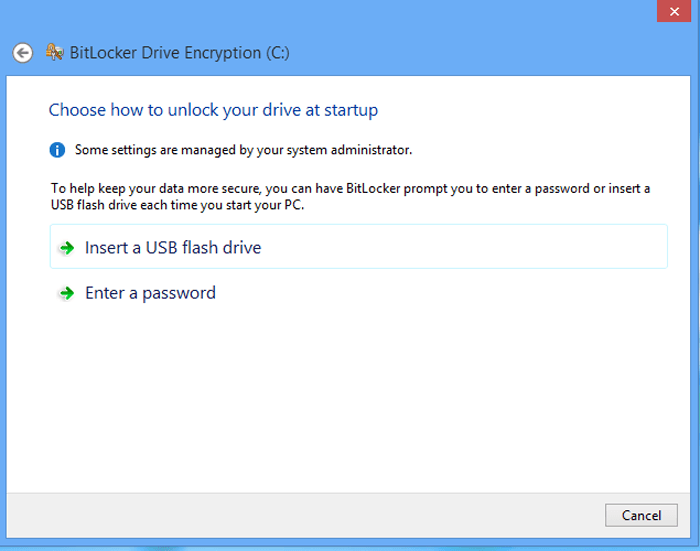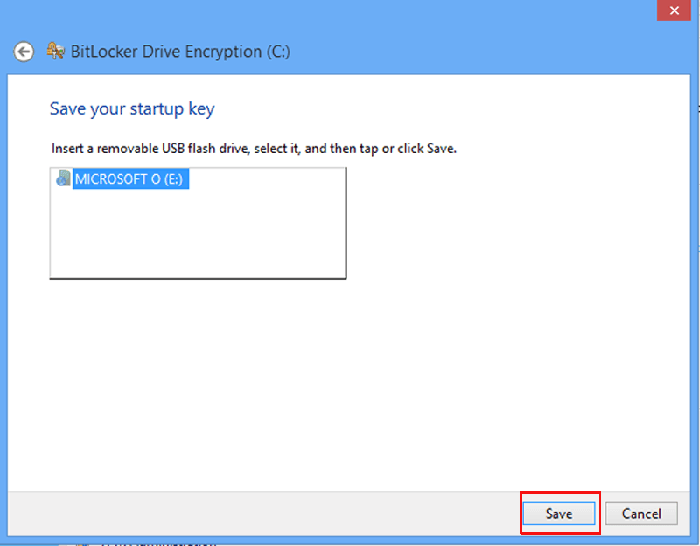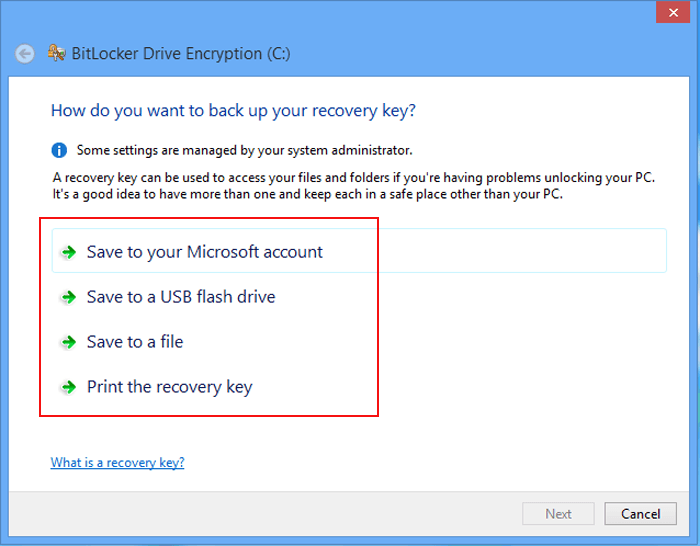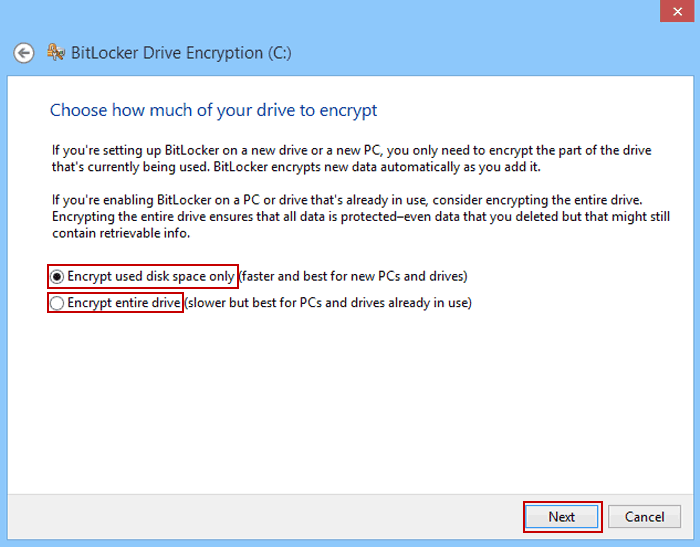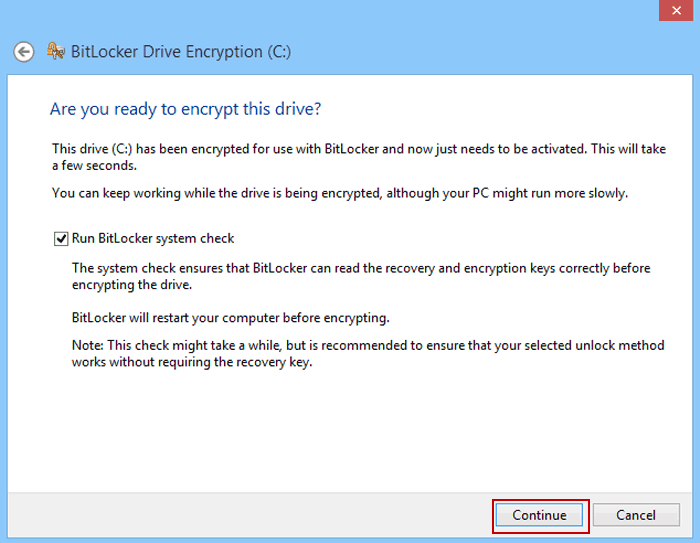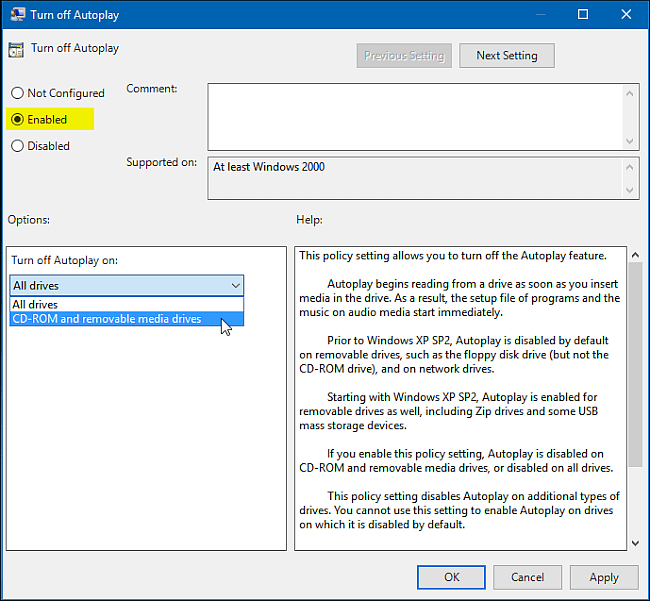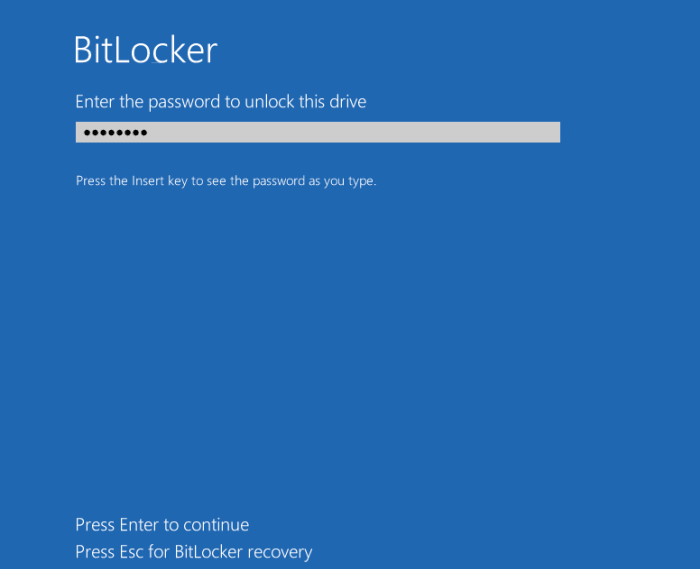Společnost Microsoft poskytuje uživatelům šifrovací nástroj BitLocker, který zajišťuje ochranu uživatelských dat na nejvyšší úrovni. Pokud máte nějaká důležitá data k uložení na pevný disk počítače nebo USB flash disk, můžete použít šifrovací nástroj BitLocker.
V níže uvedeném článku vás Wiki.SpaceDesktop provedou, jak aktivovat BitLocker ve Windows 8.
Postup aktivace nástroje BitLocker v systému Windows 8:
Poznámka: V tomto kurzu povolíme BitLocker pro jednotku C
Krok 1:
Otevřete Ovládací panely.
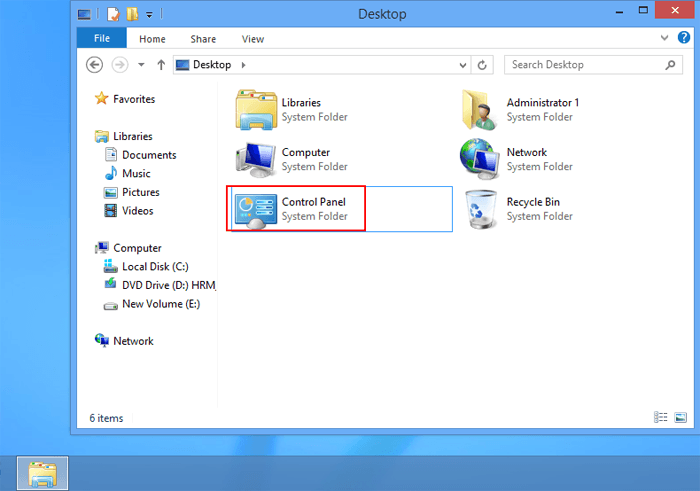
Krok 2:
V rozhraní Ovládacích panelů klikněte na Systém a zabezpečení.
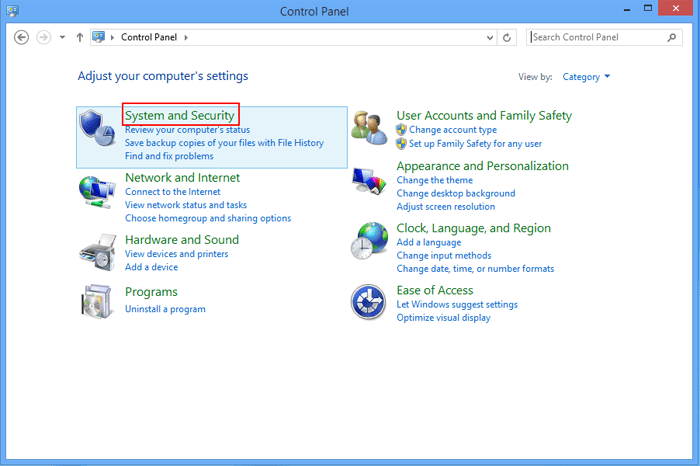
Krok 3:
V seznamu možností v pravém podokně vyberte možnost BitLocker Drive Encryption .
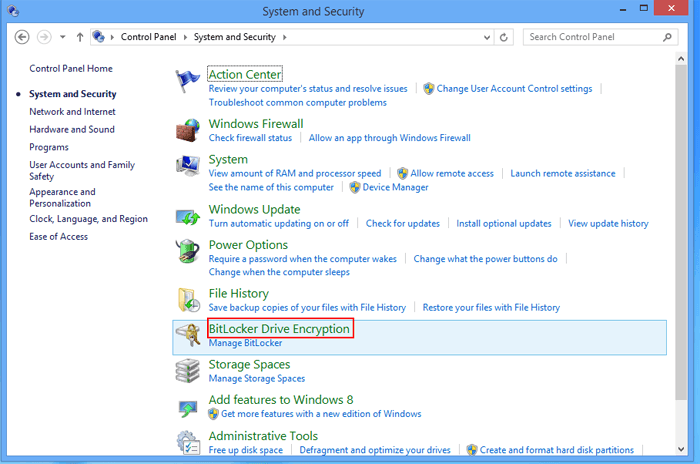
Krok 4:
Vyberte Zapnout BitLocker vedle jednotky C.
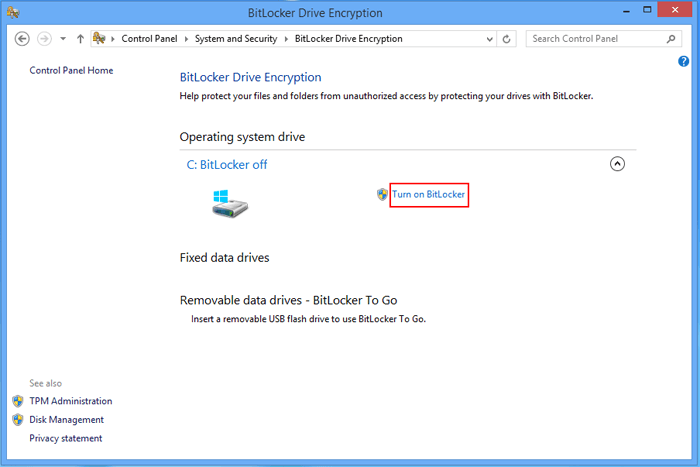
Pokud se na obrazovce zobrazí chybové dialogové okno, jak je znázorněno níže, znamená to, že nelze otevřít nástroj BitLocker.
Chcete-li tuto chybu opravit, postupujte podle následujících kroků:
1. Stisknutím kombinace kláves Windows + R otevřete příkazové okno Spustit.
2. V okně Spustit příkaz zadejte níže uvedený příkaz a kliknutím na OK otevřete Editor místních zásad skupiny:
gpedit.msc
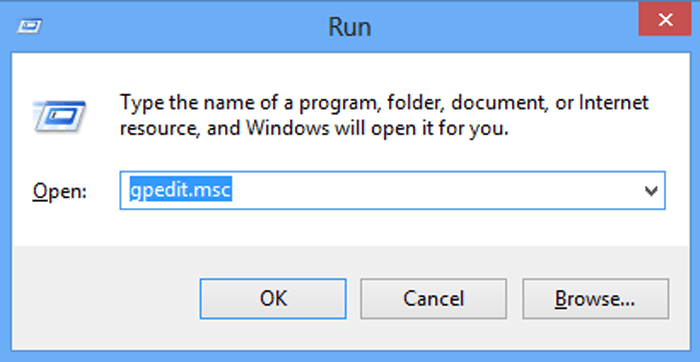
3. V okně Editor místních zásad skupiny přejděte na cestu níže a najděte a poklepejte na možnost Vyžadovat další ověření při spuštění:
Zásady místního počítače/ Konfigurace počítače/ Šablony pro správu/ Komponenty systému Windows/ Šifrování jednotky Bit Locker/ Jednotky operačního systému/ Vyžadovat další ověření při spuštění
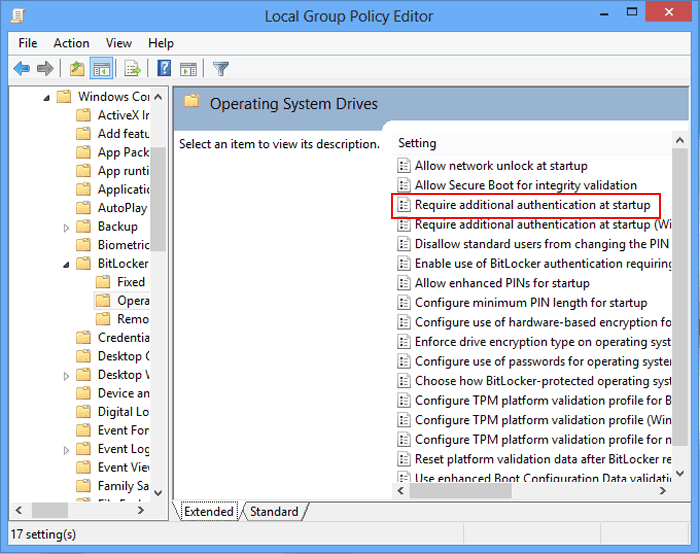
4. V okně Vyžadovat další ověření při spuštění v levém podokně vyberte možnost Povolit.
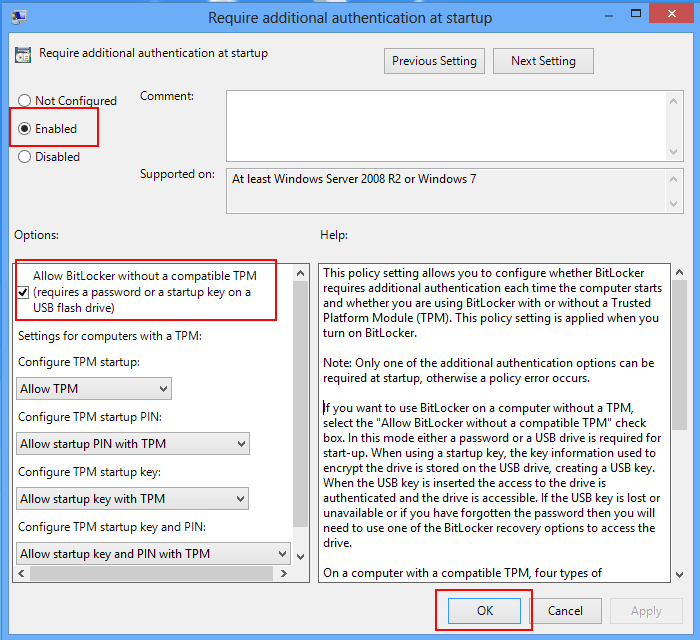
Nyní bude automaticky vybrána možnost Povolit BitLocker bez kompatibilního TPM.
Poté kliknutím na OK uložte změny a zavřete Editor místních zásad skupiny.
5. Klikněte znovu na Zapnout nástroj BitLocker a počkejte, až nástroj BitLocker zkontroluje konfiguraci počítače.
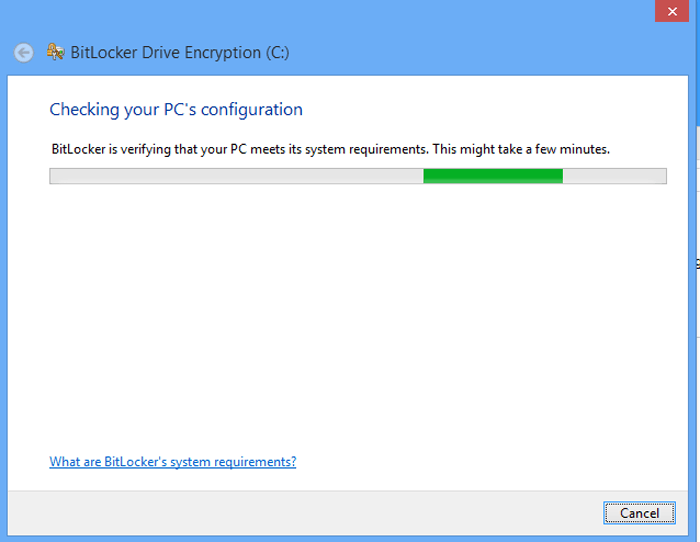
6. V dalším rozhraní klepněte na tlačítko Další.
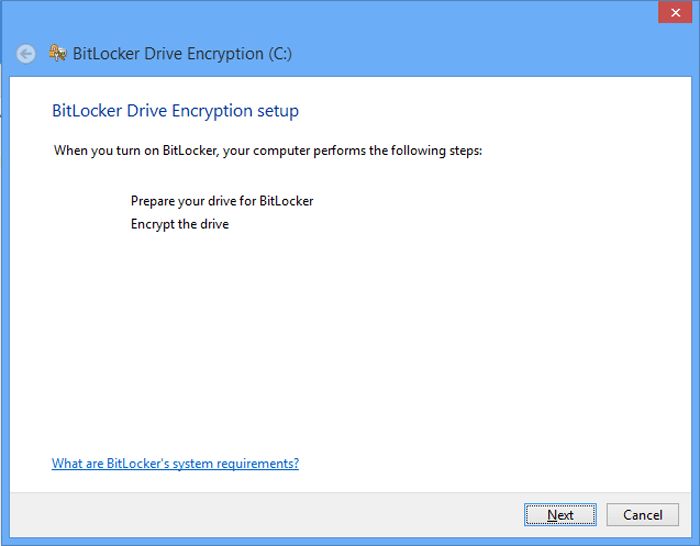
7. Dále vyberte Další .
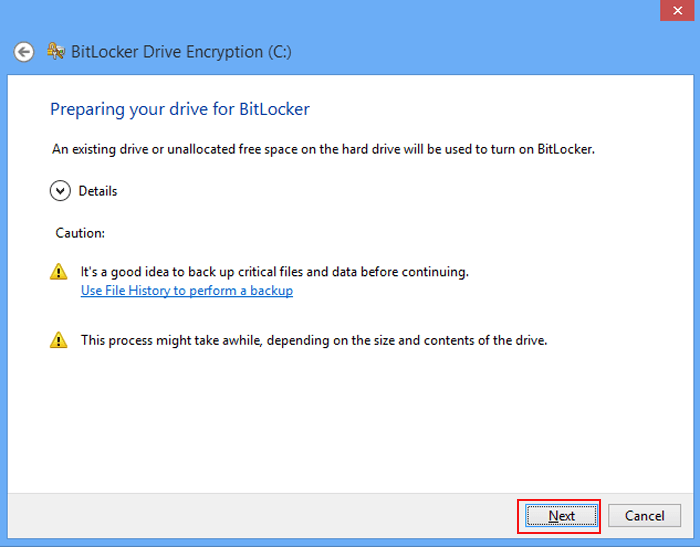
8. Počkejte, až program připraví BitLocker pro jednotku.
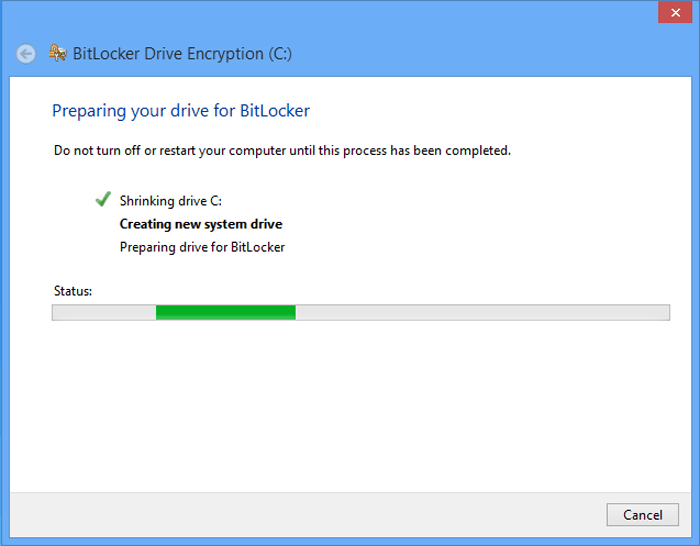
9. Klepnutím na Restart now dokončete proces přípravy na šifrování systémové jednotky.
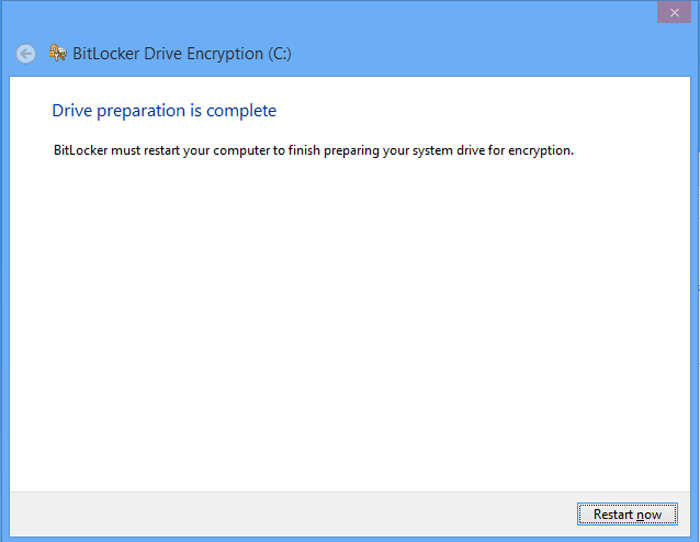
10. Po spuštění zašifrujte disk kliknutím na tlačítko Další .
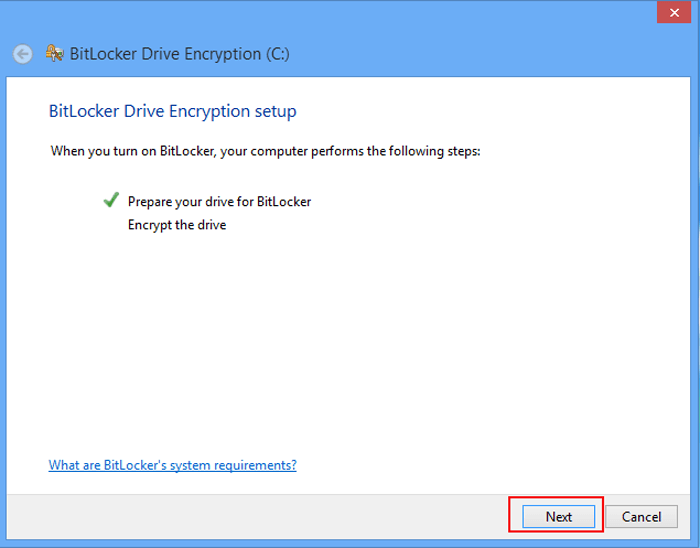
Krok 5:
Chcete-li jednotku odemknout, vyberte možnost Zadejte heslo nebo Vložit jednotku USB flash .
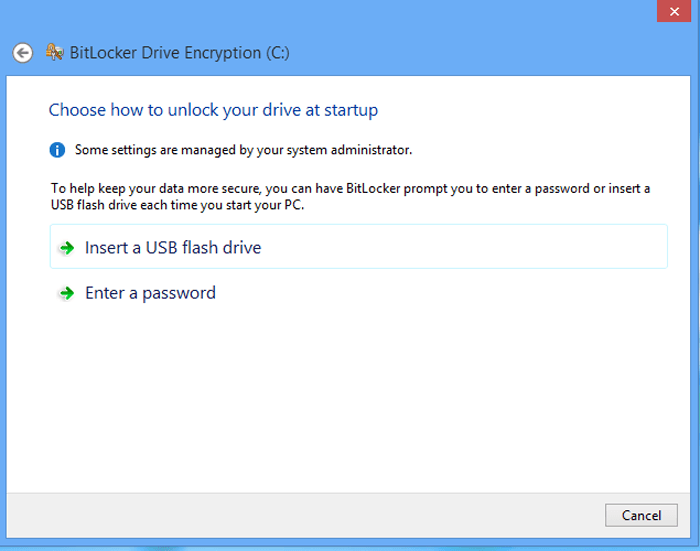
1. Pokud zvolíte možnost Vložit jednotku USB flash , musíte jednotku USB vložit do počítače, vyberte jednotku USB a klikněte na tlačítko Uložit.
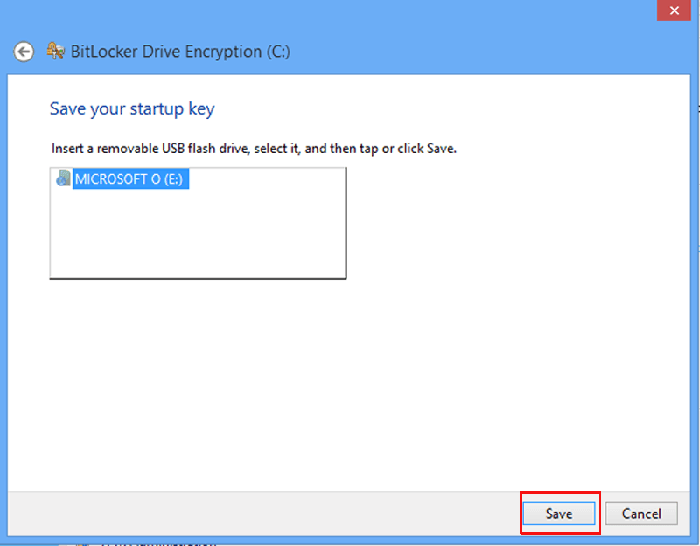
2. Pokud zvolíte Zadejte heslo , zadejte heslo o délce 8 nebo více znaků do pole Zadejte heslo, poté znovu zadejte heslo do pole Znovu zadejte heslo a pokračujte kliknutím na Další .

Krok 6:
Vyberte jednu z možností Uložit do účtu Microsoft, Uložit na USB flash disk, Uložit do souboru a Vytisknout obnovovací klíč pro uložení obnovovacího klíče. Po provedení výběru klikněte na tlačítko Další .
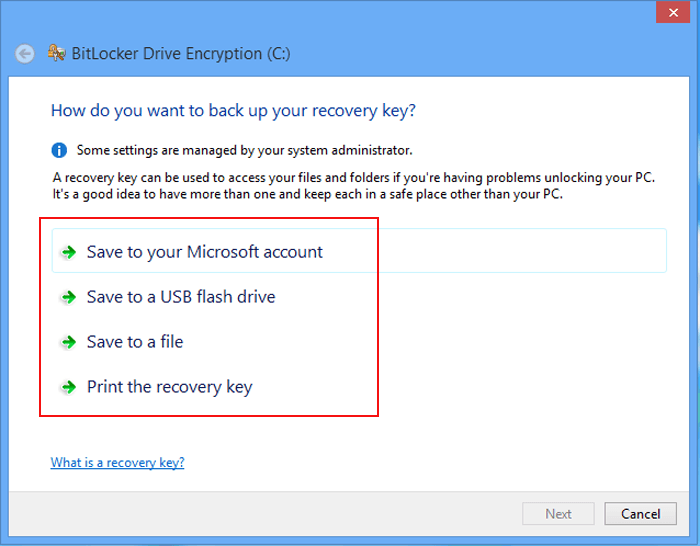
Krok 7:
Vyberte Šifrovat pouze použité místo na disku nebo Šifrovat celý disk a poté klikněte na Další.
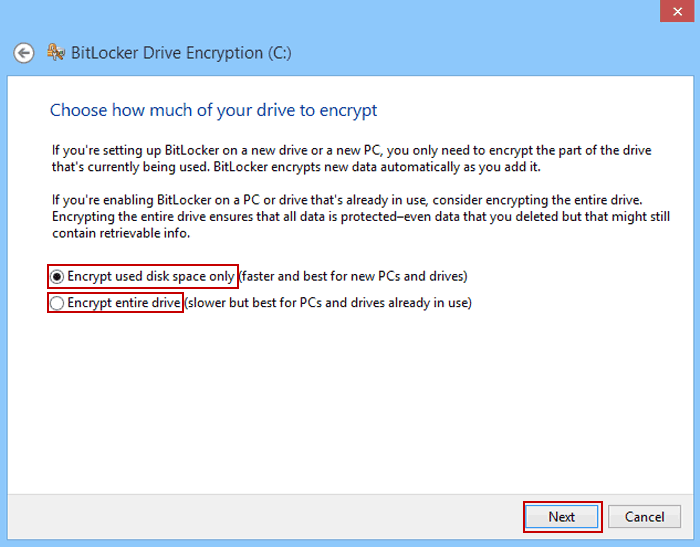
Krok 8:
Výběrem možnosti Pokračovat zašifrujte disk.
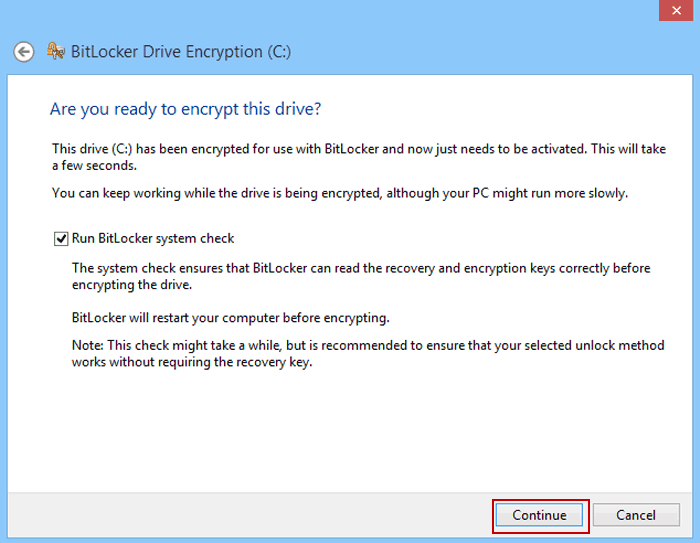
Krok 9:
Chcete-li restartovat počítač, vyberte možnost Restartovat nyní .
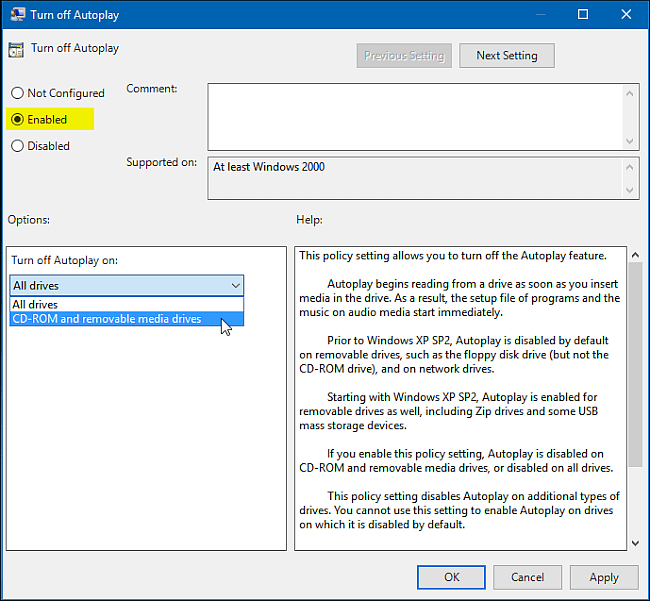
Od této chvíle budete vyzváni k zadání hesla pro odemknutí šifrovaného systémového disku.
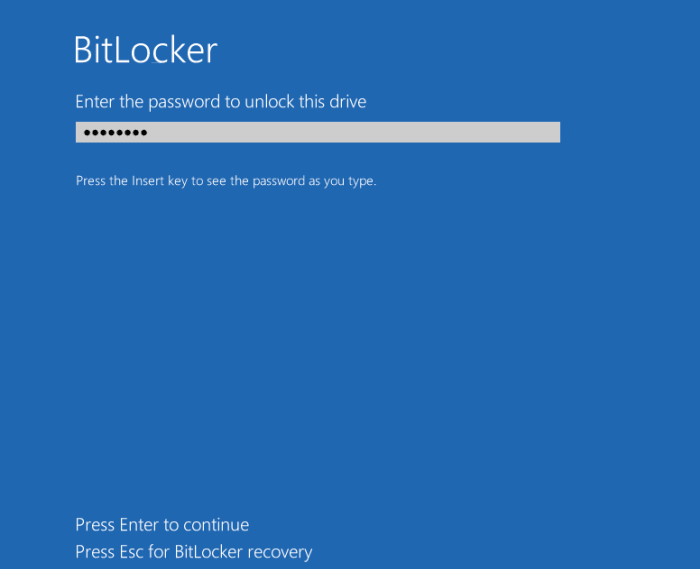
Podívejte se na některé další články níže:
Hodně štěstí!