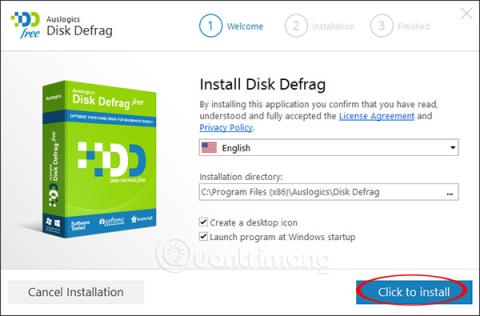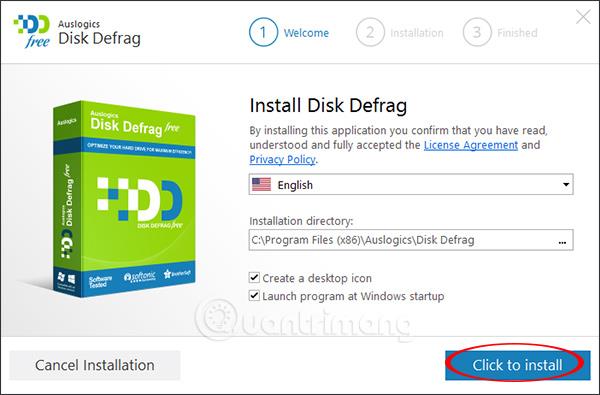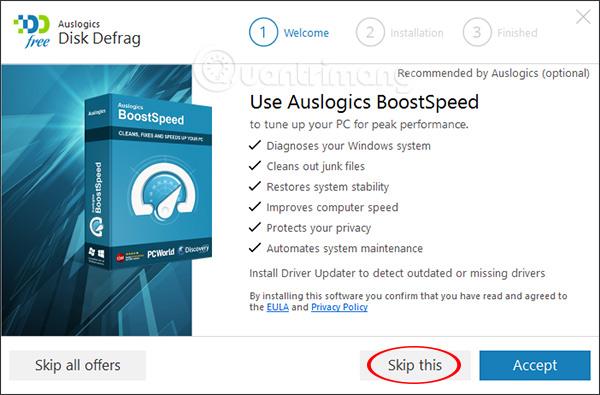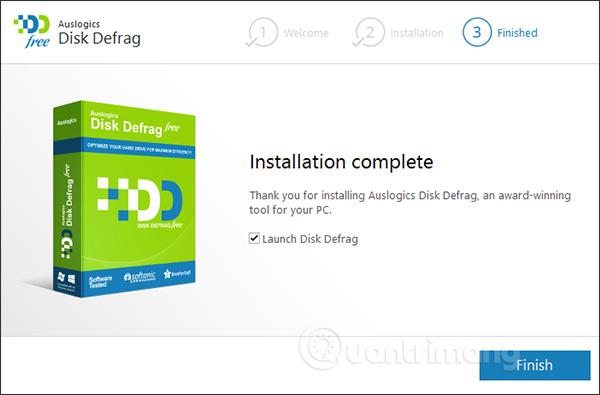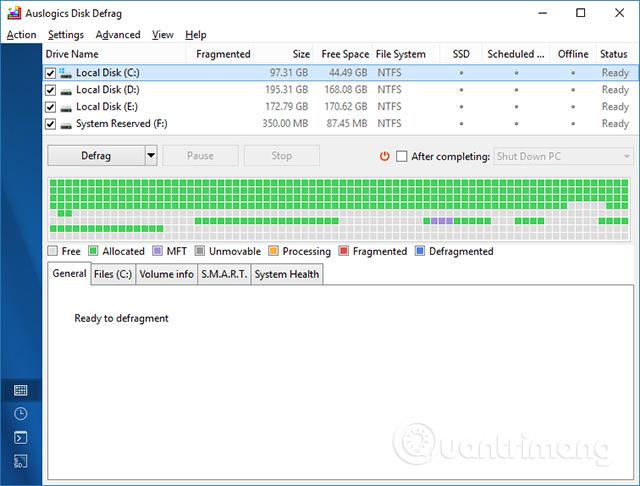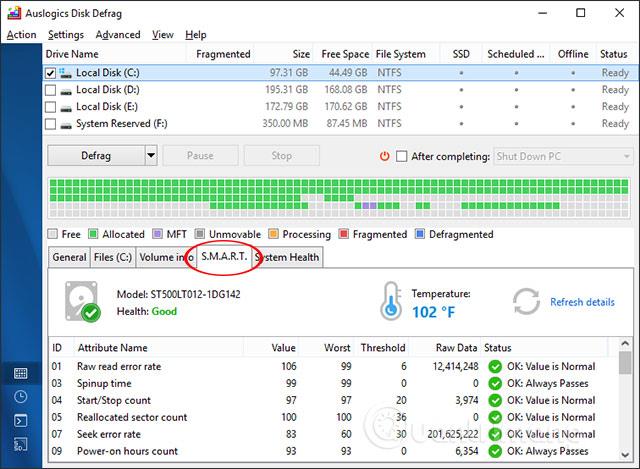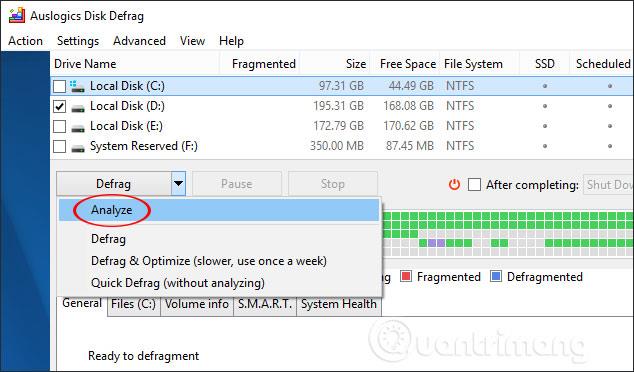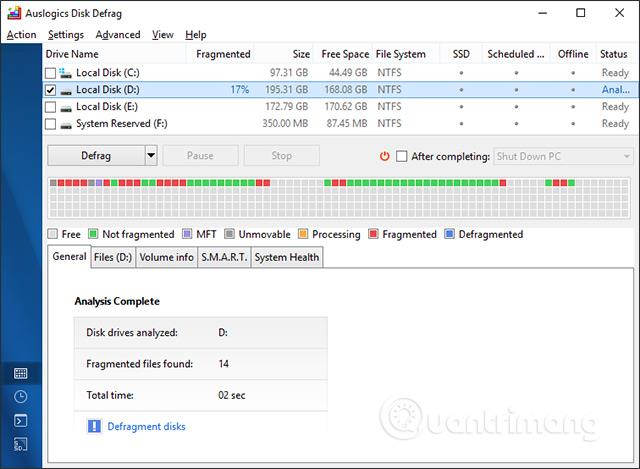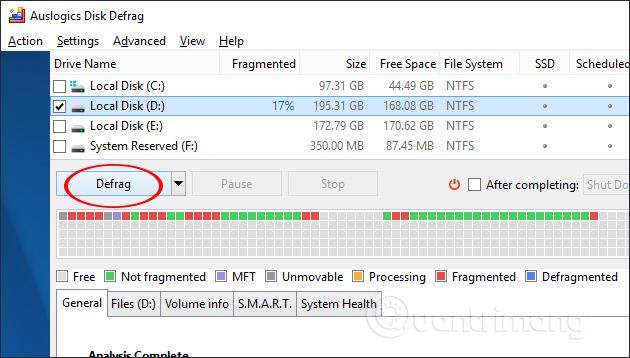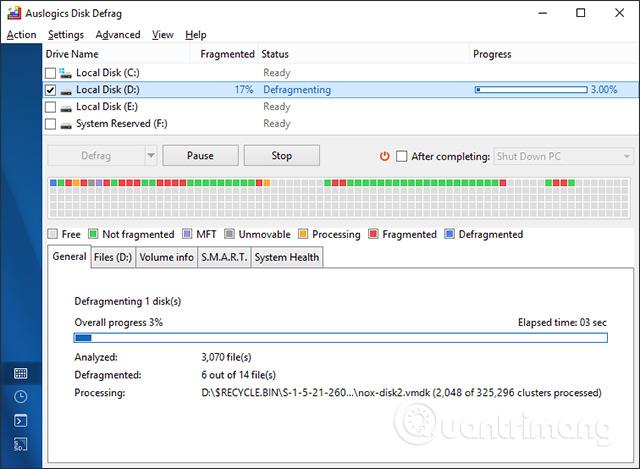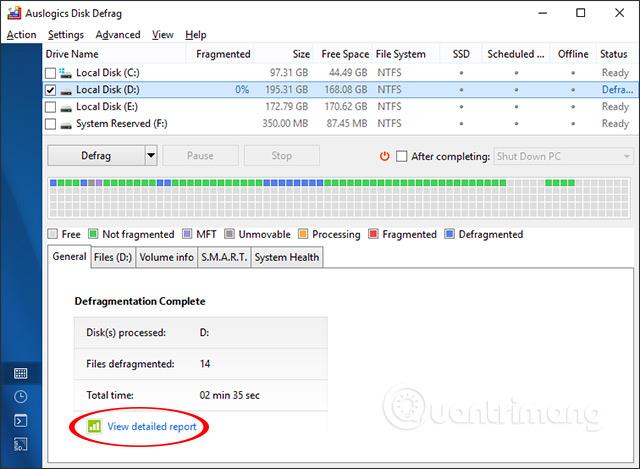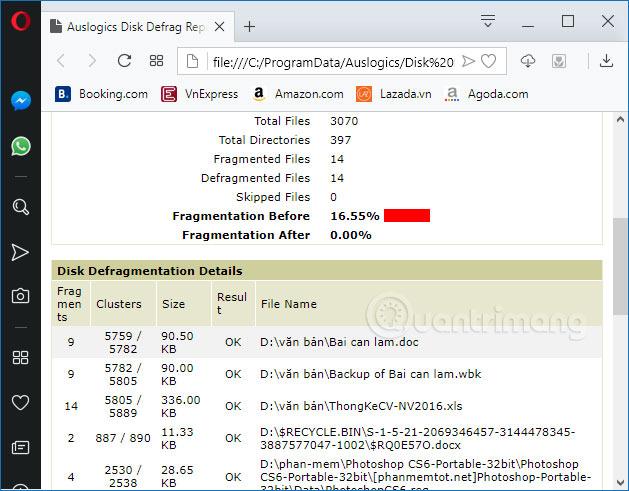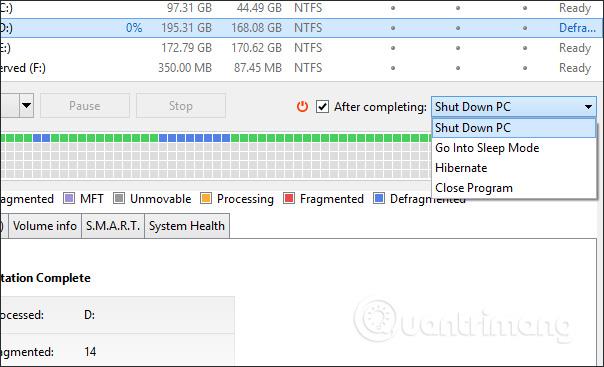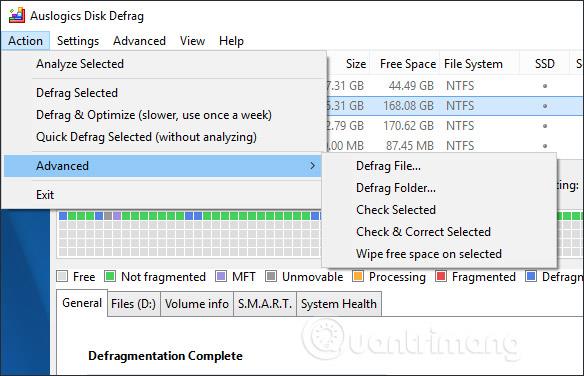Když jsou počítače používány po dlouhou dobu, často se spouštějí pomalu a pomalu. I když jste vyčistili systém a odstranili nepoužívaný software, výkon počítače se časem stále snižuje. Jednou z příčin pomalého počítače je příliš fragmentovaný pevný disk.
Častá instalace nebo odinstalace softwaru také vede k riziku fragmentace pevného disku, protože data jsou rozptýlena všude na pevném disku. Ke snížení fragmentace pevného disku můžeme použít nástroj Defragmentace disku dostupný v systému nebo software Auslogics Disk Defrag. Níže uvedený článek vám ukáže, jak používat Auslogics Disk Defrag k defragmentaci pevného disku.
Pokyny pro defragmentaci pevných disků Windows
Krok 1 :
Uživatelé kliknou na odkaz níže, aby si stáhli software Auslogics Disk Defrag do počítače.
Krok 2:
V instalačním rozhraní nainstalujte software kliknutím na tlačítko Click to install .
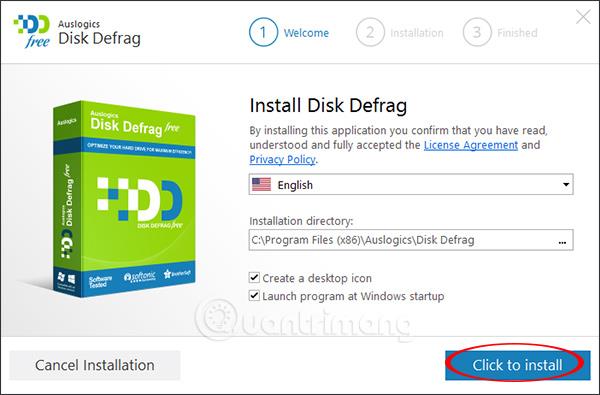
Krok 3:
Pokud je během procesu instalace doporučeno instalovat jiný software, klikněte na Přeskočit pro přeskočení, pokud nechcete.
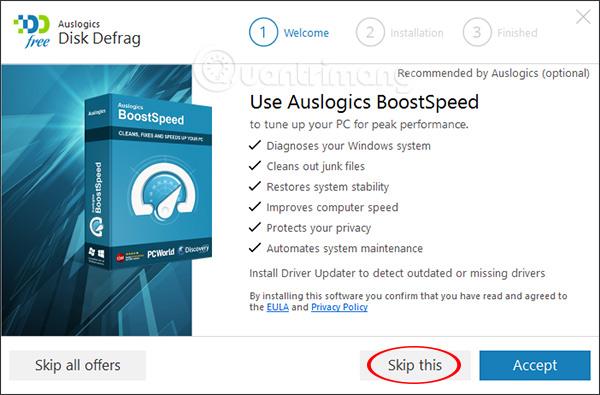
Nakonec proběhne proces instalace softwaru a zobrazí se rozhraní oznámení o dokončení, jak je uvedeno níže.
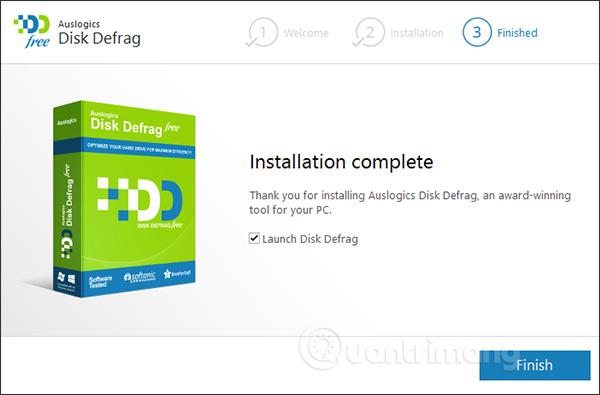
Krok 4:
Zobrazuje hlavní rozhraní softwaru. Nástroj plně syntetizuje pevný disk v počítači s úplnými informacemi o pevném disku.
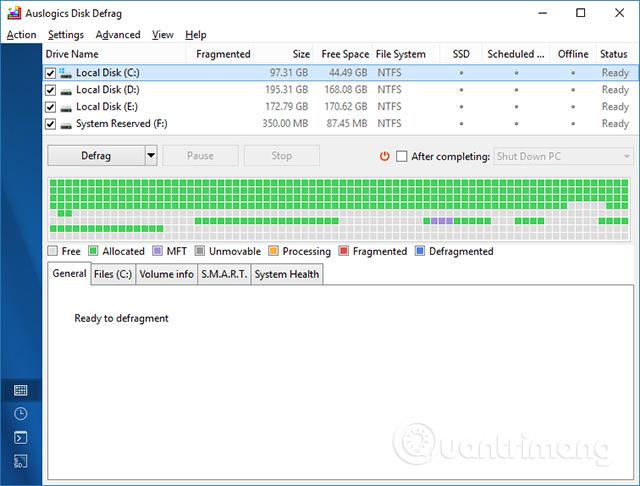
Chcete-li rychle zjistit stav oddílu na pevném disku, klikněte na tento oddíl v seznamu a poté klikněte na níže uvedenou kartu SMART. Okamžitě se zobrazí všechny informace a stav oddílu, model, provozní stav, teplota,...
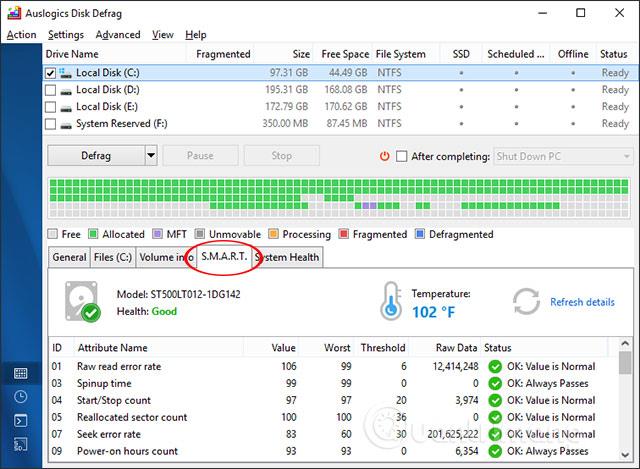
Krok 5:
Klikněte na oddíl, který chcete defragmentovat, a poté klikněte na tlačítko Defrag , abyste měli 4 různé možnosti.
- Analyzovat: Analýza stavu pevného disku.
- Defrag: Defragmentujte pevný disk.
- Defrag & Optimze (pomalejší používání jednou týdně): Defragmentujte a optimalizujte pevný disk (použijte jednou týdně).
- Rychlá defragmentace (bez analýzy): Rychlá defragmentace (bez analýzy stavu pevného disku).
Nejprve klikněte na Analyzovat pro analýzu oddílu.
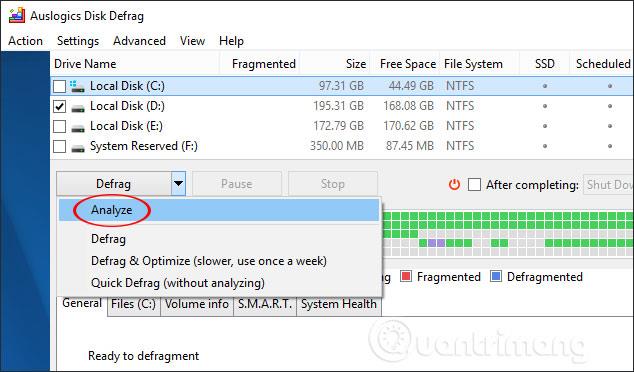
Následuje proces analýzy. Výsledky nástroje ukazují podrobnosti o stavu fragmentace každého oddílu.
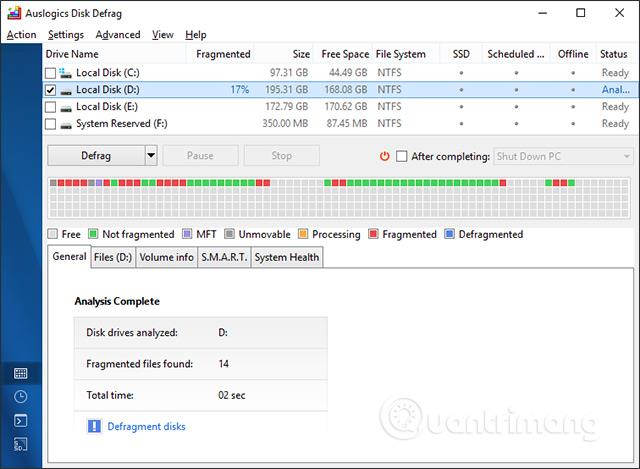
Pokud potřebujete defragmentovat, klikněte na Defrag , aby to provedl Auslogics Disk Defrag.
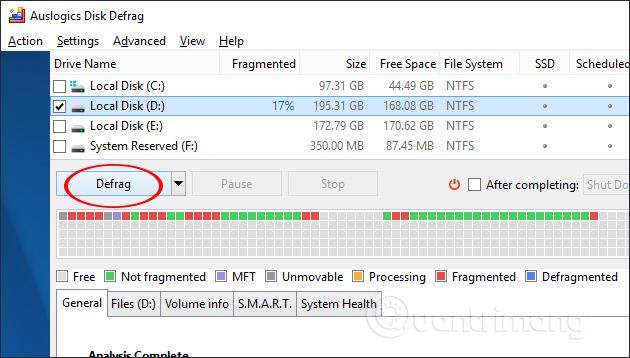
Krok 6:
Proběhne proces defragmentace. Doba dokončení závisí na stavu fragmentace oddílu a také na množství dat.
Zde uživatelé uvidí čtverce s různými barvami v závislosti na aktuálním stavu oddílu. Každá barva představuje jiný význam.
- Světle šedá (Free): prázdný.
- Zelená (nefragmentovaná): nefragmentovaná.
- Purple (Master File Table): obsahuje informace o všech souborech na disku.
- Tmavě šedá (nepohyblivý): nemůže se pohybovat.
- Žlutá (zpracování): zpracovávání.
- Červená: (Fragmentovaná): fragmentovaná.
- Modrá (defragmentováno): defragmentováno.
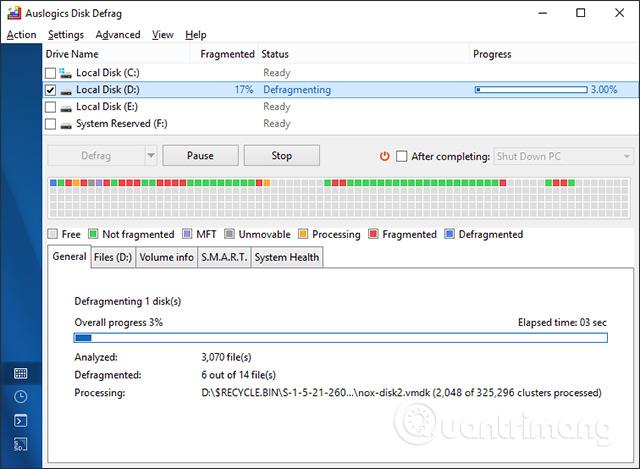
Krok 7:
Na konci procesu uživatel obdrží stav a výkon oddílu pevného disku před a po provedení defragmentace. Kliknutím na Zobrazit podrobnou zprávu otevřete podrobnou zprávu.
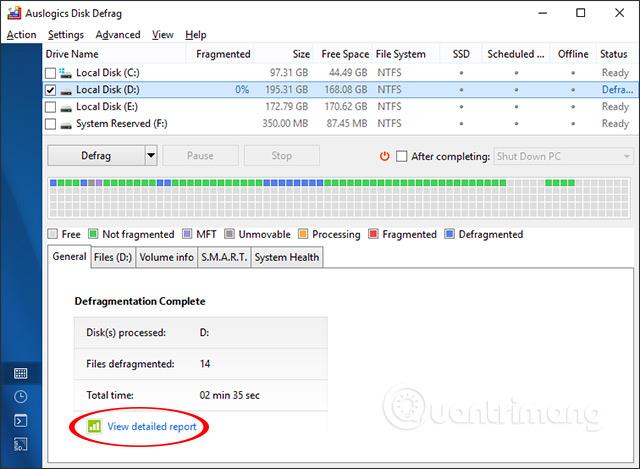
Rozhraní displeje bude jako níže.
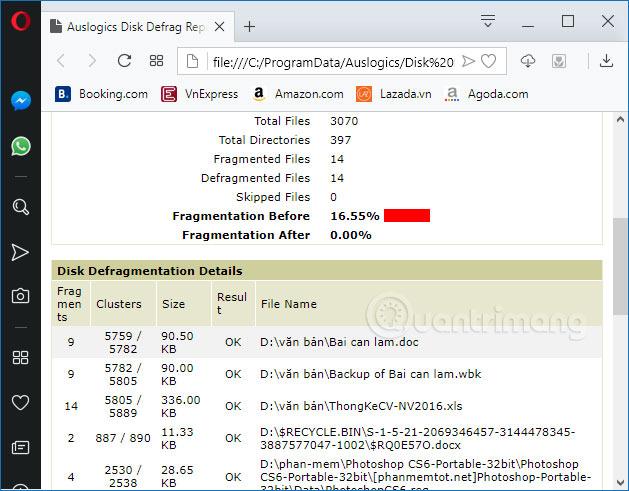
Krok 8:
Během procesu defragmentace a analýzy pevného disku můžete naplánovat vypnutí programu Auslogics Disk Defrag nebo přechod do režimu spánku po dokončení defragmentace.
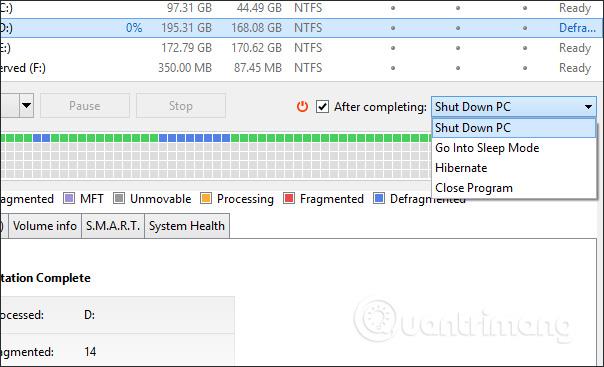
Kromě funkce defragmentace nabízí software také řadu dalších funkcí, když kliknete na Akce . Některé funkce, jako je kontrola chyb oddílů, plánování defragmentace, optimalizace dat atd.
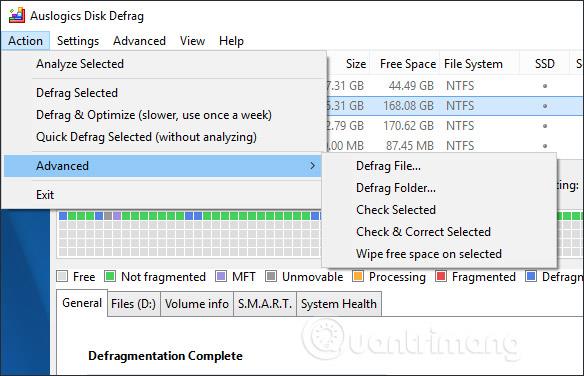
Software Auslogics Disk Defrag poskytuje uživatelům podrobné informace o počítačových oddílech, provozním stavu a stavu fragmentace. Odtud se můžeme rozhodnout, zda pevný disk defragmentovat nebo ne.
Přeji vám úspěch!