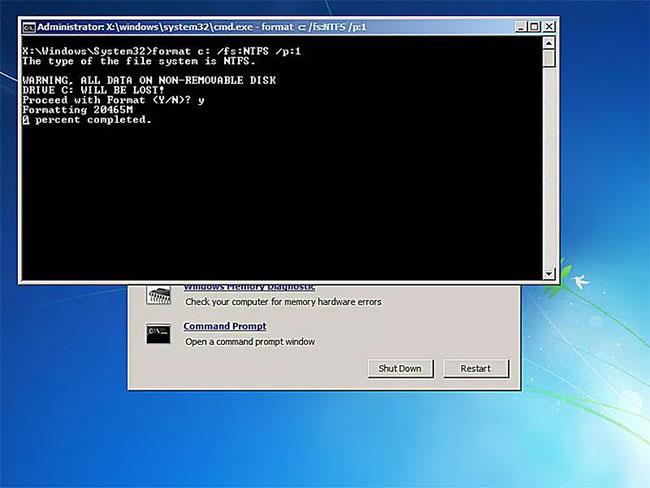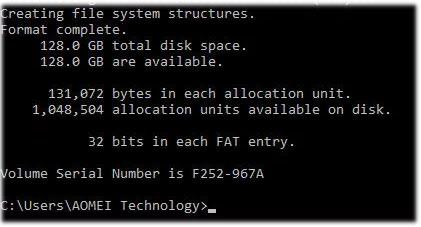Snadný způsob, jak zapsat nulu na pevný disk a vymazat všechna data, je naformátovat disk speciálním způsobem pomocí příkazu format z příkazového řádku .
Příkaz format získal možnost zapisovat nuly počínaje Windows Vista, takže pokud používáte starší operační systém, nebudete moci příkaz format použít jako software pro likvidaci dat.
Tip : Disk pro opravu systému lze vytvořit z jakéhokoli fungujícího počítače se systémem Windows 7
Poznámka : Zapsání čísla 0 na pevný disk pomocí příkazu format může trvat několik minut až několik hodin.
Jak naplnit pevný disk nulami pomocí příkazu format

Protože můžete zapsat číslo 0 na pevný disk pomocí příkazu format jak ve Windows 7 a Windows Vista, tak i mimo operační systém, existují dva způsoby, jak to provést následovně:
Poznámka : Začněte od kroku 1, pokud potřebujete zapsat 0 na hlavní disk, obvykle C, libovolného operačního systému Windows nebo pokud chcete zapsat 0 na libovolný disk v počítači se systémem Windows XP a starším. Pokud potřebujete zapsat nulu na jinou než primární jednotku v systému Windows Vista nebo novějším, začněte od kroku 6. Budete muset otevřít okno příkazového řádku s právy správce .
1. Vytvořte disk pro opravu systému v systému Windows 7. Jak již bylo zmíněno v článku, k vytvoření disku pro opravu systému budete potřebovat přístup k počítači se systémem Windows 7. Není však nutné používat vlastní počítač se systémem Windows 7. Pokud nemáte počítač se systémem Windows 7, najděte si přítele, který vytvoří disk pro opravu systému ze svého počítače. Pokud jej nemáte nebo nemůžete najít způsob, jak vytvořit disk pro opravu systému, nebudete moci tímto způsobem zapisovat nuly na jednotku.
Poznámka : Pokud máte instalační DVD systému Windows Vista nebo Windows 7, můžete jej spustit namísto vytváření disku pro opravu systému. Pokyny pro použití instalačního disku budou od tohoto okamžiku obecně podobné.
2. Spusťte systém z disku pro opravu systému a po zapnutí počítače se zobrazí zpráva „Stisknutím libovolné klávesy spustíte systém z disku CD nebo DVD…“ a ujistěte se, že tak učiníte. Pokud tuto zprávu nevidíte, ale místo toho „Windows načítá soubory…“ , je vše v pořádku.
3. Počkejte, až se objeví obrazovka „Windows načítá soubory…“ . Po dokončení se zobrazí pole Možnosti obnovení systému . Změňte libovolný jazyk nebo metody zadávání klávesnice, které potřebujete, a poté vyberte Další.
Důležitá poznámka : Nedělejte si starosti se zprávou „načítání souborů“ ! Nikde na vašem počítači není nic nainstalováno. Jde jen o to, že právě začaly Možnosti obnovení systému, které je potřeba pro přístup k příkazovému řádku a nakonec zapsat číslo 0 na pevný disk.
4. Vedle něj se zobrazí malé dialogové okno s nápisem „Vyhledávání instalací Windows...“ . Po několika sekundách zmizí a dostanete se do okna Možnosti obnovení systému se dvěma možnostmi. Výběr Použít nástroje pro obnovu může pomoci vyřešit problémy se spuštěním systému Windows. Vyberte operační systém, který chcete opravit. Potom klepněte na tlačítko Další.
Poznámka : Váš operační systém může, ale nemusí být uveden. Pokud používáte jiný operační systém, jako je Windows XP nebo Linux , nic se zde nezobrazí, a to je v pořádku. K zápisu nul do dat na pevném disku nepotřebujete v tomto počítači kompatibilní operační systém.
5. Vyberte Příkazový řádek na obrazovce Možnosti obnovení systému.
Poznámka : Toto je plně funkční verze příkazového řádku a obsahuje většinu příkazů, které byste očekávali, že budou dostupné z příkazového řádku v nainstalované verzi Windows 7. To samozřejmě zahrnuje příkaz format.
6. Na výzvu zadejte následující a stiskněte Enter:
format e: /fs:NTFS /p:2
Příkaz format použitý tímto způsobem naformátuje jednotku E systémem souborů NTFS a zapíše číslo 0 do každého sektoru jednotky dvakrát. Pokud naformátujete jinou jednotku, změňte ji ena jakékoli písmeno jednotky, které potřebujete.
Důležitá poznámka : Nulový zápis na pevný disk zabrání všem softwarovým programům pro obnovu souborů extrahovat informace z disku, což ve výchozím nastavení provádí příkaz format ve Windows 7 a Vista. Pro zajištění bezpečnosti však můžete tuto metodu provést dvakrát. I když se chcete chránit před nebezpečnějšími metodami obnovy dat, vyberte si skutečný program pro likvidaci dat s pokročilými možnostmi.
7. Po zobrazení výzvy zadejte jmenovku jednotky, kterou formátujete, a stiskněte Enter. Na štítcích svazků se nerozlišují velká a malá písmena.
Enter current volume label for drive E:
Pokud neznáte jmenovku svazku, zformátujte ji pomocí Ctrl+ Ca pak se podívejte, jak jmenovku svazku najít v článku: Co je jmenovka svazku jednotky?
Poznámka : Pokud jednotka, kterou formátujete, nemá štítek, logicky nebudete požádáni o zadání těchto informací. Pokud tedy tuto zprávu nevidíte, znamená to, že jednotka, kterou jste naformátovali, nemá název a vše je v pořádku. Stačí přejít na krok 8.
8. Zadejte Ya po Enterzobrazení výzvy s následujícím varováním klepněte na:
WARNING, ALL DATA ON NON-REMOVABLE DISK DRIVE E: WILL BE LOST! Proceed with Format (Y/N)?
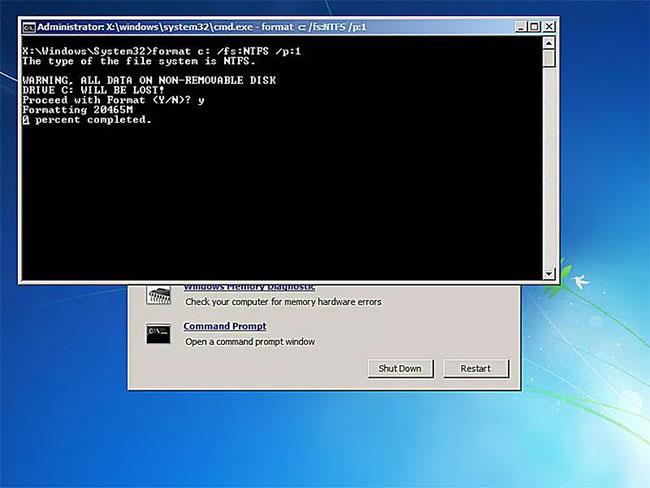
Upozornění : Formátování nelze vrátit zpět! Ujistěte se, že chcete tento disk naformátovat a trvale vymazat! Pokud naformátujete hlavní disk, vymažete svůj operační systém a počítač nebude znovu fungovat, dokud nenainstalujete nový operační systém.
9. Počkejte na dokončení procesu formátování.
Poznámka : Formátování jednotky jakékoli velikosti může trvat dlouho. Formátování velkého disku může trvat velmi dlouho. Formátování velkého disku se spoustou nulových zápisů může trvat velmi, velmi dlouho.
Pokud je jednotka, kterou formátujete, velmi velká a/nebo se rozhodnete provádět mnoho nulových zápisů, nedělejte si starosti, pokud úroveň dokončení nedosáhne ani 1 % po dobu několika sekund nebo dokonce minut.
10. Po naformátování budete vyzváni k zadání jmenovky svazku. Zadejte název jednotky nebo ne a stiskněte Enter.
11. Počkejte, dokud se na obrazovce nezobrazí zpráva „Vytváření struktur systému souborů“ .
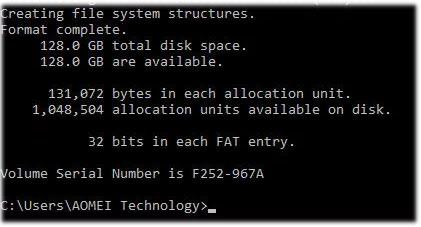
12. Po zobrazení výzvy zopakujte výše uvedené kroky pro všechny další oddíly na tomto fyzickém pevném disku. Data na celém fyzickém pevném disku nemůžete považovat za zničená, pokud pomocí této metody skutečně nenaformátujete všechny disky.
13. Nyní můžete vyjmout disk pro opravu systému a vypnout počítač. Pokud jste použili příkaz format ze systému Windows, stačí zavřete příkazový řádek.
Důležitá poznámka : Pokud se pokusíte zavést systém z disku, který z něj vymazal všechny informace, nebude to mít žádný účinek, protože již není co načíst. Místo toho se zobrazí chybová zpráva "BOOTMGR chybí" nebo "NTLDR chybí", což znamená, že operační systém nebyl nalezen.
Po nahrazení všech dat nulami již nebudou na pevném disku nalezeny žádné informace programem pro obnovu souborů.
Doufám, že jste úspěšní.