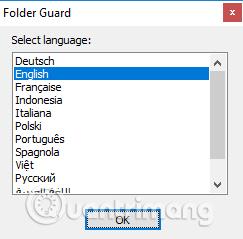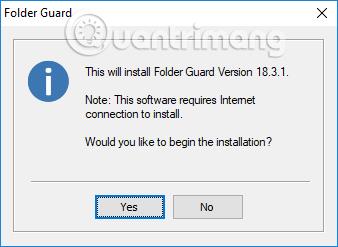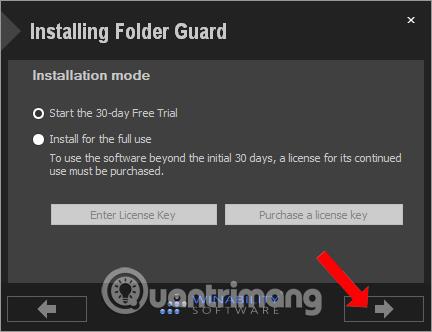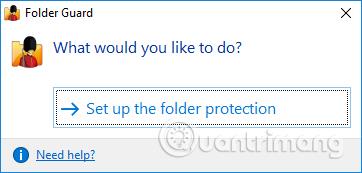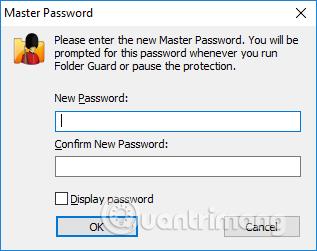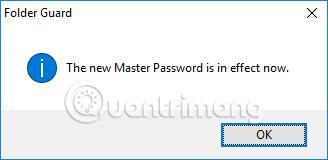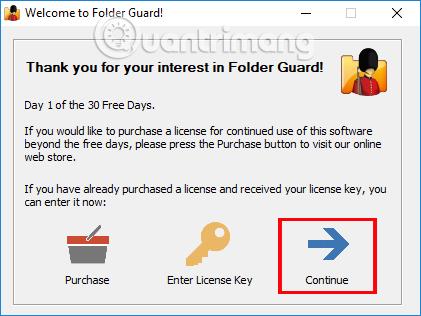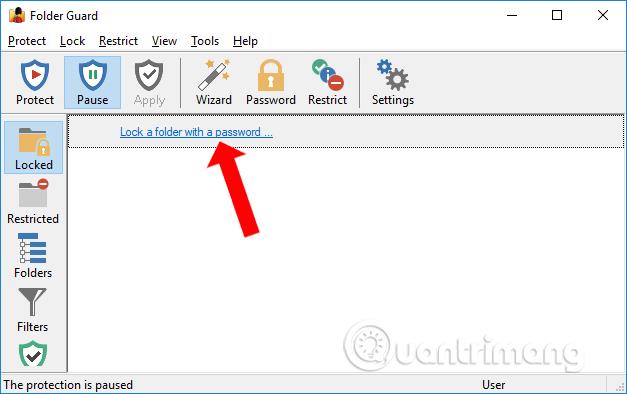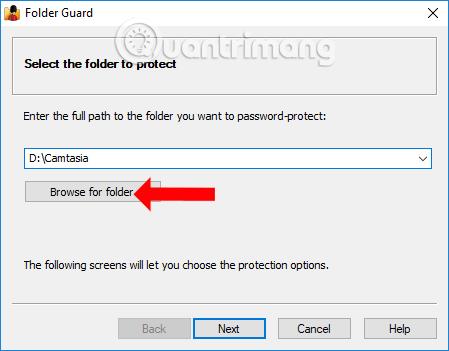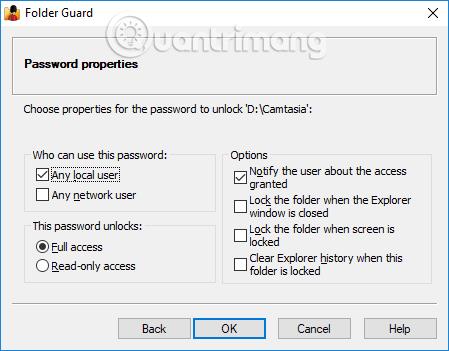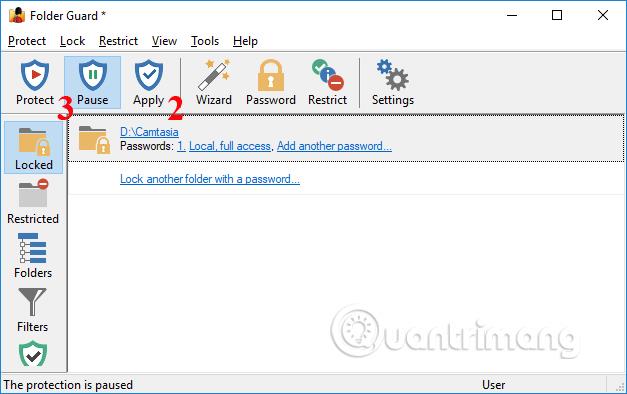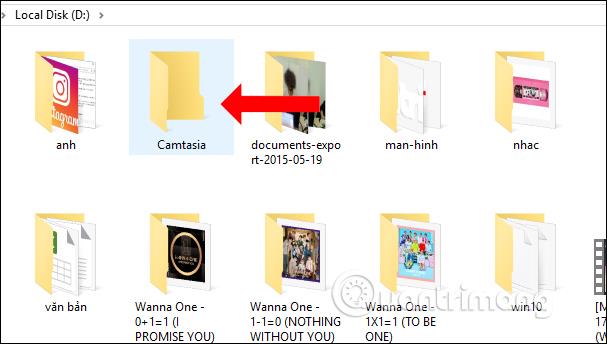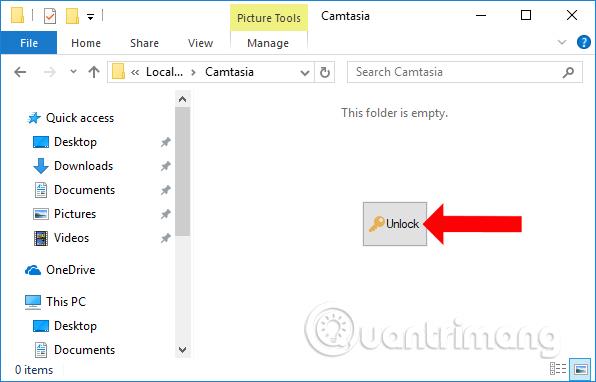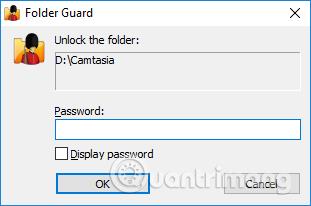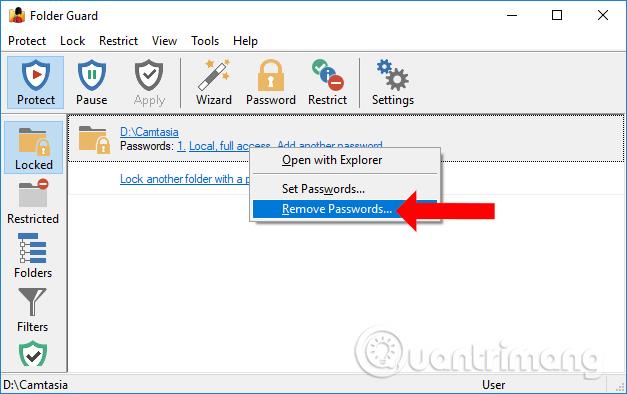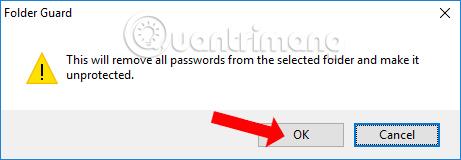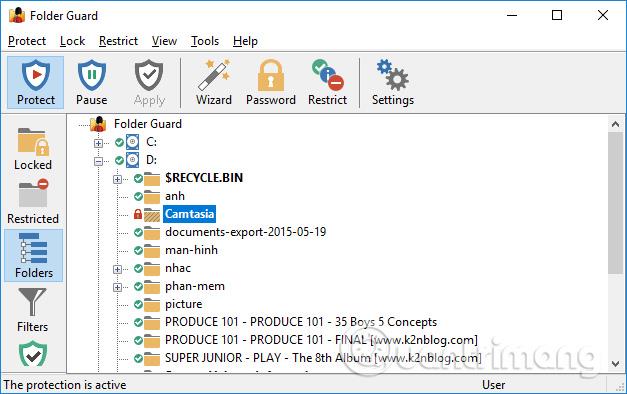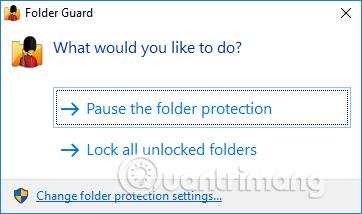Abychom zajistili složky osobního počítače, často nastavujeme heslo složky, abychom ostatním zabránili v otevírání a prohlížení. Existuje mnoho způsobů, jak nastavit hesla složek, včetně použití softwaru, jako je Folder Guard.
Folder Guard má funkce zabezpečení složek a nastavuje hesla složek jako jiné programy. Namísto skrytí dat ve výchozím nastavení jako u jiných programů vám Folder Guard dává možnost zabezpečit složku, ale přesto ji zobrazit nebo skrýt soubor, pokud chcete. Kromě toho software také řídí přístup k ovládacímu panelu, nabídce Start, ploše... nebo připojení k externím zařízením, jako je USB, pevný disk, paměťová karta. Níže uvedený článek vás provede nastavením hesla složky počítače.
Jak používat Folder Guard k zabezpečení počítače
Krok 1:
Kliknutím na odkaz níže si stáhnete software Folder Guard do počítače a poté jej nainstalujete. Nejprve zvolte jazyk instalace softwaru a poté pokračujte kliknutím na OK.
Krok 2:
Poté následuje proces instalace softwaru. Chcete-li nainstalovat Folder Guard, počítač potřebuje připojení k internetu, pokračujte kliknutím na Ano .
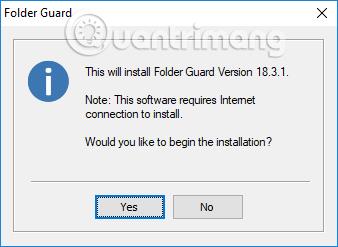
Protože se jedná o zkušební verzi, vyberte možnost Spustit 30denní bezplatnou zkušební verzi a poté klikněte na další šipku níže. Nakonec počkejte na dokončení procesu instalace.
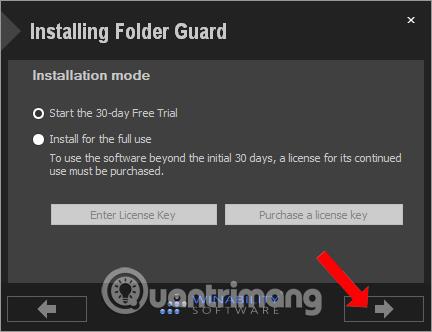
Krok 3:
Spusťte v počítači software Folder Guard. V prvním rozhraní klikněte na Nastavit ochranu složky a pokračujte v nastavení hesla pro složku.
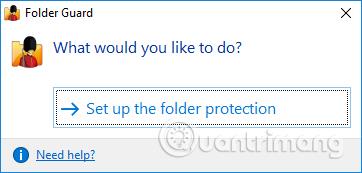
Krok 4:
Software požádá uživatele o nastavení hlavního hesla v rozhraní dialogového okna Hlavní heslo. Toto heslo bude vyžadovat zadání při každém otevření softwaru Folder Guard, takže si vyberte heslo, které si snadno zapamatujete.
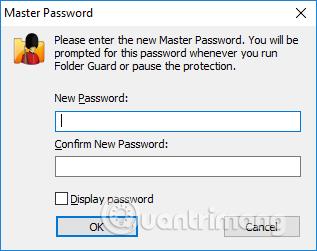
Zobrazí se upozornění, že heslo bylo aktivováno pro software Folder Guard.
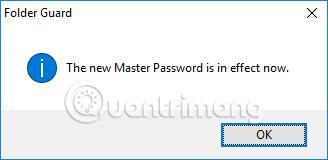
Krok 5:
Zobrazí se hlavní rozhraní programu s upozorněním na zkušební dobu, klikněte na Pokračovat v používání.
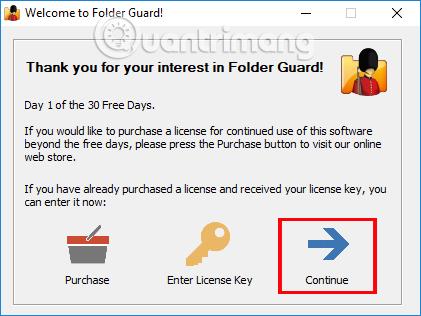
Dále klikněte na Uzamknout složku heslem... a přidejte složku s hesly.
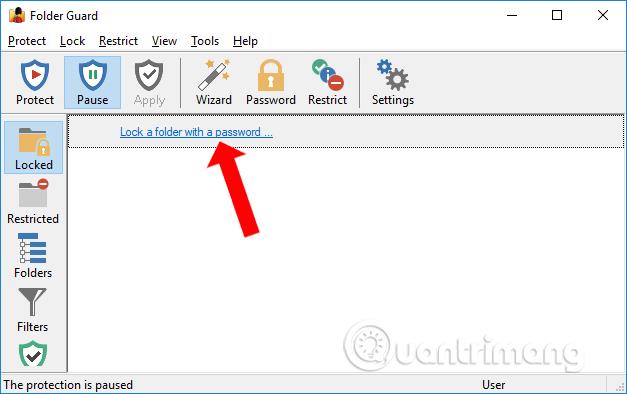
Poté klikněte na Procházet složku a vyberte složku, pro kterou chcete nastavit bezpečnostní heslo, a poté klikněte na Další níže.
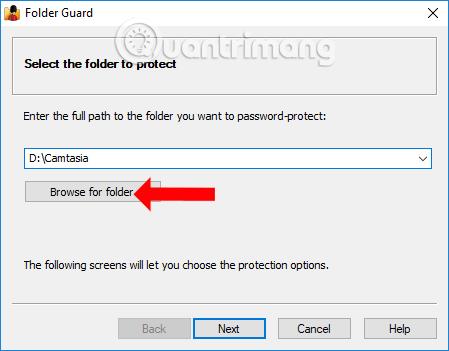
Krok 6:
Zobrazí se rozhraní, ve kterém může uživatel zadat heslo pro složku. Zadejte heslo a klikněte na tlačítko Další níže. Chcete-li zkontrolovat, zda je zadané heslo složky správné, vyberte Zobrazit heslo. Pokračujte kliknutím na Další.

Pro další přizpůsobení hesla přepněte do rozhraní vlastností hesla pro uživatele. Dokončete kliknutím na tlačítko OK.
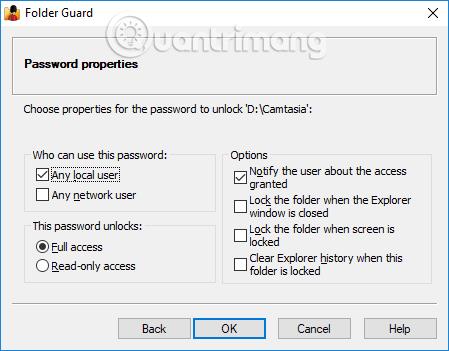
Krok 7:
Vraťte se do hlavního rozhraní aplikace Folder Guard a klikněte na tlačítko Použít a poté na tlačítko Chránit . Složka je tedy bezpečná.
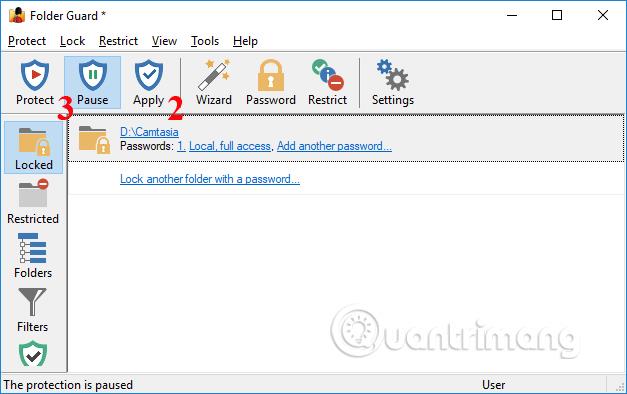
Krok 8:
Nyní zkuste získat přístup k jednotce obsahující složku a uvidíte, že složka je stále zobrazena na vašem počítači.
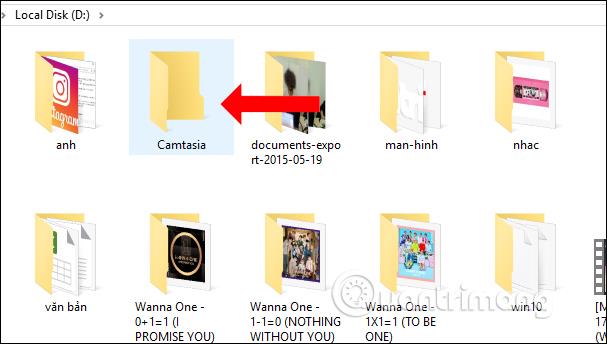
Pokud však na tuto složku klikne někdo jiný, zobrazí se ikona Odemknout , jak je uvedeno níže. Jakékoli operace prováděné se složkou, jako je přenos dat do složky nebo kopírování dat, nebudou možné.
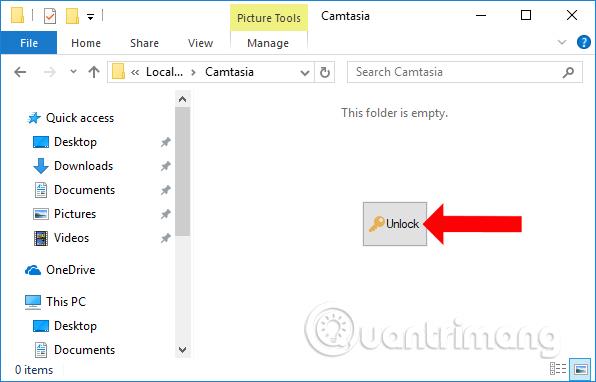
Chcete-li otevřít obsah v této složce, klikněte na tlačítko Odemknout a poté zadejte nastavené heslo složky.
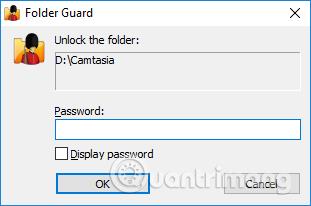
Krok 9:
Chcete-li odebrat heslo nastavené pro složku, v rozhraní Folder Guard klikněte na cestu ke složce a vyberte Odebrat heslo...
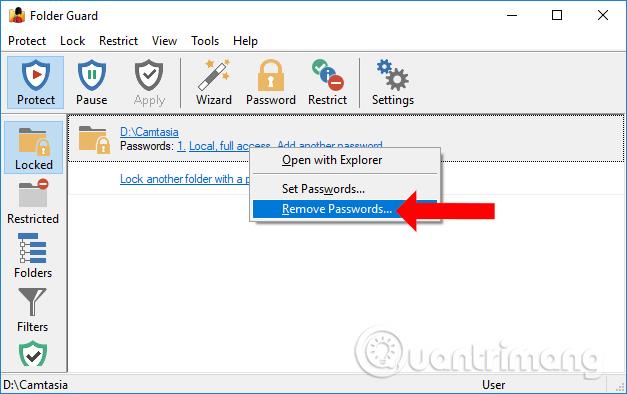
Klepnutím na OK souhlasíte s odstraněním hesla nastaveného pro složku. Poté také musíte kliknout na tlačítko Použít , abyste operaci dokončili.
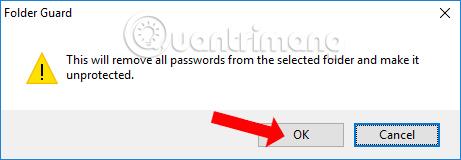
Krok 10:
V rozhraní Folder Guard se po kliknutí na sekci Folders zobrazí složky v počítači ve stromové podobě. V tomto rozhraní mohou uživatelé ovládat složky.
Jakákoli složka se zelenou ikonou zaškrtnutí znamená, že je přístupná. Ikona s písmenem i má pouze práva ke čtení, nelze ji smazat ani upravit, červená ikona zámku není přístupná a je zabezpečena heslem.
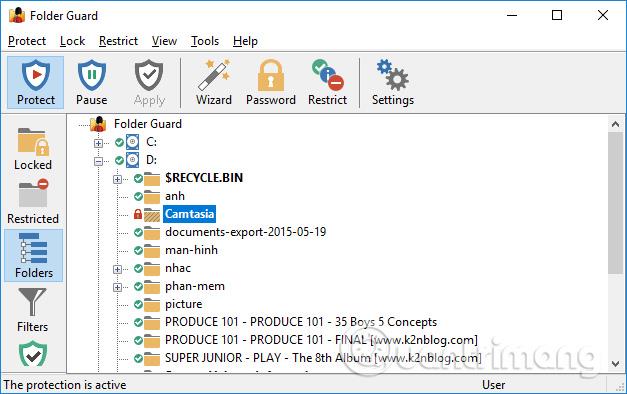
Krok 11:
Při otevření softwaru Folder Guard se uživatelům zobrazí následující možnosti:
- Pozastavit ochranu složky: Pozastavit ochranu
- Zamknout všechny odemčené složky: Zamknout všechny odemčené složky
- Změna nastavení ochrany složky: Zadejte hlavní heslo pro přístup do hlavního rozhraní programu.
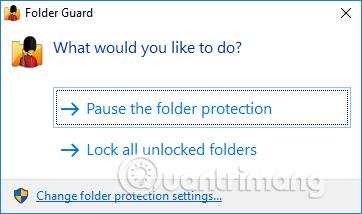
Výše je podrobný způsob použití softwaru Folder Guard k zabezpečení složek heslem. Software také zabezpečí váš počítač při připojování k externím zařízením. To poskytuje vašemu počítači větší ochranu.
Vidět víc:
Přeji vám úspěch!