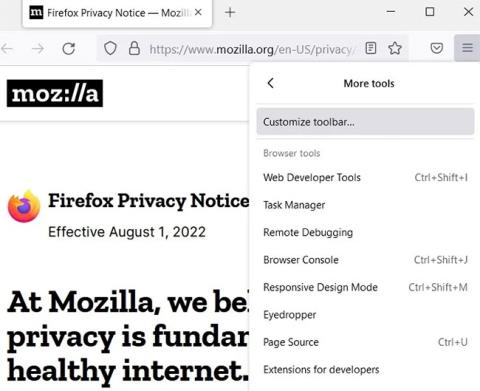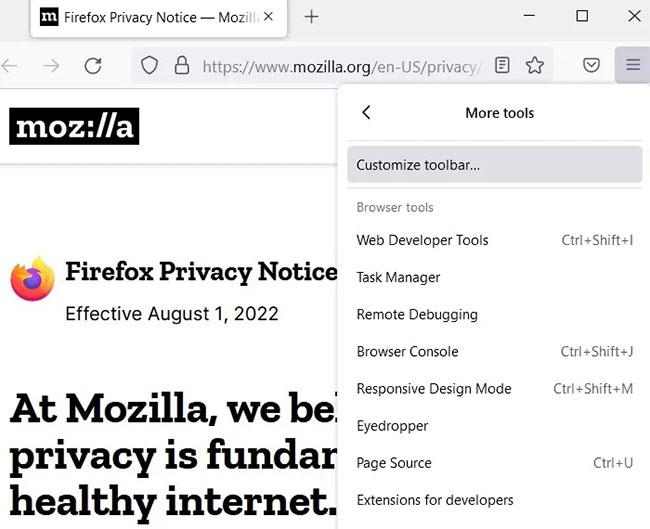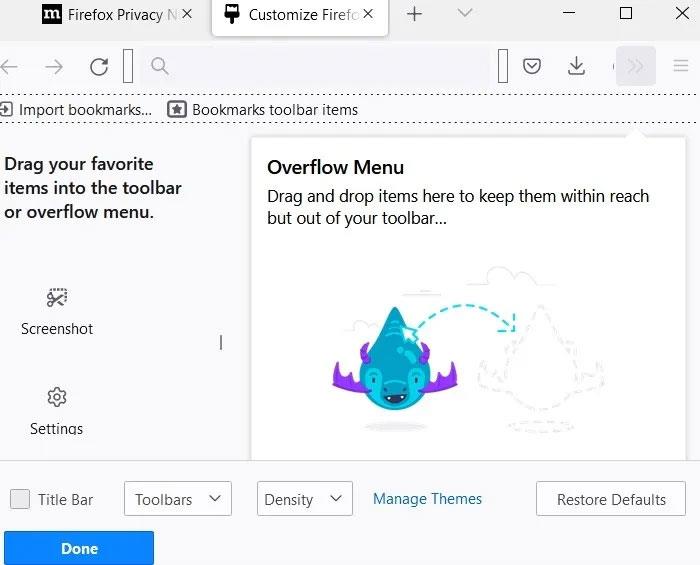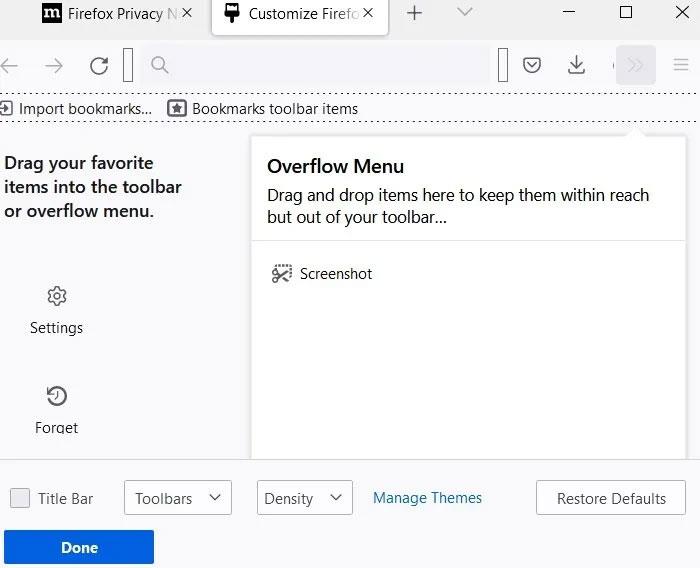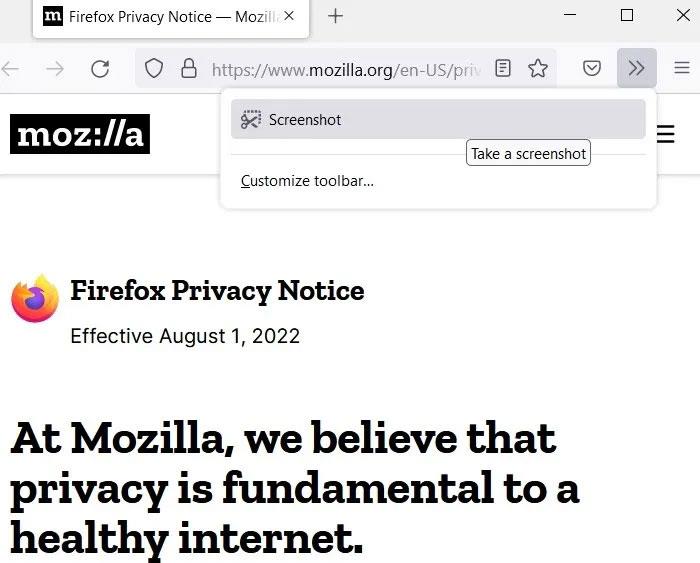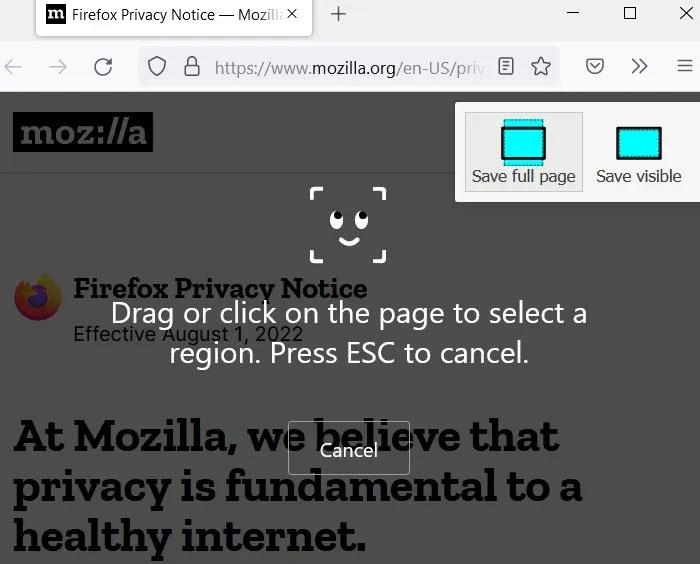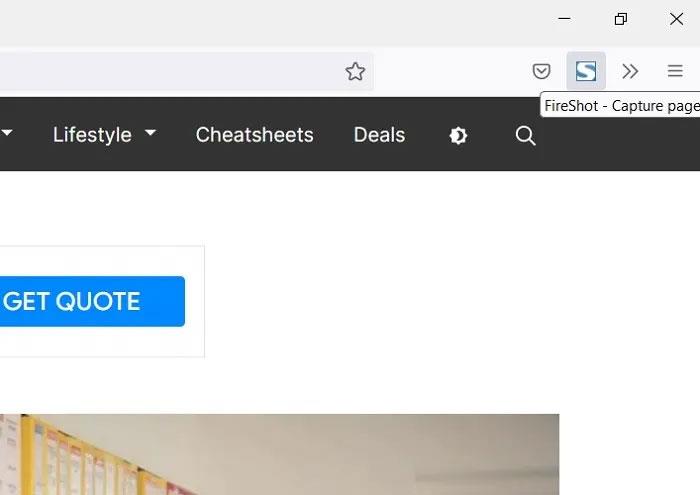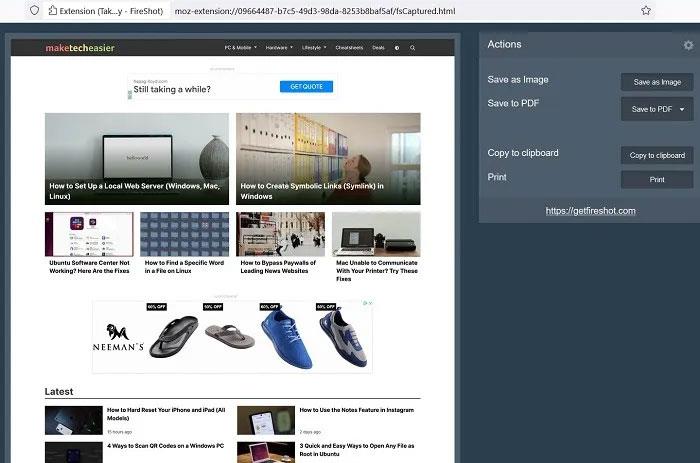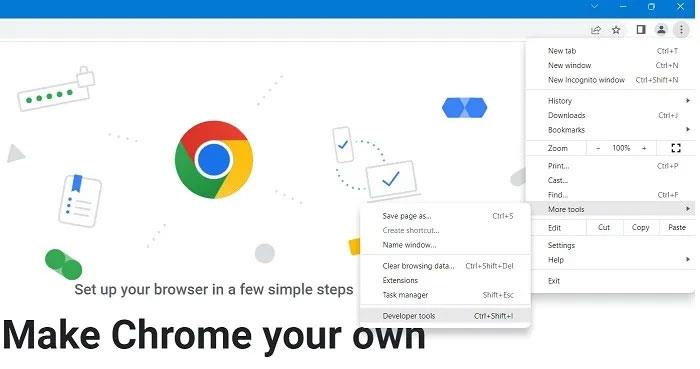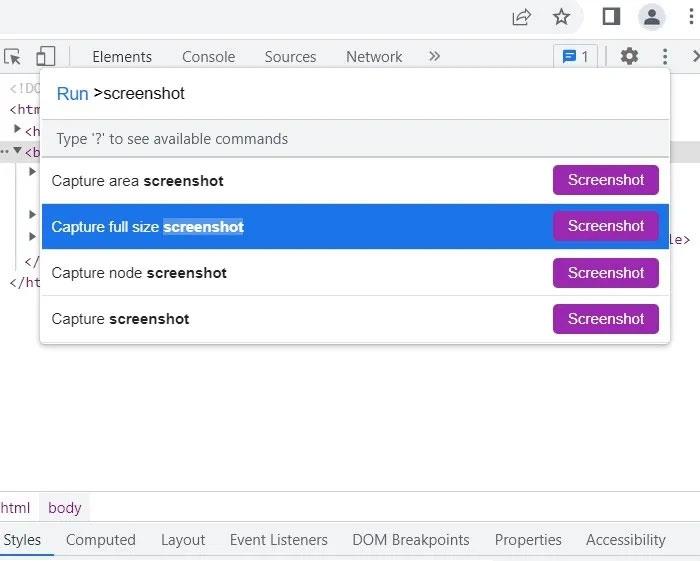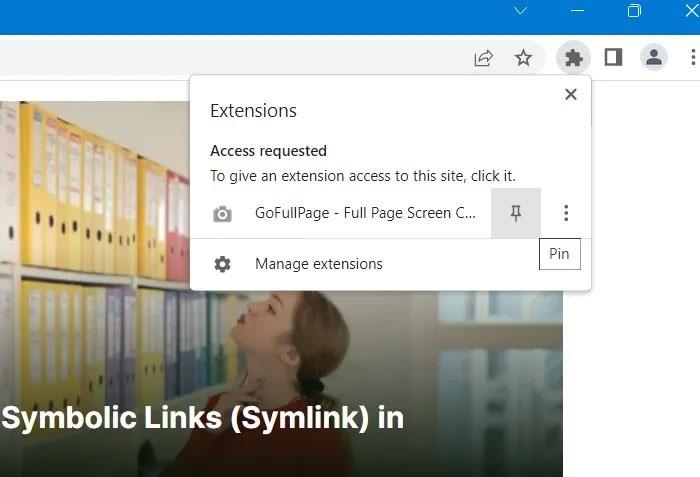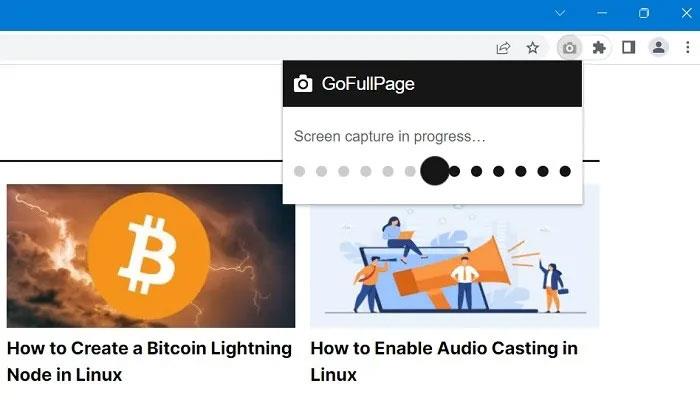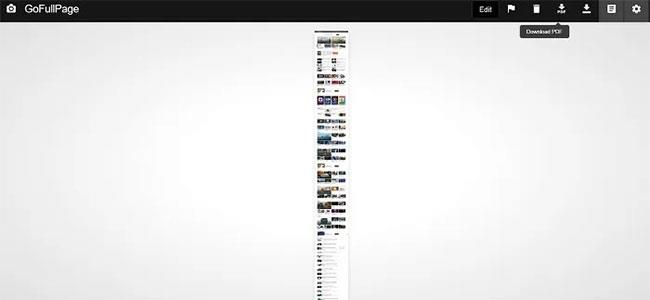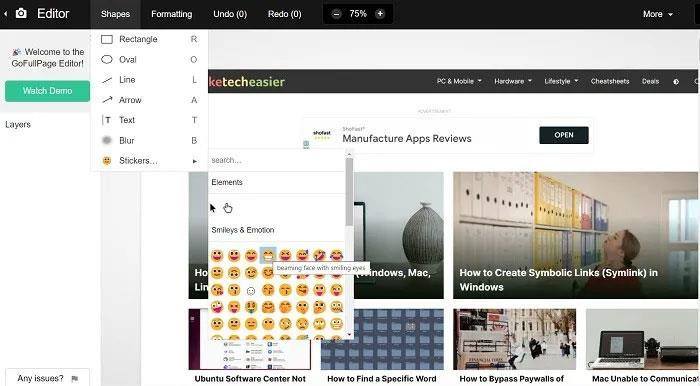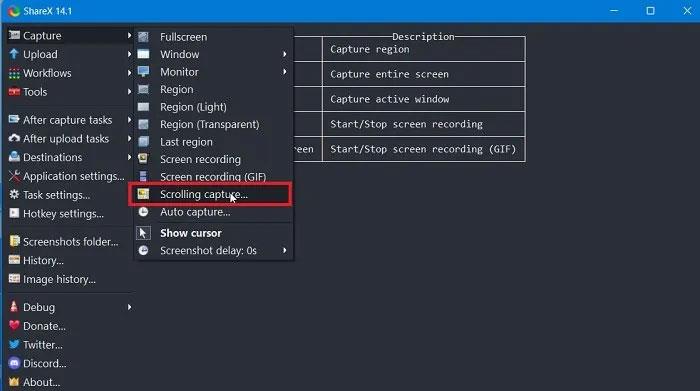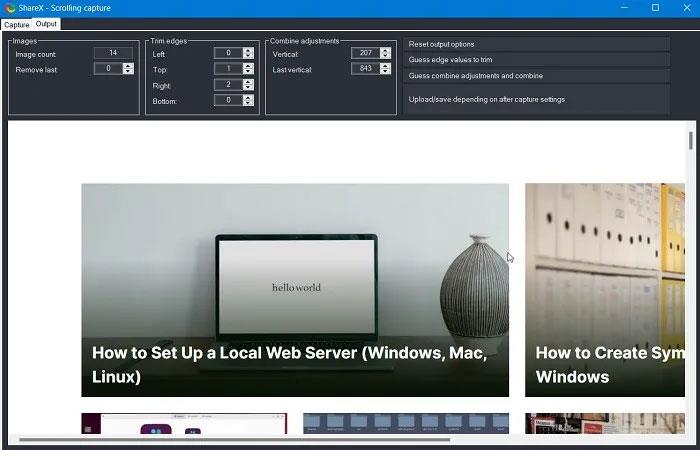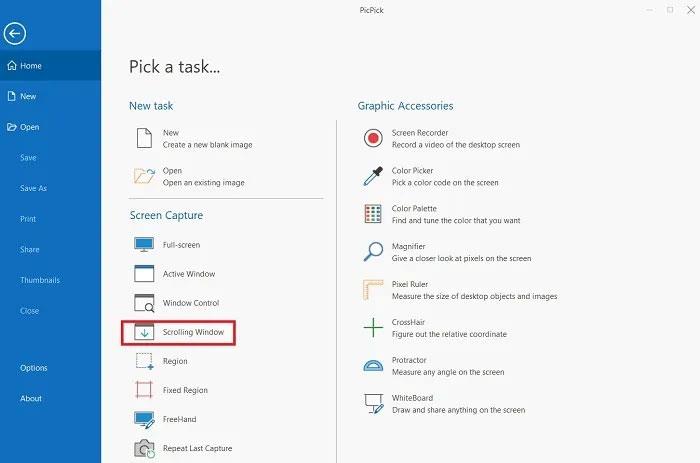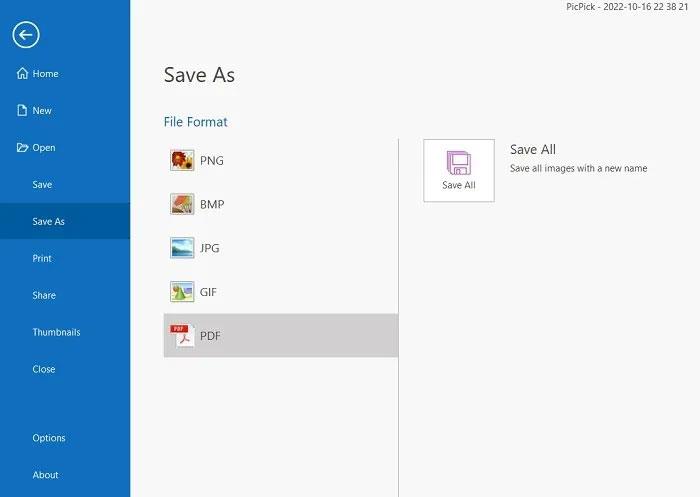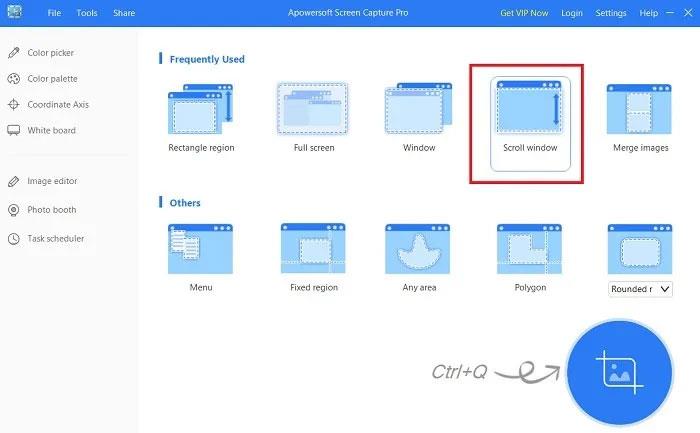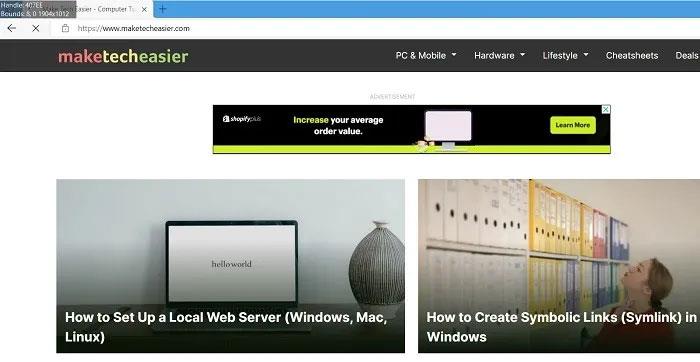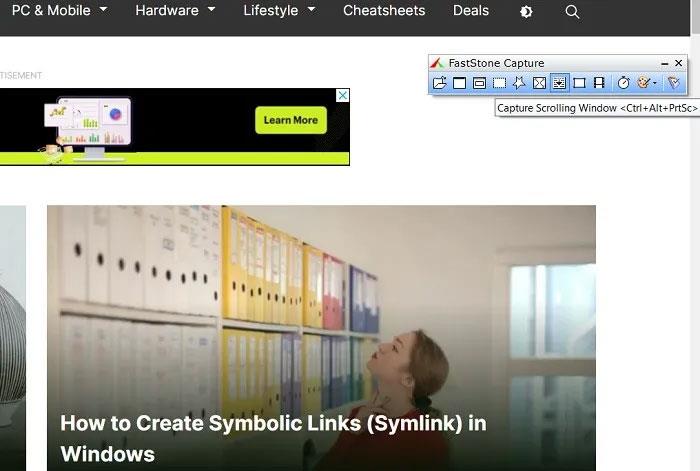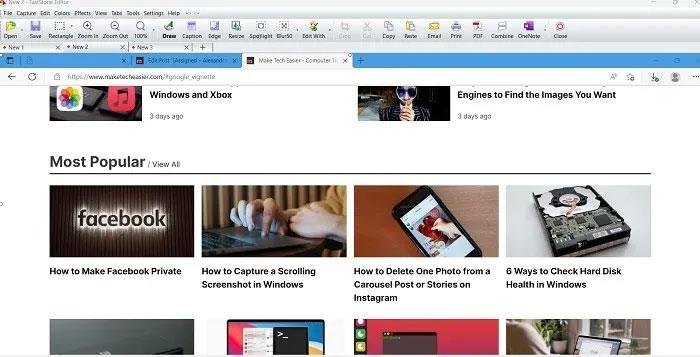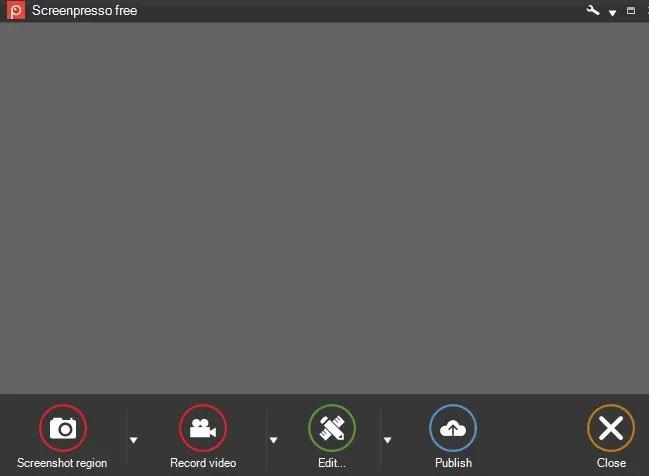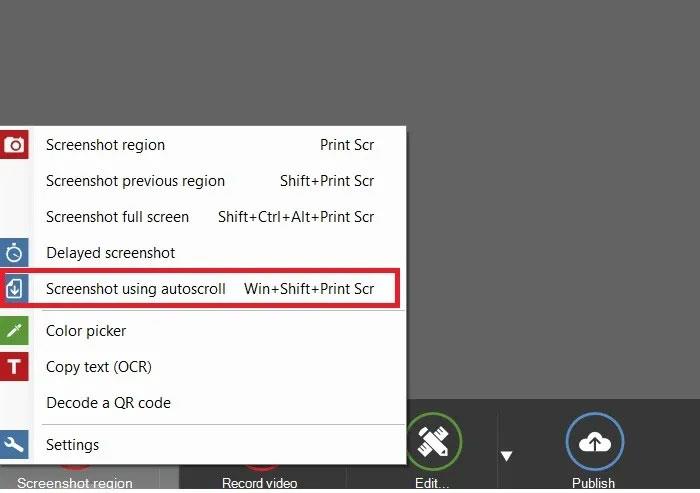Systém Windows poskytuje mnoho způsobů, jak pořídit základní nebo posouvající se snímky obrazovky, například stisknutím kláves Win + PrtScn nebo Fn + PrtScn okamžitě přidat snímek obrazovky. K dispozici je dokonce vestavěný nástroj s názvem Snip & Sketch (Nástroj pro vystřihování ve Windows 11), který vám umožní zachytit část oken a vyskakovacích nabídek.
Ale všechny metody umožňují zachytit pouze obsah, který je v rámci velikosti zobrazovací oblasti prohlížeče. Co když chcete pořídit snímek obrazovky rolovacího okna webové stránky, dokumentu nebo jiného obsahu, který je mimo viditelnou oblast?
Tato příručka ukazuje nejlepší nástroje pro pořizování dlouhých posouvaných snímků obrazovky ve Windows 11 a Windows 10.
Jak pořídit snímky obrazovky v prohlížeči
Chcete-li pořídit snímky obrazovky v libovolném prohlížeči Windows, potřebujete specifické možnosti prohlížeče nebo podporované rozšíření internetového obchodu.
1. Microsoft Edge
Nativní prohlížeč Windows, Microsoft Edge, má spoustu skvělých věcí, včetně vestavěné funkce, která vám umožní zachytit celé webové stránky jako snímky obrazovky. Podrobnosti o tom, jak to udělat, najdete v části: Jak pořídit snímek obrazovky celého obsahu webu na Microsoft Edge .
2. Mozilla Firefox
Od spuštění Firefoxu Quantum existuje vestavěná metoda pro pořizování snímků obrazovky v prohlížeči, díky čemuž je jediným prohlížečem kromě Edge, který tuto funkci nabízí bez nutnosti rozšíření. Chcete-li pořídit snímek obrazovky, postupujte takto:
1. Klikněte na ikonu tříčárkové nabídky vpravo nahoře a poté klikněte na Další nástroje > Přizpůsobit panel nástrojů .
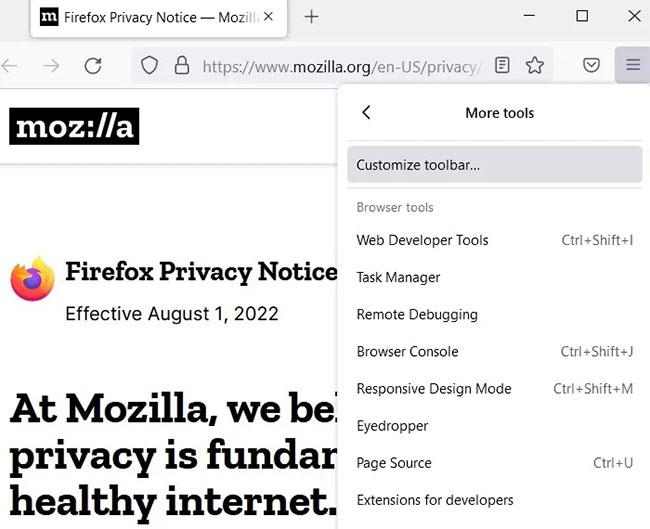
Přizpůsobte panel nástrojů
2. Vyhledejte ikony uvedené u položky „Snímek obrazovky“ a přetáhněte ji na lištu nástrojů Firefoxu, nebo pokud nechcete, aby ikona zahlcovala lištu nástrojů, přejděte do „Nabídky přetečení“ vpravo.
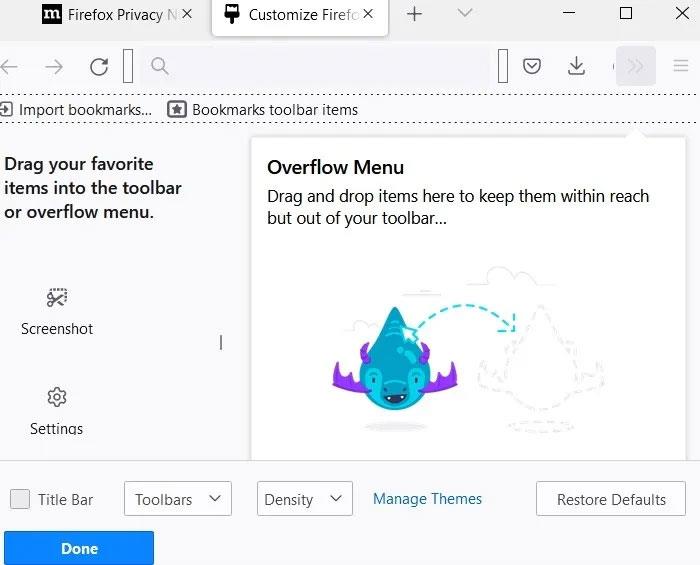
Přetáhněte oblíbené položky doprava
3. Klepnutím na tlačítko Hotovo zavřete okno přizpůsobení.
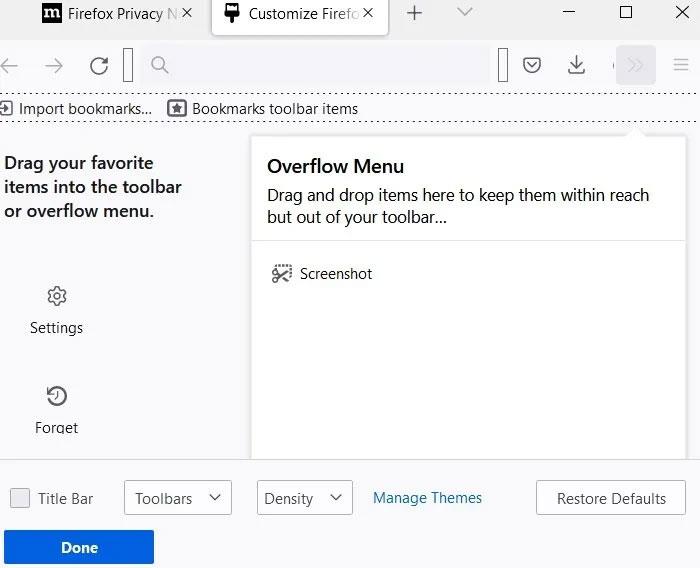
Snímek obrazovky v rozbalovací nabídce
4. Nyní můžete použít tlačítko Snímek obrazovky na panelu nástrojů k zachycení jakékoli obrazovky v okně prohlížeče Firefox.
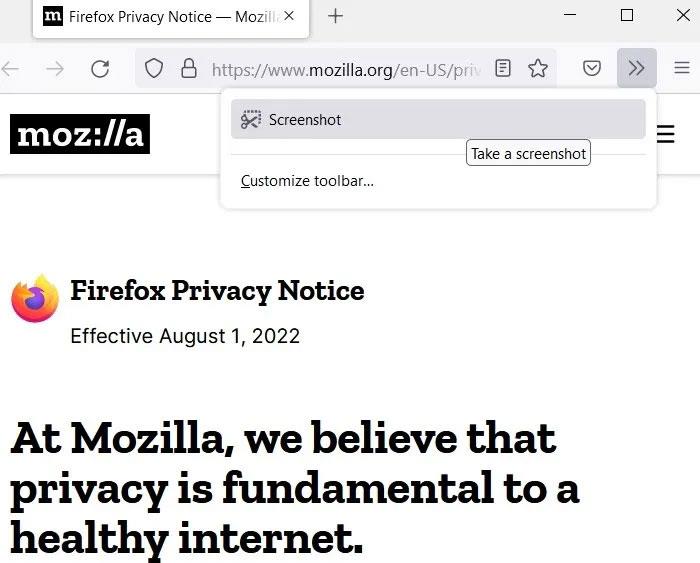
Pořiďte snímky obrazovky
5. Přejděte na stránku, kterou chcete zachytit, klikněte na ikonu nového snímku obrazovky na panelu nástrojů a poté klikněte na „Uložit celou stránku“ . (Pokud jste přidali tlačítko do nabídky Přetečení , kliknutím na tlačítko „>>“ zobrazte tlačítko Snímek obrazovky ).
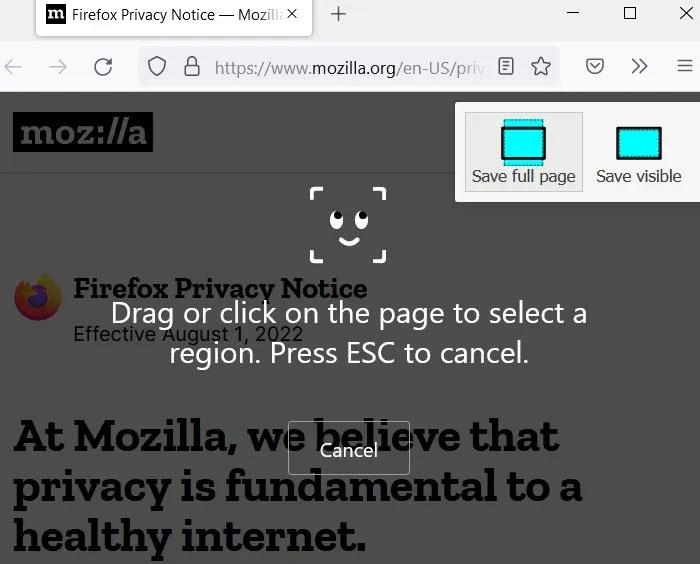
Uložit možnosti
6. Zobrazí se celoobrazovkový snímek obrazovky, který si můžete uložit do počítače.

Stáhněte si snímky obrazovky
Používejte rozšíření
Vestavěný snímek obrazovky Firefoxu je pro většinu účelů dostačující. Pokud potřebujete pokročilejší možnosti, můžete si stáhnout rozšíření s názvem FireShot .
1. Po přidání rozšíření FireShot klikněte na jeho ikonu na panelu nástrojů, když potřebujete zachytit výřez v okně prohlížeče Firefox.
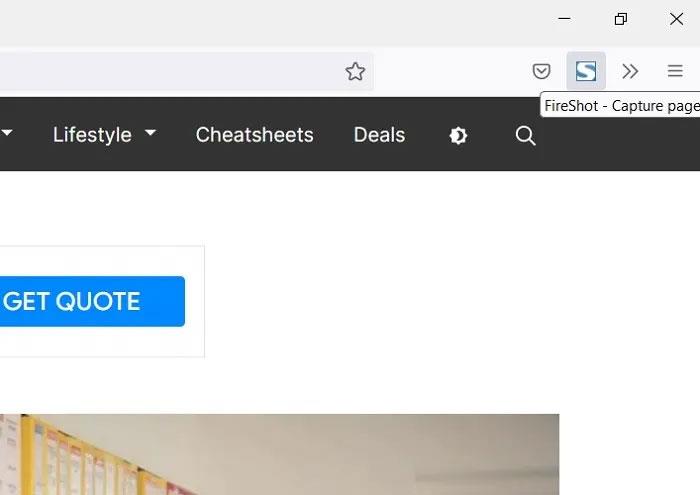
Klikněte na Fireshot
2. Ze seznamu možností snímání obrazovky vyberte „Zachytit celou stránku“ .
Zachyťte celou stránku
3. Obrázek můžete uložit jako soubor JPEG nebo jinou možnost, například „Uložit do PDF“ .
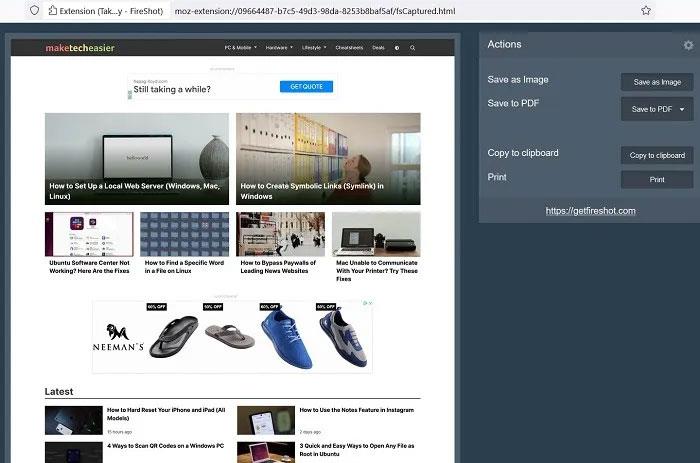
Uložte snímek obrazovky
3. Google Chrome
Existuje snadná metoda pomocí „Nástrojů pro vývojáře“ v prohlížeči Chrome k rychlému zachycení celé webové stránky pomocí rolovacího snímku obrazovky.
1. Klikněte na nabídku se třemi tečkami a poté na Další nástroje > Nástroje pro vývojáře .
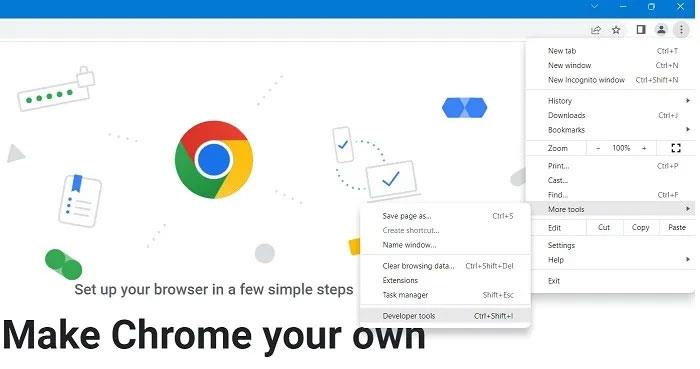
Vývojářské nástroje
2. Na ovládacím panelu klikněte na tři tečky vedle ikony Nastavení (ozubené kolo) a v rozevíracím seznamu vyberte „Spustit příkaz“ .

Vyberte příkaz Spustit
3. Zadejte „snímek obrazovky“ vedle příkazu Spustit, aby se v prohlížeči zobrazil seznam příkazů pro snímky obrazovky.
4. Chcete-li pořídit snímek obrazovky v plné velikosti celého okna prohlížeče, vyberte možnost „Zachytit snímek obrazovky v plné velikosti“ .
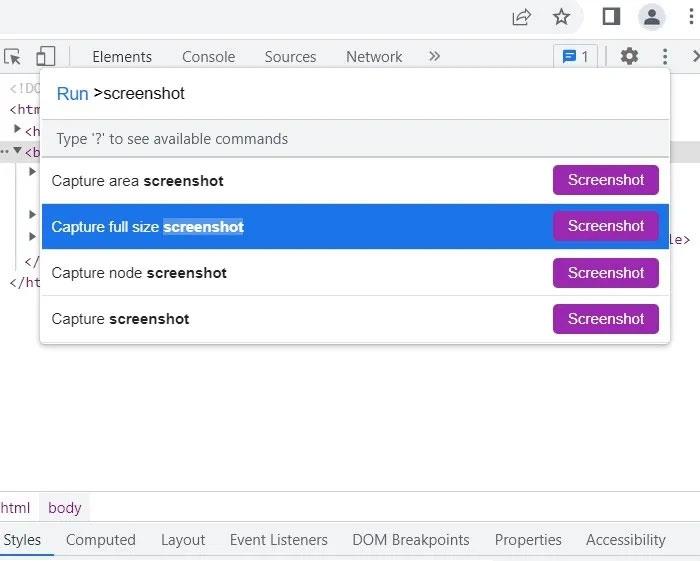
Pořiďte snímek obrazovky v plné velikosti
5. Obrázek JPEG celého rolovacího okna v prohlížeči Chrome se uloží do složky Stažené soubory .
Uložený snímek obrazovky posouvání
Používejte rozšíření
Pokud chcete pořizovat snímky obrazovky v prohlížeči Chrome nebo Edge (který vám umožňuje instalovat rozšíření Chromium, jako je Chrome), rozšíření, jako je GoFullPage, tuto práci udělá.
1. Nainstalujte GoFullPage a klikněte na jeho ikonu v pravém horním rohu prohlížeče. (Pokud tam hned není, klikněte na ikonu dílku skládačky a poté v seznamu rozšíření klikněte na GoFullPage ).
2. Klikněte na ikonu špendlíku vedle názvu rozšíření, aby se trvale zobrazilo na liště vašeho prohlížeče.
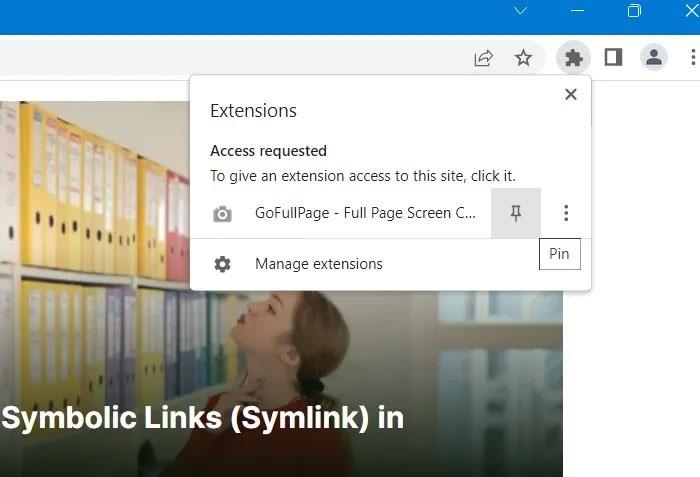
Připněte rozšíření
3. Když chcete zaznamenat rolování v okně prohlížeče, GoFullPage bude mít plný přístup k dané webové stránce.
Navštivte celou stránku
4. Jakmile kliknete na GoFullPage, prohledá celý web, který navštěvujete, a zobrazí stav „Probíhá snímání obrazovky“ .
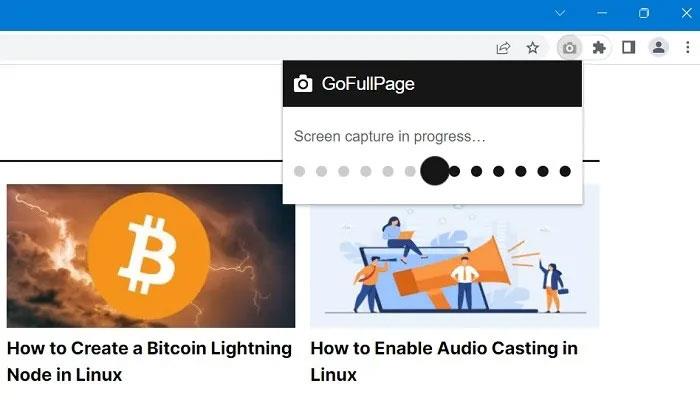
Probíhá snímání obrazovky
5. Jak můžete vidět na obrázku níže, pořízený snímek je poměrně dlouhý.
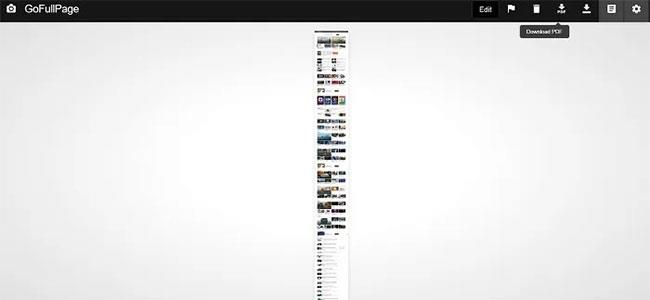
Snímek obrazovky uložen
6. Odtud můžete upravovat, komentovat a stahovat snímky obrazovky jako soubory PDF nebo PNG .
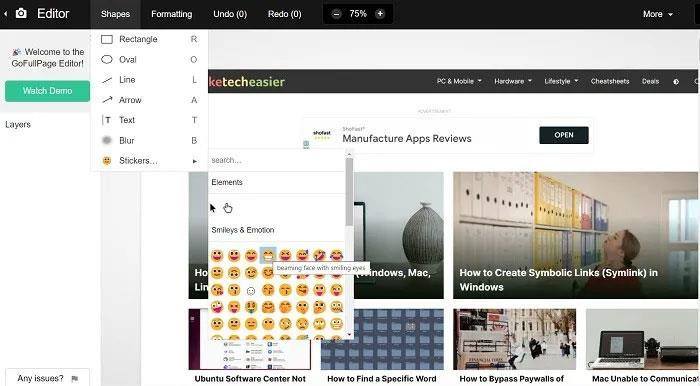
Upravit snímky obrazovky
Další možností rozšíření pro posouvání snímků obrazovky pro Chrome a Edge je Full Screenshot .
Jak pořizovat snímky obrazovky pomocí softwaru
Výše uvedené metody založené na prohlížeči dokážou zachytit pouze posouvající se snímky obrazovky v okně prohlížeče. Ale co když chcete zachytit v aplikaci nebo hře? V takovém případě si budete muset stáhnout a nainstalovat aplikaci pro váš notebook nebo PC s Windows 11/10.
1. ShareX
Bezplatná aplikace pro snímky obrazovky ShareX, která je k dispozici ke koupi na její vlastní webové stránce a herní platformě Steam a jejím oblíbeném kanálu Discord, je ověřena svou nesmírnou popularitou v komunitě pro streamování her.
Tato open-source aplikace je široce používána hráči díky svým výkonným možnostem screenshotů. Mezi zajímavé funkce – jako je nahrávání videa, GIFy, výběr oblasti snímání a pracovní postup, stejně jako velké množství filtrů a efektů, které lze přidat do fotografií – je hledaná možnost „snímek obrazovky“.
1. Stáhněte si soubor „.setup.exe“ a nainstalujte ShareX.
2. Po instalaci otevřete ShareX a klikněte na Capture > Scrolling Capture .
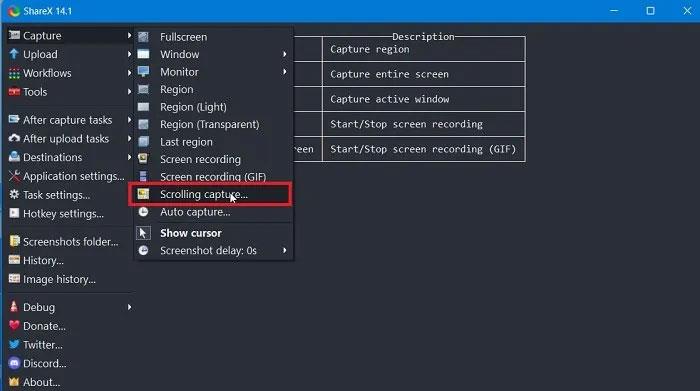
Klikněte na Capture > Scrolling Capture
3. Můžete určit, která okna chcete posouvat, nastavit zpoždění před spuštěním snímku obrazovky a jak velké posouvání chcete zachytit.
4. Začněte kliknutím na Start scrolling capture .
Klepněte na tlačítko Spustit posouvání snímání
5. Aplikace ShareX zachytí požadovaný obsah v rolovacím okně.
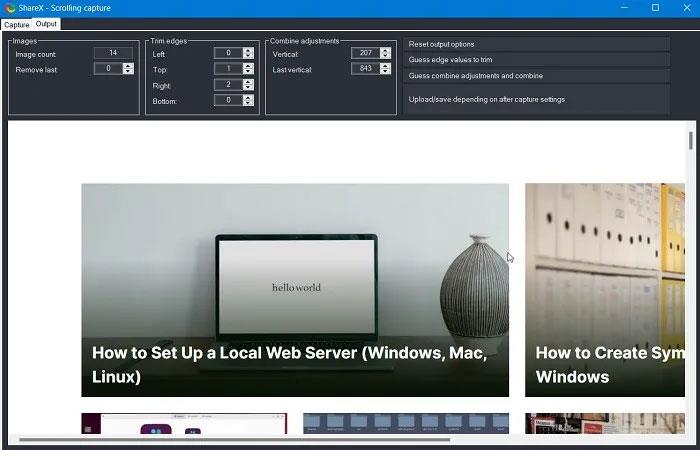
Obsah je zachycen
Na rozdíl od ostatních možností v tomto seznamu je ShareX zdarma a spravuje ho pečlivá komunita vývojářů open source. Kromě pouhého posouvání funguje také jako nástroj pro snímání obrazovky vše v jednom, což je vzhledem k malé velikosti souboru docela působivé.
2. PicPick
PicPick je software pro snímání obrazovky a úpravu obrázků vyvinutý a vlastněný společností NGWIN. Toto je oblíbený nástroj pro snímání obrazovky mnoha uživatelů. Nejlepší na PicPick je, že je zdarma pro osobní použití a obsahuje některé skvělé funkce, které nenajdete ani v placených programech.
Pro snímání obrazovky nabízí PicPick 7 režimů snímání obrazovky: Celá obrazovka, Aktivní okno, Ovládání oken, Posouvání okna, Oblast, Pevná oblast a Volná ruka . Každý z těchto režimů je vhodný pro různé situace a může vám pomoci upravit snímky obrazovky. Například režim Region vám může pomoci izolovat a zachytit dialog bez přebytečných okolních detailů.
Režim Fixed Region umožňuje nastavit požadovanou délku a šířku snímku obrazovky v pixelech, což pomáhá zajistit, aby všechny snímky obrazovky byly konzistentní. Nástroj má také režim rolovacího okna , který umožňuje pořizovat rolující snímky webových stránek nebo dokumentů jen několika kliknutími, jak je uvedeno níže.
1. Otevřete PicPick a vyberte Rolovací okno.
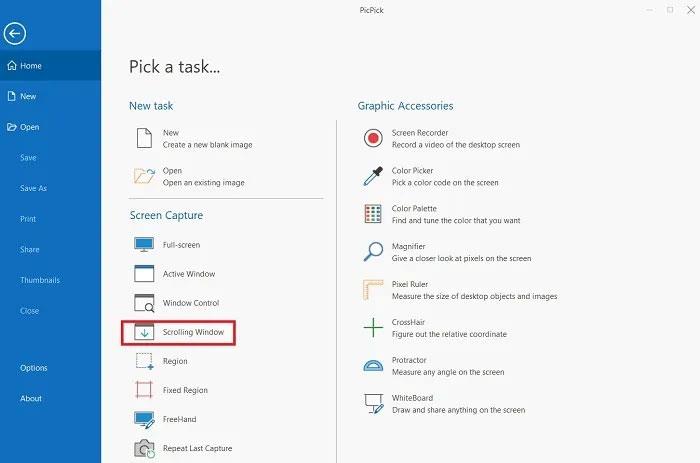
Vyberte Rolovací okno
2. Uvidíte malý panel nástrojů s několika možnostmi snímků obrazovky. Znovu vyberte možnost rolovacího okna.
Vyberte možnost zachycení rolovacího okna
3. Stiskněte a podržte současně Ctrl + Alt a poté stiskněte PRTSC. Zobrazí se obdélníkový rámeček zvýrazněný červeně.
4. Stiskněte a podržte levé tlačítko myši. Uvolněte myš a automatické posouvání bude probíhat pomalu. Celé vaše okno bude zachyceno během několika sekund.
5. Můžete uložit zachycené obrázky rolí v různých formátech souborů, jako jsou JPG, BMP, PNG, GIF a PDF.
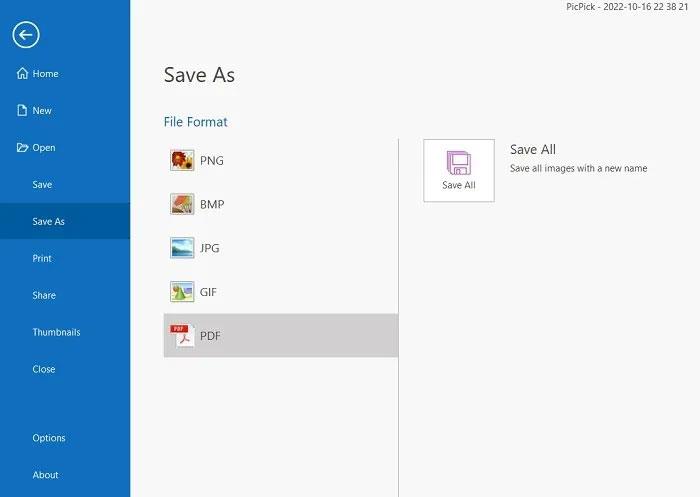
Vyberte formát uložení
PicPick je také dodáván s pixelovým pravítkem, které lze použít k měření velikosti obrazu na obrazovce, virtuální bílou tabulí, která uživatelům umožňuje kreslit na obrazovku, a zaměřovacím křížem pro určení přesné polohy odpovídajících pixelů.
3. Apowersoft Screen Capture Pro
Apowersoft Screen Capture Pro je inovativní, vysoce přizpůsobitelný nástroj pro snímání obrazovky a úpravu fotografií. Program nemá problémy s pořizováním snímků obrazovky, a to díky 10 režimům snímání, včetně posouvání snímků obrazovky, nabídky a volné ruky .
Režim snímání posouvajícího se okna vám umožňuje zachytit celou webovou stránku, dokument nebo prohlížeč, včetně obsahu skrytého před zobrazením. Dodává se také s plánovačem úloh, který automaticky pořizuje snímky obrazovky.
1. Stáhněte a nainstalujte Apowersoft Screen Capture Pro na PC.
2. Jakmile jste uvnitř, pokračujte výběrem možnosti „Posouvat okno“ .
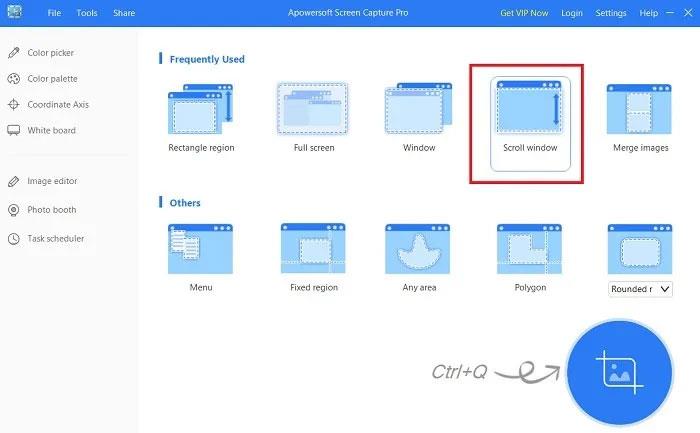
Vyberte možnost „Posouvat okno“.
3. V levém horním rohu se aktivuje rukojeť pro výběr libovolného počtu oken na obrazovce.
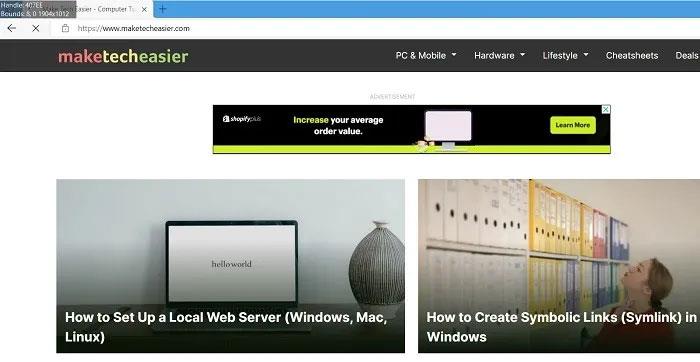
Vyberte okno pro zachycení
Kromě pořizování snímků obrazovky přichází Apowersoft Screen Capture Pro také s výkonným editorem obrázků, který vám poskytuje mnoho možností, jak snímky obrazovky upravovat. Kromě toho můžete tento nástroj také použít k záznamu obrazovky, nahrávání a sdílení online. Program je však poměrně drahý. Doživotní licence stojí 79,95 $. Můžete si také vybrat měsíční předplatné začínající na 12,95 $ měsíčně.
4. FastStone Capture
FastStone Capture je starší software s mnoha možnostmi snímání obrazovky, včetně posouvání snímků obrazovky. Toto řešení je kompatibilní se staršími verzemi Windows, jako je Windows 7, ale docela dobře funguje i s Windows 11.
1. Stáhněte a nainstalujte FastStone Capture do svého zařízení. Jedná se o 30denní zkušební software (nevyžaduje se kreditní karta).
2. Po spuštění minipanelu nástrojů vyberte možnost Zachytit rolovací okno .
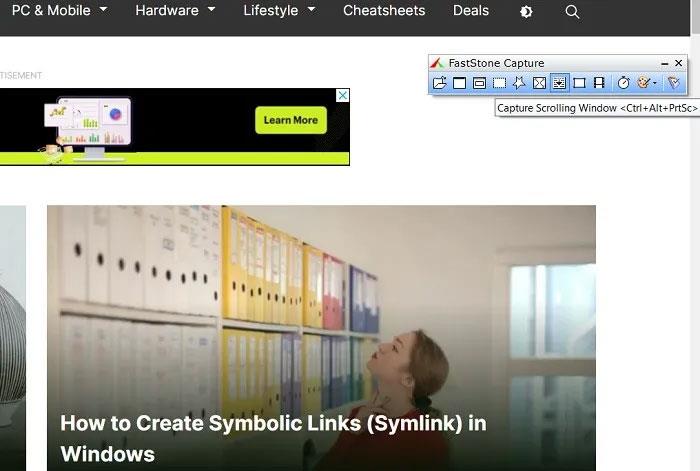
Vyberte možnost Capture Scrolling Window
3. Konečný snímek obrazovky se uloží do okna FastStone Capture. Ukládejte výstupní soubory v různých formátech, jako jsou JPEG, BMP, GIF, PCX, PNG, TGA, TIFF, FSC a PDF.
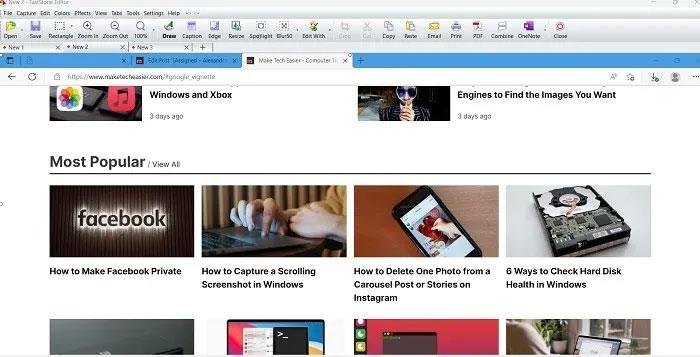
Vyberte formát uložení
5. Screenpresso
Screenpresso je velmi pokročilý nástroj pro snímání obrazovky pro Windows. Lehký nástroj, který bleskově posouvá snímky obrazovky a je zdarma k použití pro nefiremní uživatele.
1. Stáhněte a nainstalujte Screenpresso z oficiálního odkazu. Musíte nainstalovat .NET 4.8 na vašem počítači se systémem Windows.
2. Spusťte Screenpresso z nabídky Start systému Windows nebo z hlavního panelu.
3. Přejděte na ikonu nabídky s názvem „Screenshot region“ a klikněte na ni.
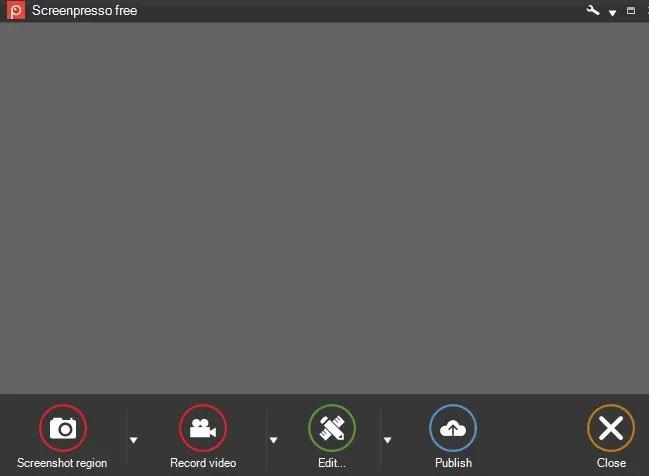
Klikněte na „Oblast snímku obrazovky“
4. Chcete-li uložit pohyblivou webovou stránku nebo snímek obrazovky aplikace, vyberte „Snímek obrazovky pomocí automatického posouvání“ .
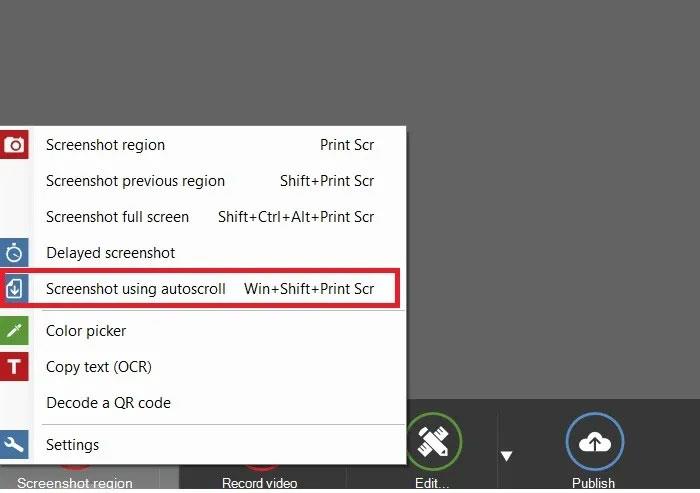
Vyberte „Snímek obrazovky pomocí automatického posouvání“