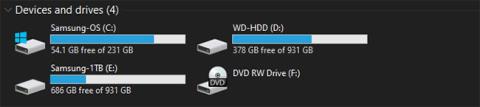Pravděpodobně už víte, že SSD je obrovský upgrade pro počítač, protože běží mnohem rychleji než HDD. Vzhledem k tomu, že SSD jsou poměrně drahé, je možné, že si nebudete moci dovolit dostatečně velký SSD na uložení všech vašich dat.
Jaký je v takovém případě nejlepší způsob použití SSD a HDD v kombinaci? Quantrimang.com vás provede tím, jak používat SSD a HDD společně pro nejlepší výsledky.
Nejlepší způsob použití kombinace SSD a HDD
Základní znalosti při společném používání SSD a HDD
Pokud se ve všem nevyznáte, pojďme si krátce porozumět rozdílu mezi SSD a HDD . V podstatě, protože SSD nemají žádné pohyblivé části a používají flash paměť, mohou číst a zapisovat data mnohem rychleji než HDD s rotujícími plotnami a čtecími hlavami.
To má za následek rychlejší načítání všeho, včetně operačního systému, spouštění aplikací, přenosů souborů, doby načítání her atd. Ideální je tedy ponechat všechna data na SSD a ponechat si je, aby vše běželo hladce.
SSD jsou však mnohem dražší než ekvivalentní HDD. V době psaní tohoto článku si můžete koupit vhodný 1TB SSD za cenu kolem 100 $, přičemž za stejnou částku získáte HDD s kapacitou až 4TB.
Pokud vytváříte stolní počítač, můžete si vybrat, které jednotky do něj vložíte, takže jediným problémem jsou náklady. Některé předpřipravené stolní počítače a notebooky však mají malé SSD a větší pevné disky. Podívejme se, jak upřednostnit data v další části.
Použijte SSD jako spouštěcí jednotku
Nejdůležitější položkou, kterou je třeba na SSD ponechat, je operační systém Windows. Umístění operačního systému na SSD pomůže urychlit všechny prvky Windows, včetně spouštění, vypínání a spouštění programů.
To bude mít velký rozdíl v rychlosti. Proto občas uslyšíte slovo „boot drive“, které se používá k označení malého SSD, primárně používaného pro Windows. Od verze 1903 (aktualizace z května 2019) vyžaduje Windows 10 ke spuštění alespoň 32 GB místa.
Existuje však několik způsobů, jak ještě více snížit množství místa potřebného pro instalaci systému Windows. Jedním z těchto způsobů je vypnout hibernaci, pokud ji nepotřebujete, čímž ušetříte pár gigabajtů.
I když 32 GB není mnoho, měli byste si ponechat místo navíc, abyste vytvořili prostor pro aktualizace. Systém Windows nebude fungovat správně, pokud na pevném disku nezbývá téměř žádné místo.

Systém Windows nebude fungovat správně, pokud na pevném disku nezbývá téměř žádné místo
A konečně, když je Windows na SSD, bude na tom i váš uživatelský profil. Tento proces nezabere ze začátku mnoho místa, pokud nezačnete přidávat spoustu fotek, videí a podobně.
Rozhodněte se, které aplikace nainstalovat
Po instalaci operačního systému Windows vám (doufejme) zbude místo pro aplikace. Ale s omezenou kapacitou, který z nich byste měli nainstalovat na SSD?
Všechny programy těží z rychlosti SSD. Nejdůležitější aplikace, které je třeba na SSD ponechat, jsou tedy ty, které používáte nejčastěji. Aplikace pro zvýšení produktivity jako Office, editory fotografií a prohlížeče jsou relativně malé a budou těžit z rychlosti.
Pokud k programování používáte jakýkoli těžký software, jako je editor videa nebo IDE, poběží mnohem lépe i na SSD. Tyto aplikace však zabírají hodně místa, takže pro ně nemusíte mít dostatek místa. Upřednostněte aplikace, které používáte nejčastěji a které jsou malé.
Další kategorií aplikací, která velmi těží z SSD disků, jsou videohry. Rychlosti SSD výrazně zkracují dobu načítání, takže možná budete chtít nainstalovat hry, které vždy hrajete, na tento disk. Ale protože mnoho moderních her zabírá desítky gigabajtů, můžete mít dostatek místa jen pro jednu nebo dvě.
Vyberte, kam soubor umístit
Při instalaci většiny aplikací umístí některé potřebné soubory do složky Program Files , které nelze přesunout. Mnoho dalších souborů však na SSD nemusí existovat.
Například, i když máte na SSD nainstalovaný VLC, nemusíte tam uchovávat filmy a videa. Stále se načtou v přijatelném čase z HDD, a jakmile budou otevřeny, SSD nepřinese mnoho dalších výhod.
Fotografie, dokumenty a stažené soubory jsou všechny ostatní typy obsahu, který si můžete uložit na SSD. Pokud nemáte neustále něco otevřeného, o něco rychlejší načítání souboru nestojí za použitý prostor.
Měli byste změnit výchozí složku pro stahování ve vašem prohlížeči, abyste se vyhnuli vždy ukládání stažených souborů na SSD. V prohlížeči Chrome klikněte na nabídku se třemi tečkami a vyberte možnost Nastavení. Přejděte dolů a rozbalte sekci Pokročilé a vyhledejte položku Stahování.
Zde klikněte na tlačítko Změnit a vyberte novou složku pro stahování, nebo povolte Dotázat se, kam uložit každý soubor před stažením , pokud chcete pokaždé vybrat umístění ručně.

Chcete-li umístění pokaždé vybrat ručně, zapněte možnost Zeptat se, kam uložit každý soubor před stažením
Zorganizujte druhou jízdu
Při používání jednoho disku pravděpodobně moc nepřemýšlíte nad tím, kam instalujete nové programy nebo kam ukládáte soubory. U dvou pohonů si ale musíte dávat větší pozor na to, kam co dáváte. Otevřete Průzkumníka souborů a přejděte na Tento počítač , abyste viděli všechny jednotky. Za předpokladu, že jste na SSD nainstalovali Windows, obvyklé složky Windows tam již budou. Se sekundárním pevným diskem si ale můžete dělat, co chcete.
Zkuste vytvořit složky pro každý typ obsahu, který umístíte na disk. Můžete například vytvořit složky Program Files a Games v kořenovém adresáři vašeho HDD. Když pak nainstalujete program, kam chcete SSD ponechat, jednoduše vyberte toto umístění během procesu instalace.

Vytvořte složky pro každý typ obsahu
Používejte knihovny
Pokud máte mnoho souborů rozdělených na více jednotek, může být užitečná funkce Windows Library. To vám umožní určit určitá umístění, která obsahují podobné typy souborů, a zobrazit je všechna na jednom místě.
Knihovny jsou ve výchozím nastavení ve Windows 10 skryté. Chcete-li je zobrazit, otevřete Průzkumník souborů a přejděte na Zobrazit > Navigační panel > Zobrazit knihovny . V levém panelu pak uvidíte Knihovny , které obsahují výchozí kolekce pro typy souborů, jako jsou Dokumenty a Obrázky.

Knihovny v levém panelu
Chcete-li upravit knihovnu, klepněte na ni pravým tlačítkem a vyberte Vlastnosti. V poli Umístění knihovny klikněte na Přidat a vyberte složku, kterou chcete zahrnout. Opakujte pro počet složek, které chcete do knihovny přidat. Je také užitečné kliknout na složku a vybrat Nastavit umístění uložení , abyste ji nastavili jako výchozí umístění při ukládání do dané knihovny.

Chcete-li nastavit výchozí místo uložení, vyberte Nastavit místo uložení
Pomocí této možnosti můžete zobrazit všechny soubory rozptýlené na dvou jednotkách v jednom zobrazení. Tímto způsobem si nemusíte pamatovat, kam jste umístili konkrétní soubor.
Přesouvejte soubory mezi jednotkami
Můžete také snadno přesunout soubory z SSD na HDD později. V Průzkumníkovi souborů jednoduše vyberte soubory, které chcete z SSD odstranit, a stisknutím Ctrl+ Xje ořízněte. Poté přejděte do nového umístění na pevném disku a stisknutím tlačítka Ctrl+ Vvložte vyříznuté soubory.
Pamatujte, že byste to měli dělat pouze s uživatelskými daty, jako jsou fotografie a videa. Vyjmutí a vložení dat programu na nový disk obvykle nefunguje (pokud se nejedná o přenosnou aplikaci), takže byste ji měli odinstalovat a znovu nainstalovat do nového umístění.
To je opravdu vše, co potřebujete. Vždy, když instalujete nový program nebo velký soubor, přemýšlejte o tom, zda chcete, aby se načítal rychle a zda se vyplatí využívat omezený prostor SSD. To vám pomůže rozhodnout se, kam je umístit.
Spravujte prostor v průběhu času
V závislosti na množství volného místa na disku SSD budete možná muset čas od času zkontrolovat volné místo na disku. Místo na disku SSD může zabírat několik faktorů, aniž byste si toho všimli, včetně následujících:
- Uživatelská data z programů : I když nainstalujete aplikace na sekundární disk, mnoho softwaru uloží soubory do uživatelské složky AppData a/nebo složky ProgramData .
- Koš : Ve výchozím nastavení budou smazané soubory přesunuty do koše , který se nachází na spouštěcí jednotce. Pokud jej nikdy nevysypete, obsah koše může zabrat několik gigabajtů.
- Aktualizace softwaru a systému Windows : Záplaty pro nainstalované aplikace i samotný systém Windows mohou časem zabírat více místa. To je důvod, proč musíte udržovat vyrovnávací paměť volného místa.
Pomocí nástrojů k uvolnění místa ve Windows , jako je nástroj Vyčištění disku, vám pomůže spravovat tyto zbytky. Podívejte se také na TreeSize Free , zobrazí vám složky, které zabírají nejvíce místa na disku. Místo také pomůže uvolnit odinstalování aplikací, které již nepoužíváte.

Velikost stromu zdarma