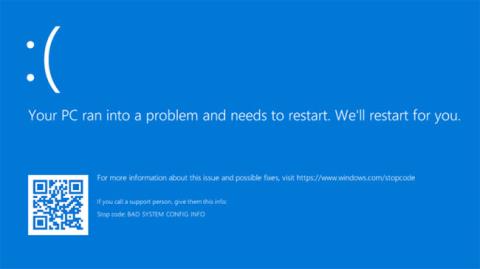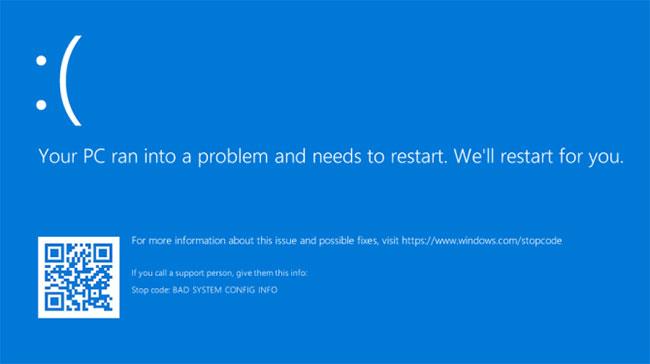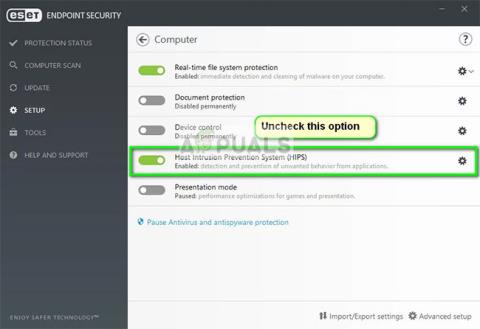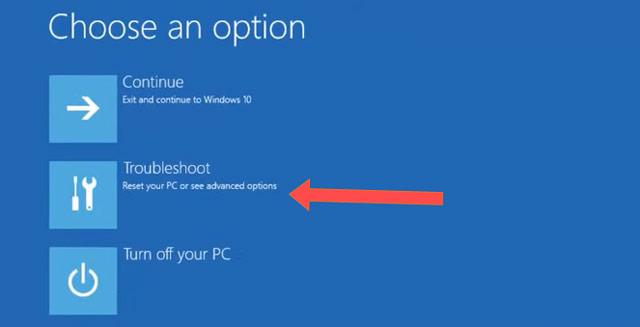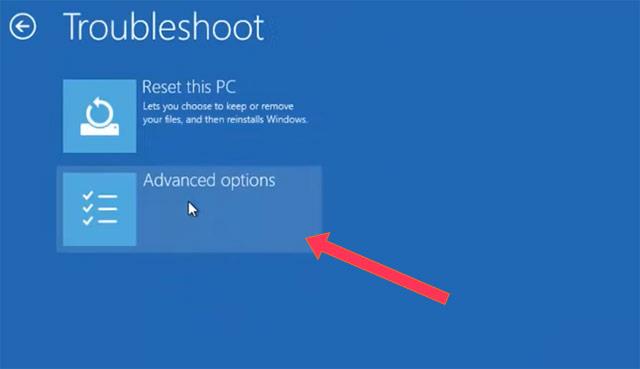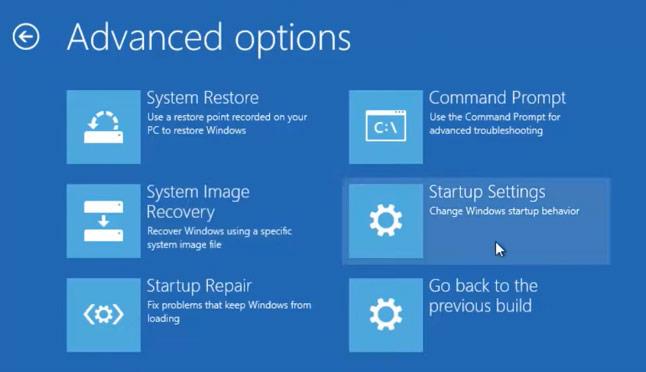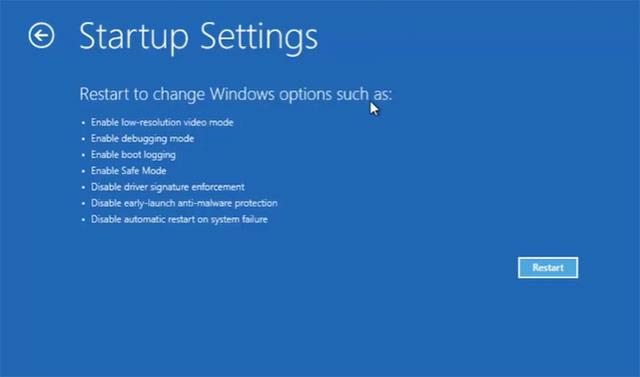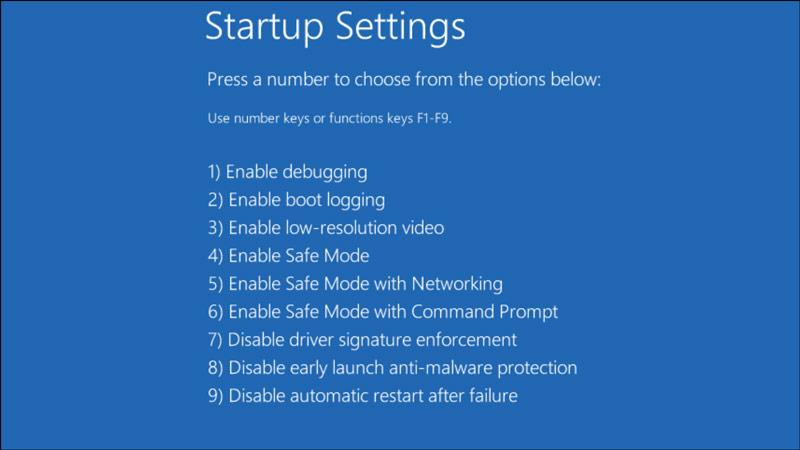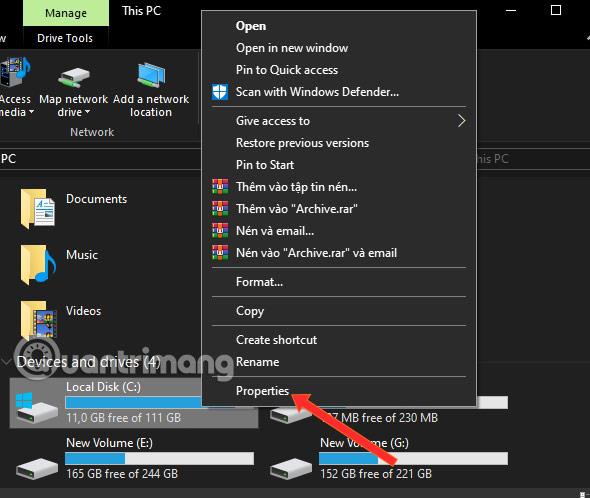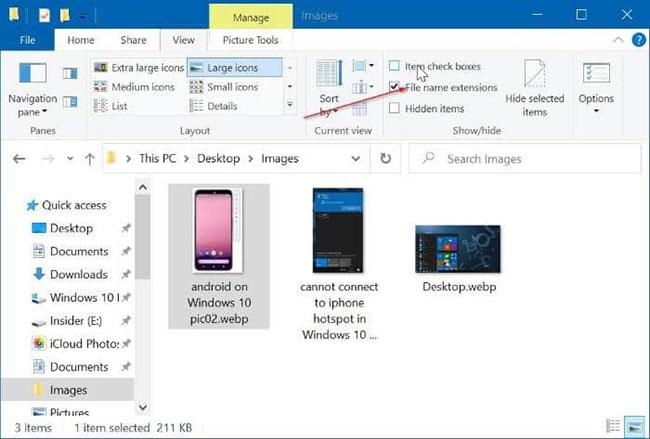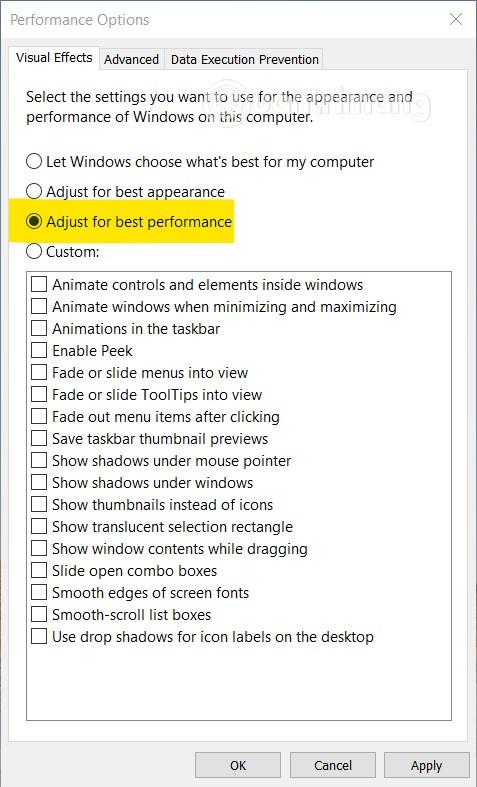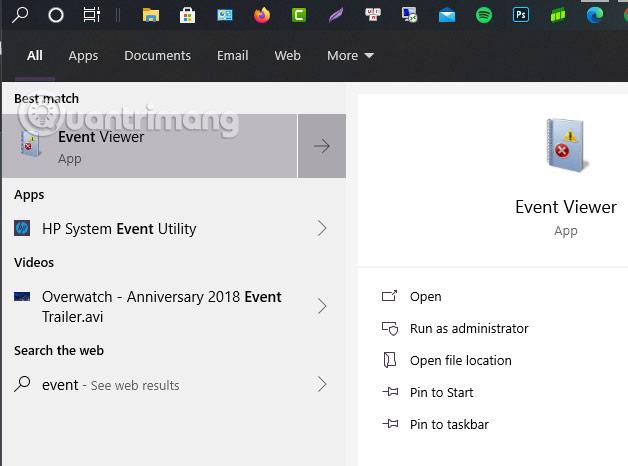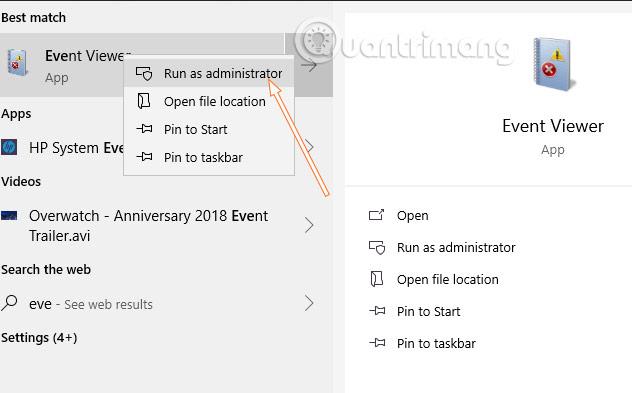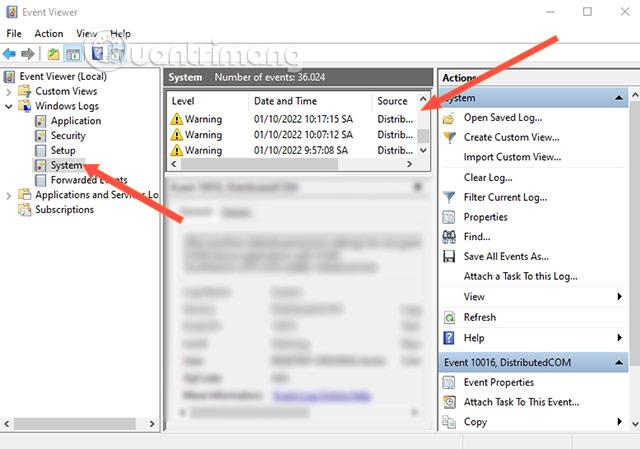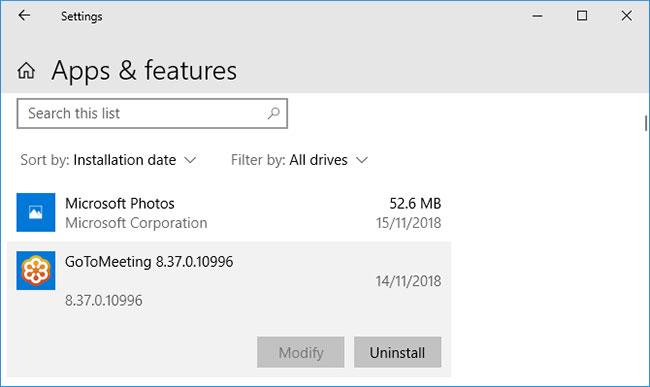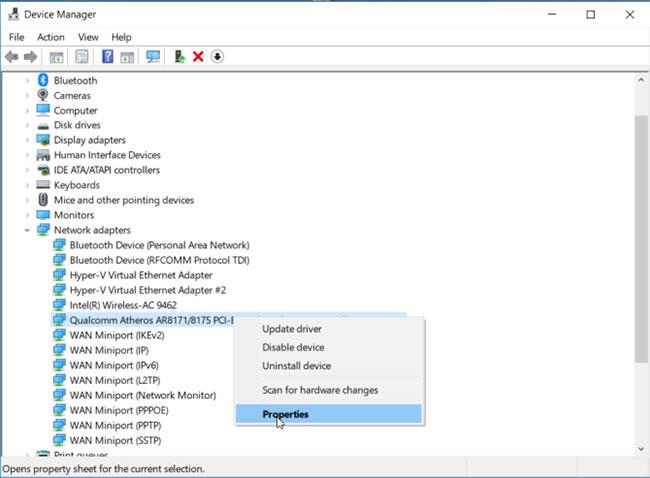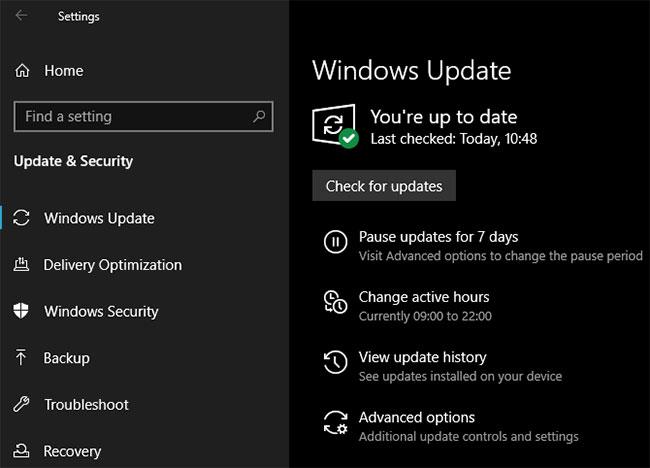Spadl váš počítač se systémem Windows náhle, přestal fungovat nebo se odmítá spustit? Pokud ano, můžete se setkat s chybou „Váš počítač narazil na problém a je třeba jej restartovat“.
Toto je běžná a obecná počítačová chyba, běžně známá jako modrá obrazovka smrti . Následující článek vám řekne vše o této chybě: Co to znamená, jak zjistit, jaký je konkrétní problém ve vašem počítači, a jak jej opravit.
Obsah článku
Jaká je chyba „Váš počítač narazil na problém a je třeba jej restartovat“?
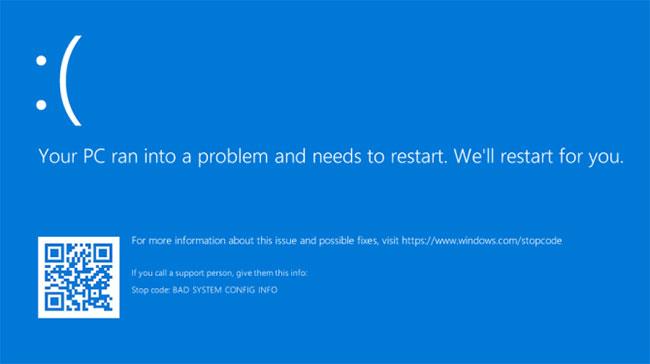
Chyba „Váš počítač narazil na problém a je třeba jej restartovat“
Nahoře je obrázek chybové obrazovky „Váš počítač narazil na problém a je třeba jej restartovat“. Často se tomu říká modrá obrazovka chyby smrti (nebo BSOD)!
Doprovodný obsah může být „Restartujeme za vás“ nebo „Jen shromažďujeme nějaké informace o chybách a pak za vás restartujeme“.
Tato chybová obrazovka se obvykle objeví, když se počítač neočekávaně vypne nebo restartuje nebo pokud něco brání spuštění počítače.
V horní části obrazovky je smutný obličej, po kterém následuje problémová zpráva. Následuje řádek, který zní:
For more information about this issue and possible fixes, visit https://www.windows.com/stopcode
Zadejte tuto adresu URL do svého internetového prohlížeče a přejděte na web podpory společnosti Microsoft. Protože k těmto chybám může dojít v důsledku mnoha různých problémů, podpora na této stránce je velmi obecná a není specifická pro váš problém. Můžete také naskenovat QR kód (vlevo dole) v telefonu a přejít na stejnou stránku.
Nejzajímavější část této obrazovky je ve spodní části, kde je uveden stop kód. V tomto příkladu je kód zastávky BAD_SYIUS_CONFIG_INFO. Váš případ může být něco jiného. Stop kód je identifikátor, který pomáhá pochopit, proč se vám tato chyba zobrazuje.
Tento stop kód byste si měli zaznamenat pro pozdější použití. Pokud jste v organizaci, přineste tento stop kód svému administrátorovi, aby vám mohl pomoci diagnostikovat problém.
Pokud jste domácím uživatelem, kontaktujte podporu společnosti Microsoft, postupujte podle automatizované nápovědy a po připojení k agentovi podpory jim můžete poskytnout tento stop kód.
Mohou nastat stovky chyb stop kódu. Některé další příklady jsou:
Jak opravit chybu „Váš počítač se dostal do problému a je třeba jej restartovat“.
Jak již bylo zmíněno, existuje mnoho důvodů, proč se vám může zobrazit chyba „Váš počítač se dostal do problému a je třeba jej restartovat“, takže tento článek nemůže poskytnout zaručené řešení, jak tuto chybu opravit. Existují však věci, které tyto chyby pravděpodobněji způsobí. Postupujte podle těchto kroků pro odstraňování problémů a zjistěte, zda ve vašem případě pomohou.
1. Zkuste odpojit nově přidaný periferní hardware
Připojili jste nedávno k počítači nový externí pevný disk, myš, klávesnici nebo podobné zařízení? Pokud ano, může to způsobit problémy.
Odpojte vše, co nepotřebujete, a zjistěte, zda problém zmizí. Pokud ano, zapojte všechna zařízení zpět, restartujte a zjistěte, zda je vše v pořádku. Tento postup opakujte, dokud nezjistíte vadný hardware, a poté kontaktujte výrobce.

Nouzový režim je diagnostický režim Windows. Spustí váš počítač s minimem potřebných programů a služeb. V nouzovém režimu můžete opravit některé problémy související se systémem odinstalováním nekompatibilního softwaru/ovladačů, odstraněním problematických souborů, odstraněním virů atd.
I když nic neuděláte, bootování je užitečné pro opravu některých systémových chyb tím, že umožňuje přepracování paměti.
Krok 1: Chcete-li vstoupit do nouzového režimu, můžete při spouštění použít zkratku Shift + F8 pro vstup do nouzového režimu
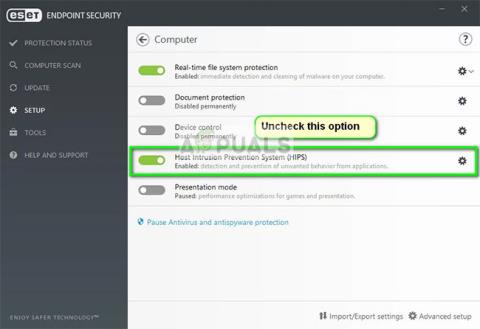
Krok 2: Poté vyberte možnost Odstraňování problémů.
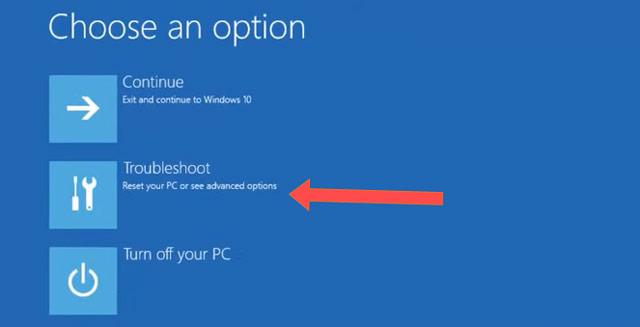
Krok 3: Vyberte Pokročilé možnosti.
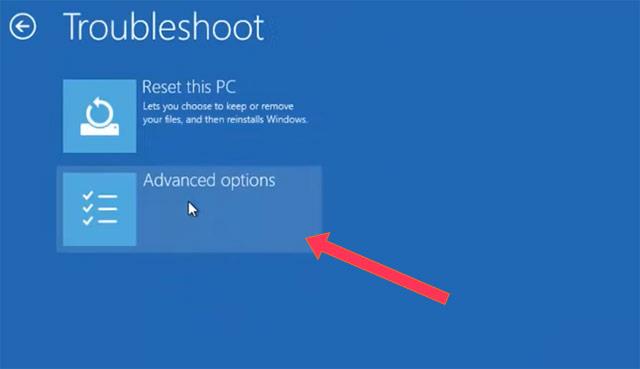
Krok 4: Vyberte Nastavení spouštění.
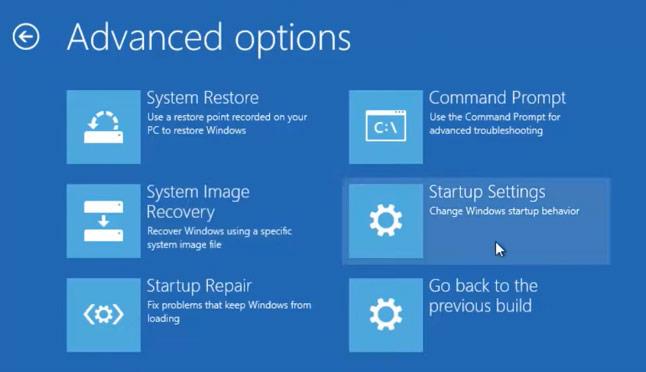
Krok 5: Poté vyberte možnost Restartovat v rozhraní Nastavení spouštění.
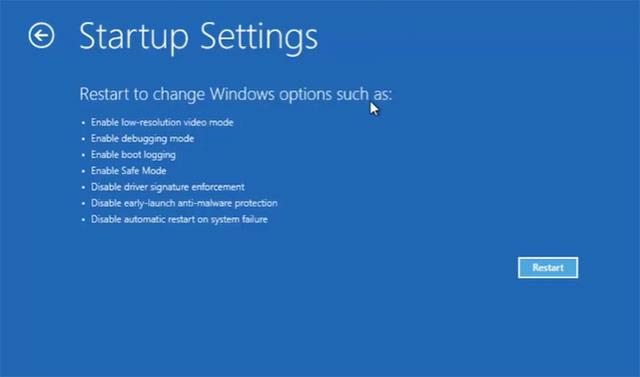
Krok 6: Poté vyberte klíč nouzového režimu odpovídající seznamu Nastavení spouštění. Zde je klíčem pro vstup do nouzového režimu klíč číslo 4.
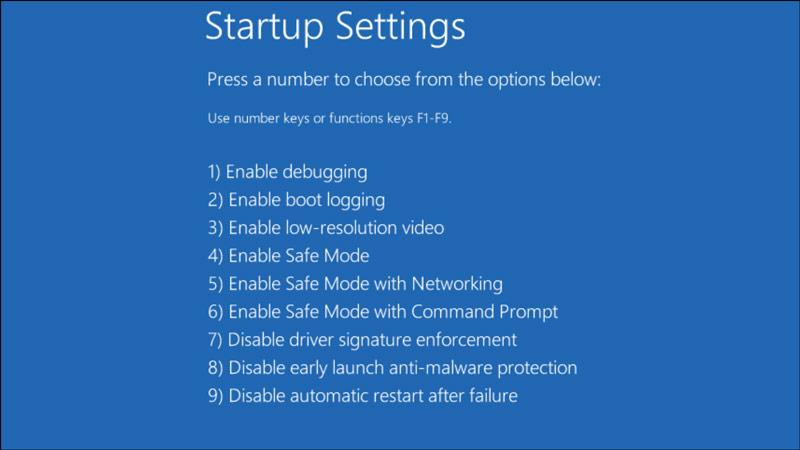
3. Zkontrolujte pohon
Kontrola disku je jako spuštění příkazu CHKDSK, který se používá k opravě chyb, jako jsou chybné sektory a chyby systému souborů. Pokud se s textem „INACCESSIBLE_BOOT_DEVICE “ objeví „Váš počítač se dostal do problému a je třeba jej restartovat“ , může to být způsobeno chybou systému souborů na pevném disku. Proto je testování disku zásadní.
Krok 1 . Přejděte na „Tento počítač“. Klepněte pravým tlačítkem myši na jednotku a vyberte Vlastnosti.
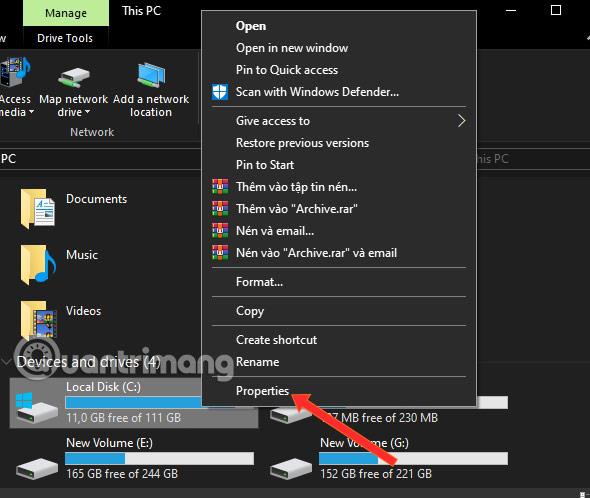
Krok 2 . Přejděte na kartu Nástroje a klikněte na Zkontrolovat > Skenovat jednotku .
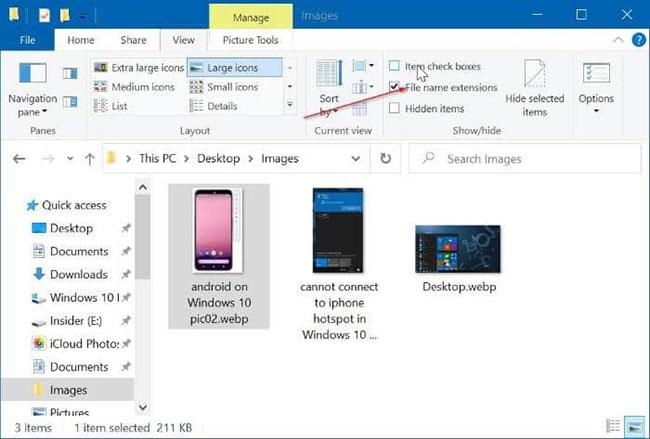
Chcete-li zahájit skenování vybrané jednotky, vyberte možnost Skenovat jednotku.
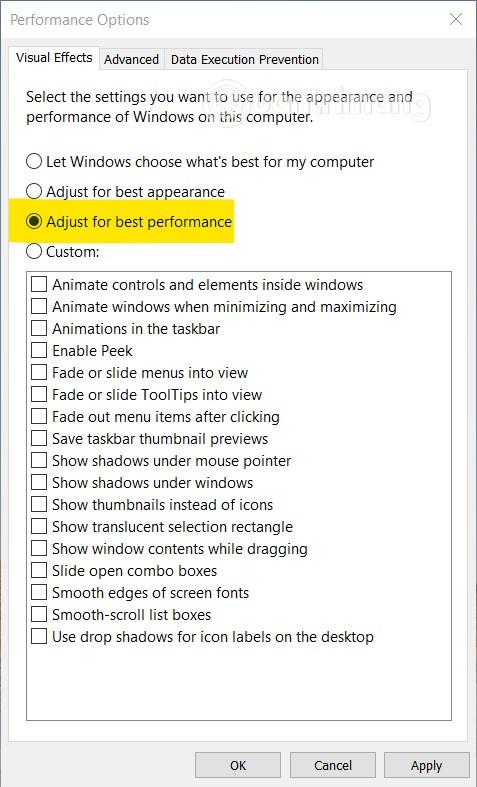
4. Vyhraďte dostatek místa pro systémovou jednotku
Operační systém Windows a některé nainstalované aplikace vyžadují dostatek volného místa, aby správně fungovaly. Pokud je na systémové jednotce, obvykle jednotce C, málo místa, měli byste zvážit rozšíření systémového oddílu, abyste vytvořili více místa pro váš operační systém.
5. Zkontrolujte systémový protokol v prohlížeči událostí
Kontrola systémového protokolu v Prohlížeči událostí je užitečná pro nalezení viníka způsobujícího chybu „Váš počítač se dostal do problému“ ve Windows, zejména u problematického zařízení nebo ovladače.
Krok 1 . Vyberte ikonu vyhledávání na panelu nástrojů a poté vyhledejte prohlížeč událostí klíčových slov.
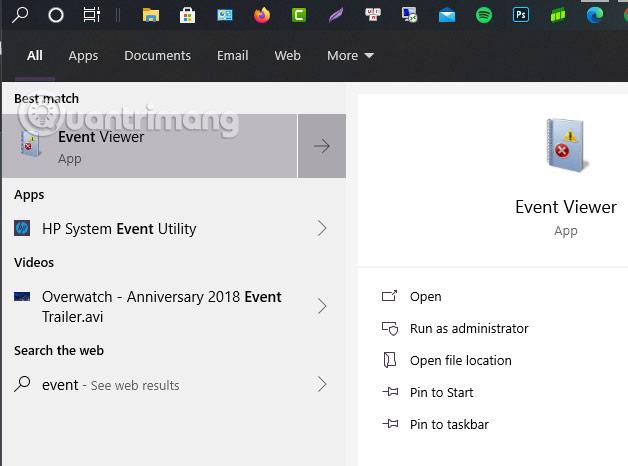
Krok 2 . Klikněte pravým tlačítkem na "Prohlížeč událostí" a vyberte "Spustit jako správce" .
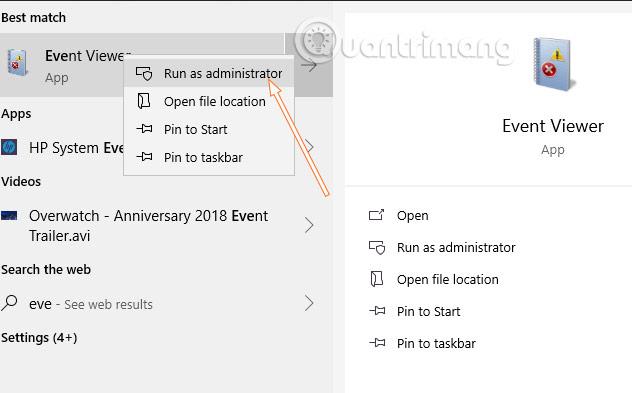
Krok 3 Vyberte rozbalte položku Protokoly systému Windows a pokračujte výběrem položky Systém . Dále zkontrolujte chyby a opravte je podle poskytnutých informací.
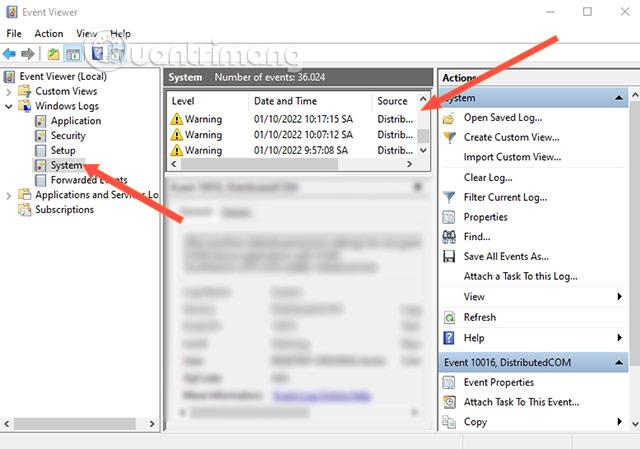
6. Odinstalujte nedávno přidaný software
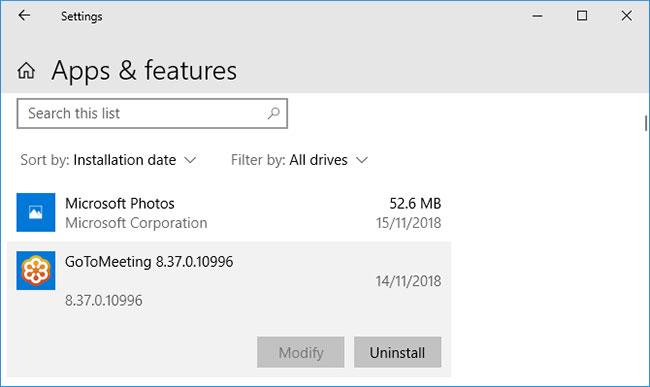
Odinstalujte nedávno přidaný software
Software, který si stáhnete a nainstalujete, může způsobit neočekávané problémy. Pokud se vám tato modrá obrazovka zobrazí po nedávné instalaci něčeho, měli byste ji odstranit. To se často může stát s antivirovým softwarem .
Chcete-li odinstalovat program, přečtěte si článek: 7 způsobů odinstalace softwaru a odstranění aplikací na počítačích se systémem Windows .
7. Vraťte se k předchozí verzi ovladače
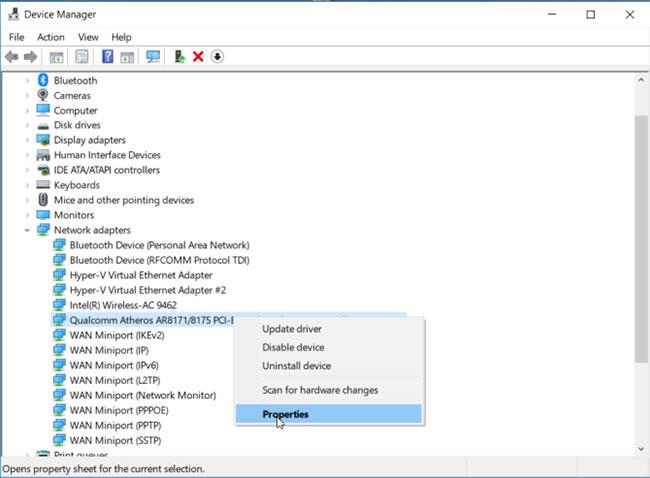
Vraťte se k předchozí verzi ovladače
Ovladače jsou software, který pomáhá systému Windows 10 ovládat hardware, jako jsou grafické karty, tiskárny a síťové adaptéry.
Ovladače jsou pravidelně aktualizovány, aby byla zajištěna kompatibilita s nejnovější verzí Windows 10. Někdy však aktualizace ovladačů mohou poškodit váš systém. Možná se tedy budete muset vrátit k předchozí aktualizaci ovladače, to znamená vrátit se ke staré verzi.
Chcete-li to provést, stiskněte klávesu Win+ Xa klikněte na Správce zařízení . Tento nástroj zobrazuje kategorie, jako jsou grafické adaptéry a monitory , na které můžete poklepáním rozbalit a zobrazit zařízení uvnitř.
Klepněte pravým tlačítkem na zařízení a vyberte Vlastnosti > Ovladač . Podívejte se na Datum ovladače , kde zjistíte, kdy byl ovladač naposledy aktualizován. Pokud je toto datum stejné, jako když jste začali mít problémy, klikněte na Vrátit zpět ovladač (je-li k dispozici) nebo Odinstalovat zařízení (zařízení se po restartu znovu nainstaluje).
8. Aktualizujte systém Windows 10
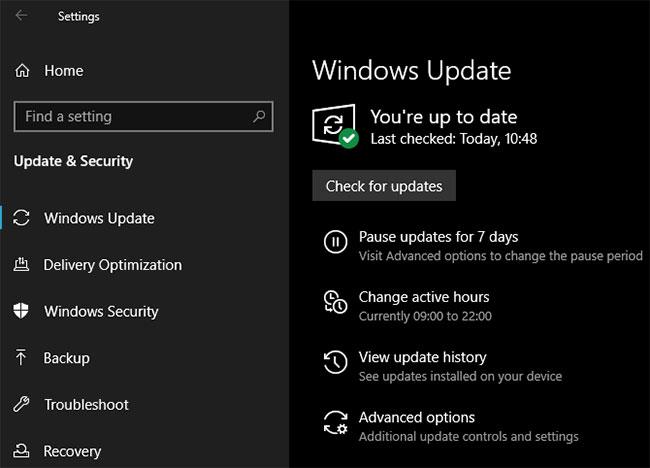
Aktualizujte Windows 10
Windows 10 se aktualizuje automaticky, ale ve frontě stahování může být aktualizace, která ještě nebyla zpracována.
Udržování systému Windows 10 aktuální je důležité, protože to znamená, že budete těžit z nejnovějších funkcí a oprav.
Chyby modré obrazovky smrti, které se mohou vyskytnout v důsledku nekompatibility softwaru nebo hardwaru, byly vyřešeny v nedávné aktualizaci.
Další podrobnosti naleznete v článku: Jak udržovat počítač se systémem Windows vždy aktualizovaný .
9. Zkontrolujte hardwarové součásti
Kromě výše uvedených problémů mohou problémy s hardwarovými součástmi v počítači také způsobit chybu „Váš počítač se vyskytl a je třeba jej restartovat“. Pokud se jedná o stolní počítač, můžete zkusit rozebrat a vyčistit součásti, abyste zjistili, zda se tím problém nevyřeší.
Kromě toho můžete také zkontrolovat stav paměti RAM a pevného disku podle níže uvedených pokynů:
Pokud používáte notebook nebo nejste obeznámeni s elektronickými součástkami, neměli byste počítač sami rozebírat. V té době se musíte obrátit na střediska oprav počítačů pro podporu testování hardwaru.
Další nápověda a tipy pro odstraňování problémů
Pokud vám výše uvedené rady nepomohou zbavit se chyby „Váš počítač narazil na problém a je třeba jej restartovat“, nemějte obavy. Quantrimang.com má dalšího kompletního průvodce s další podporou, jak vyřešit modrou obrazovku smrti. Další podrobnosti naleznete v části: Pokyny pro opravu chyb modré obrazovky na počítačích .