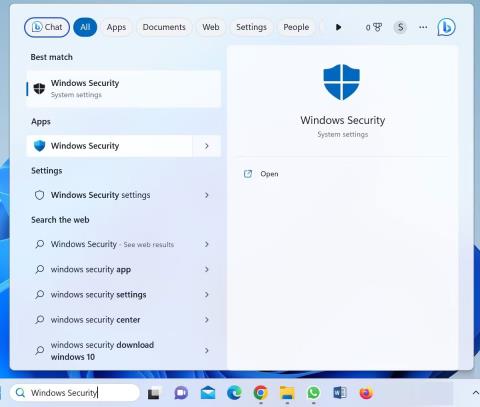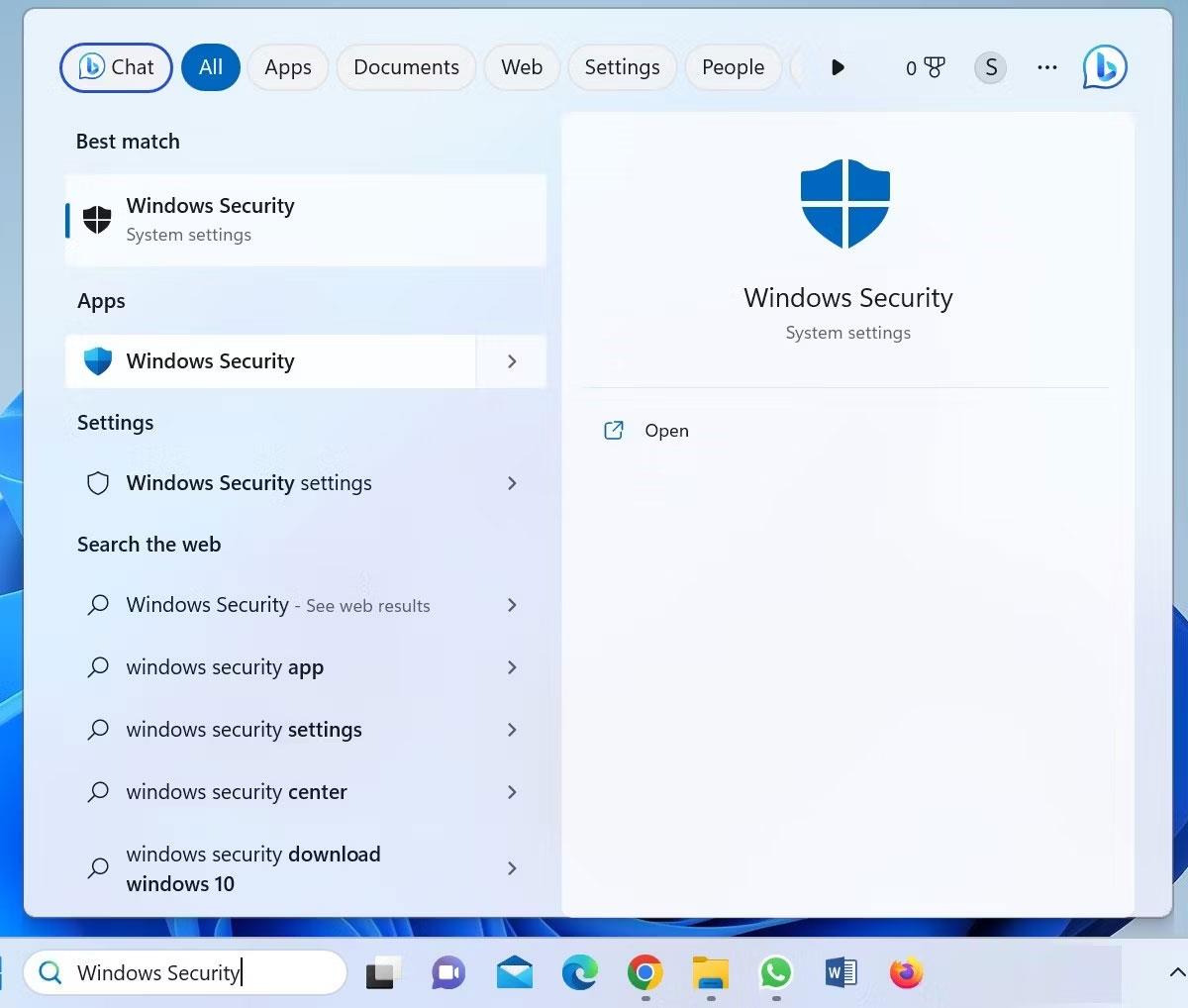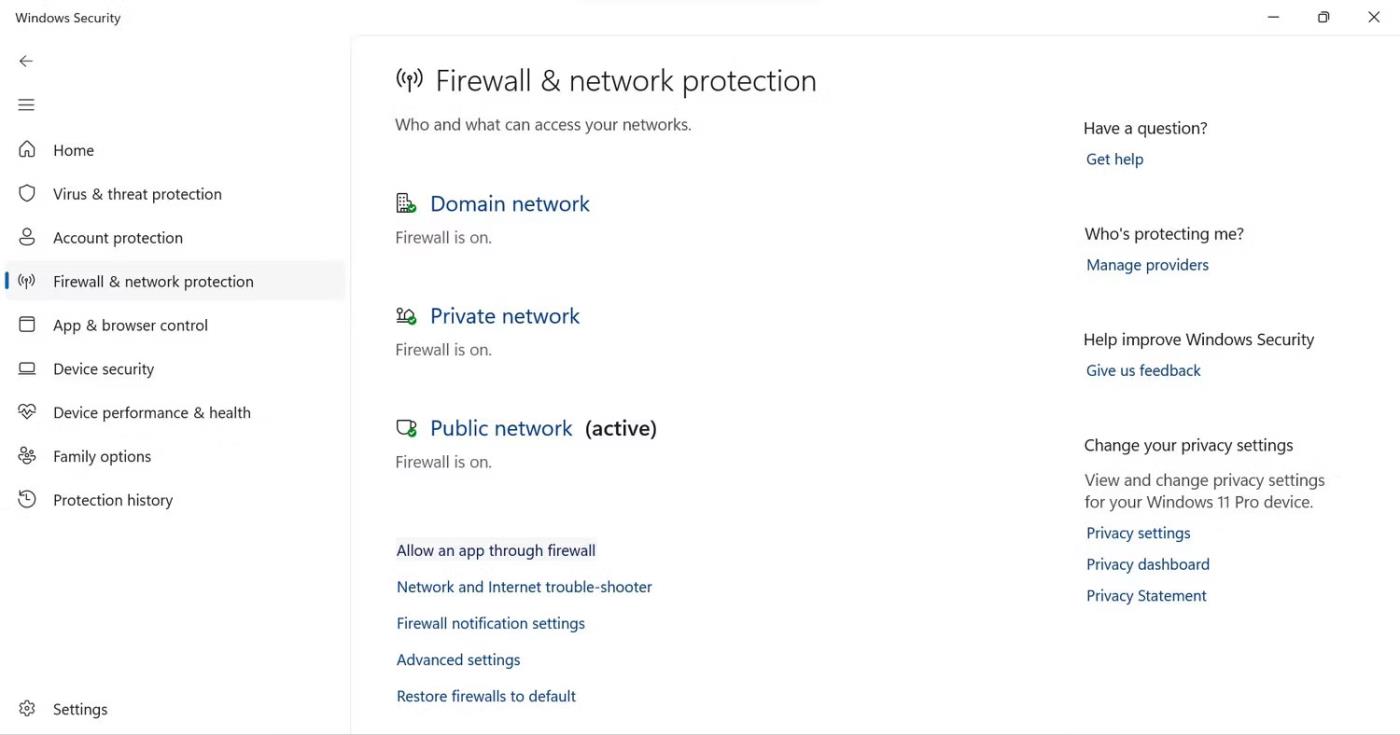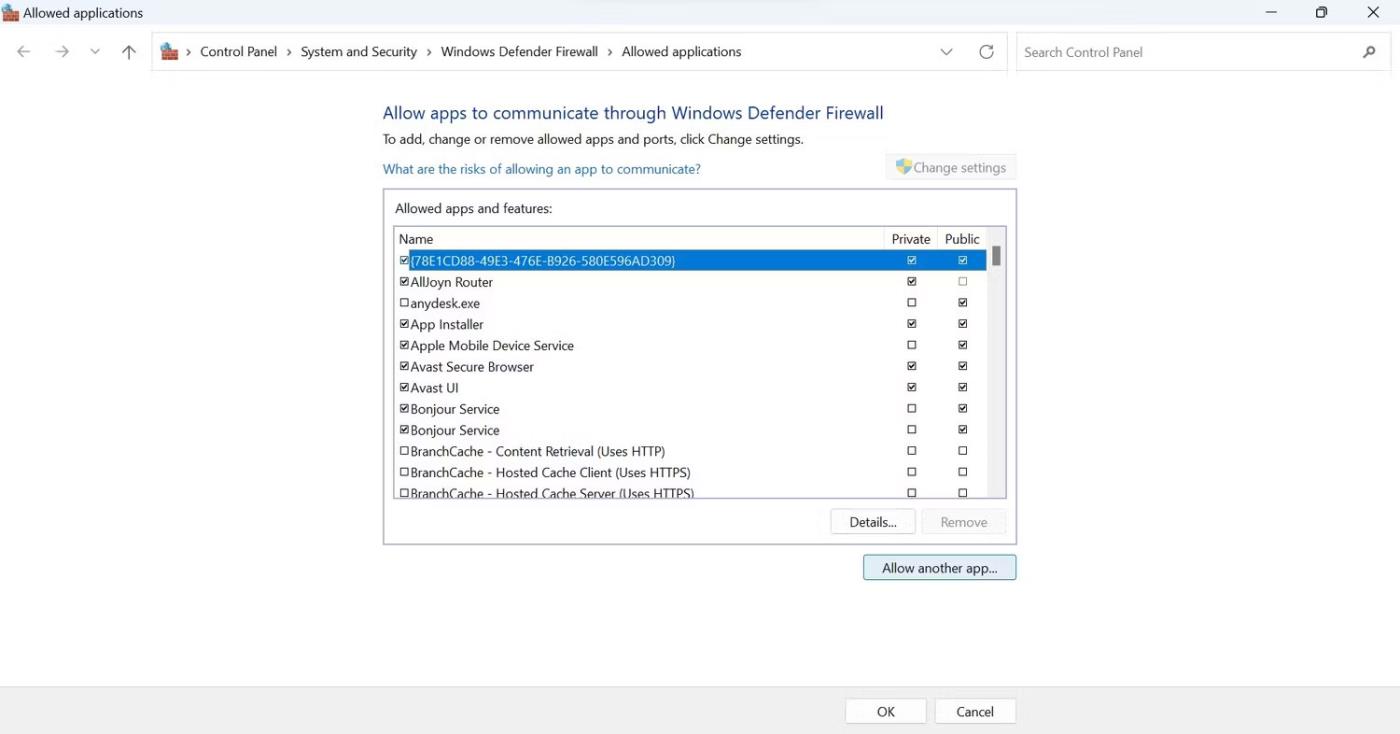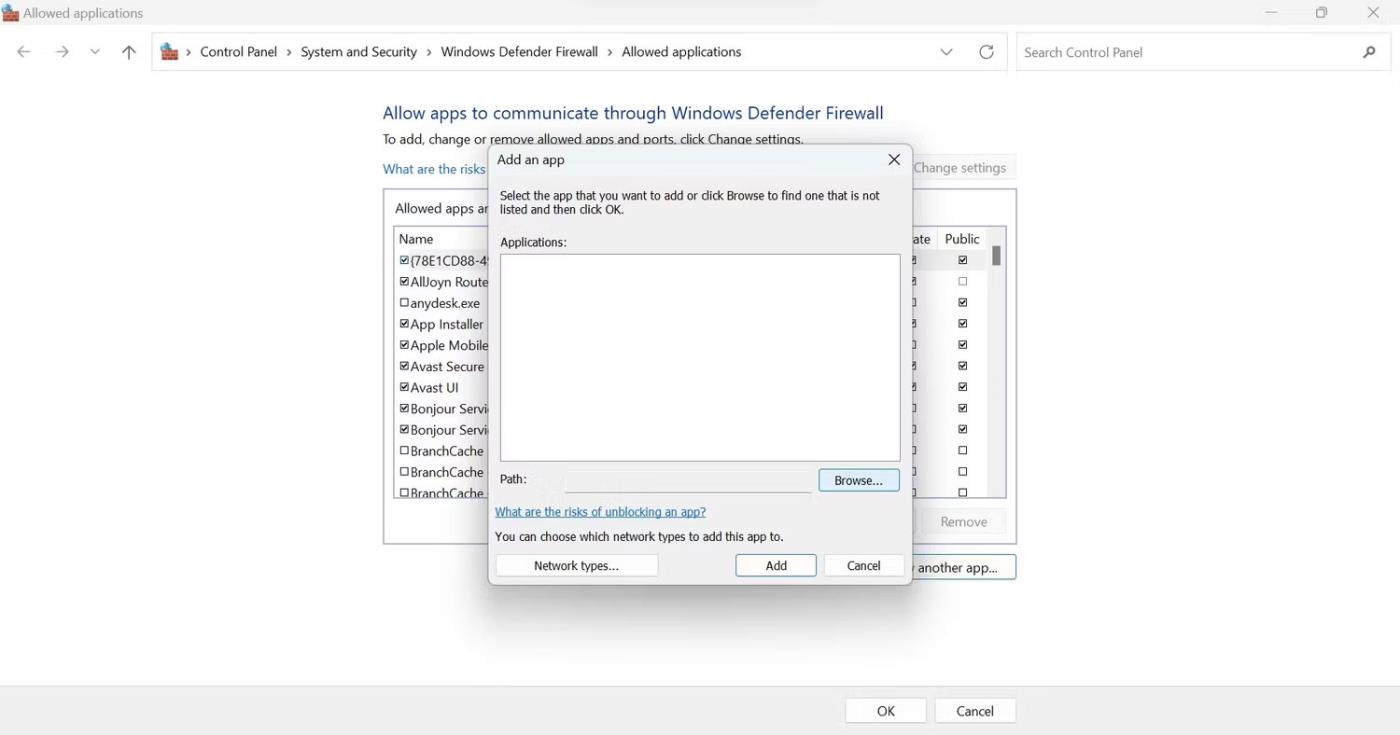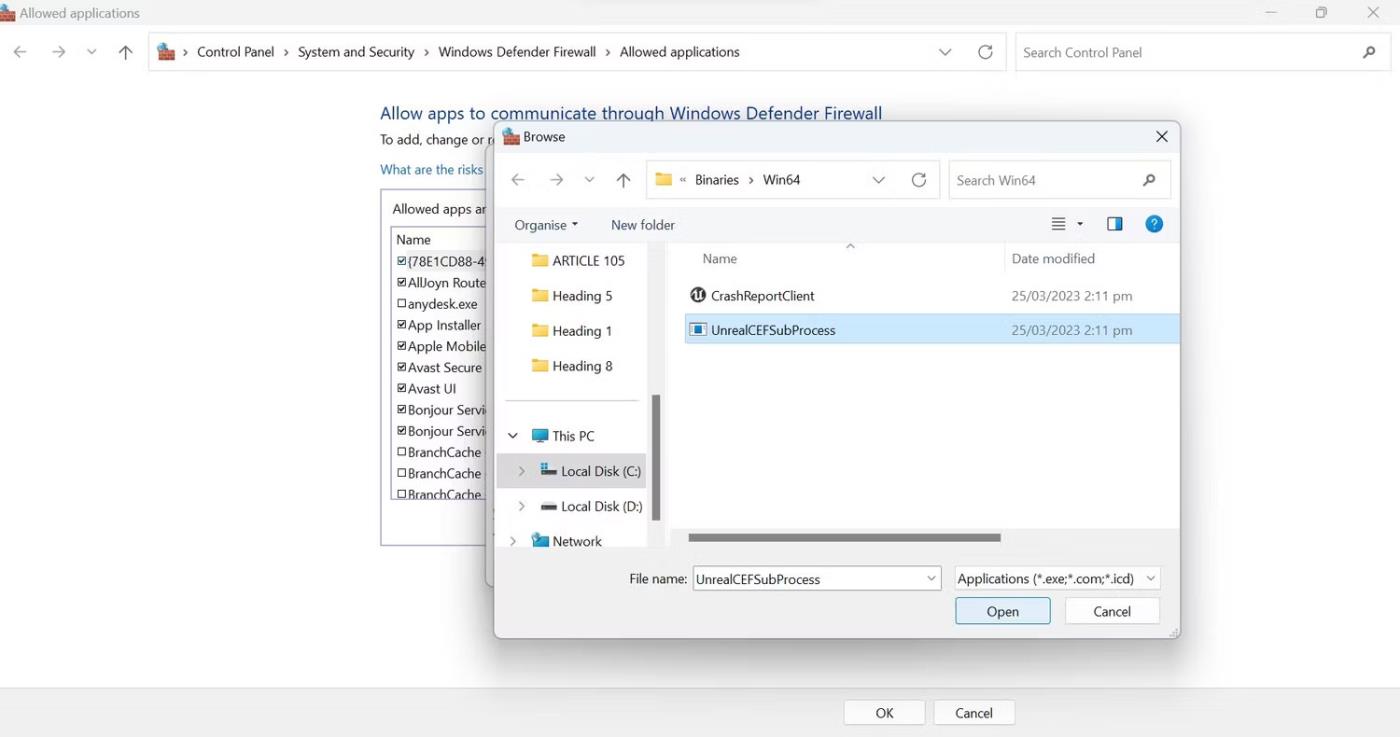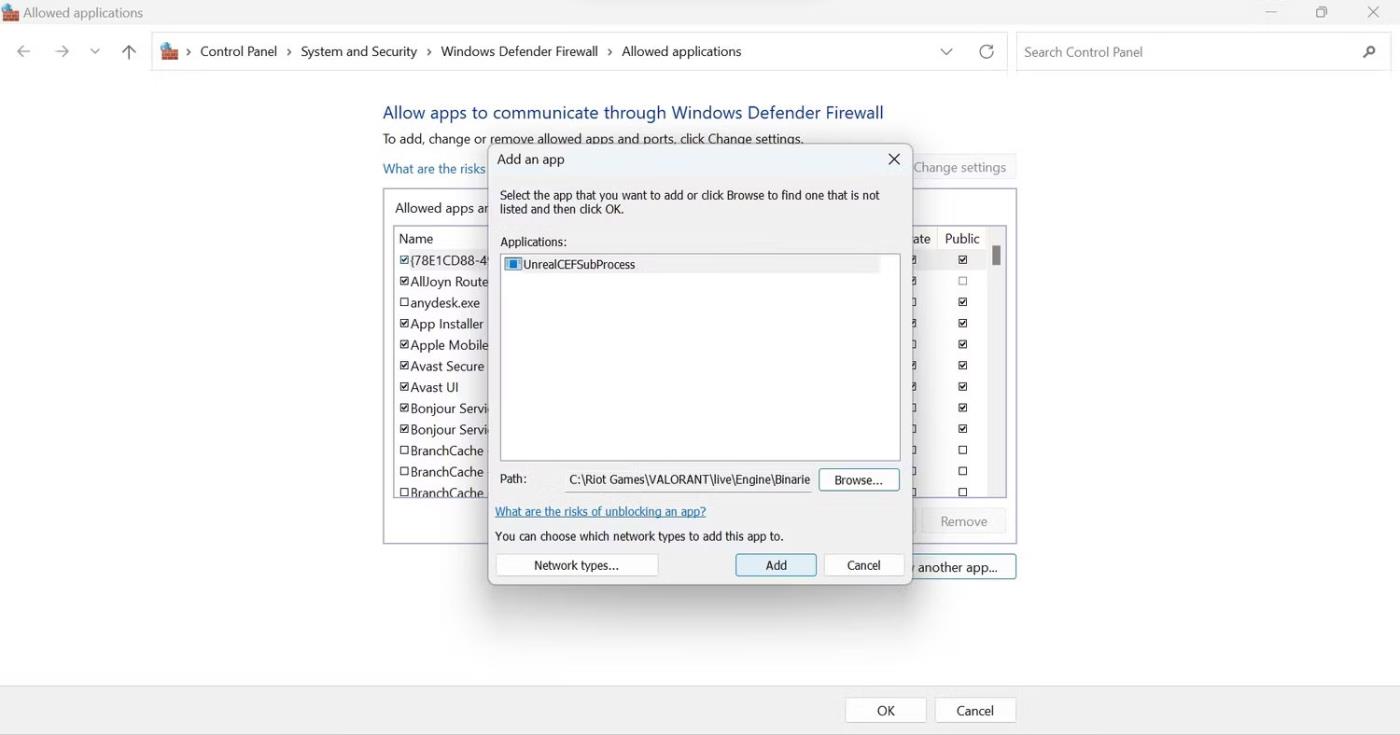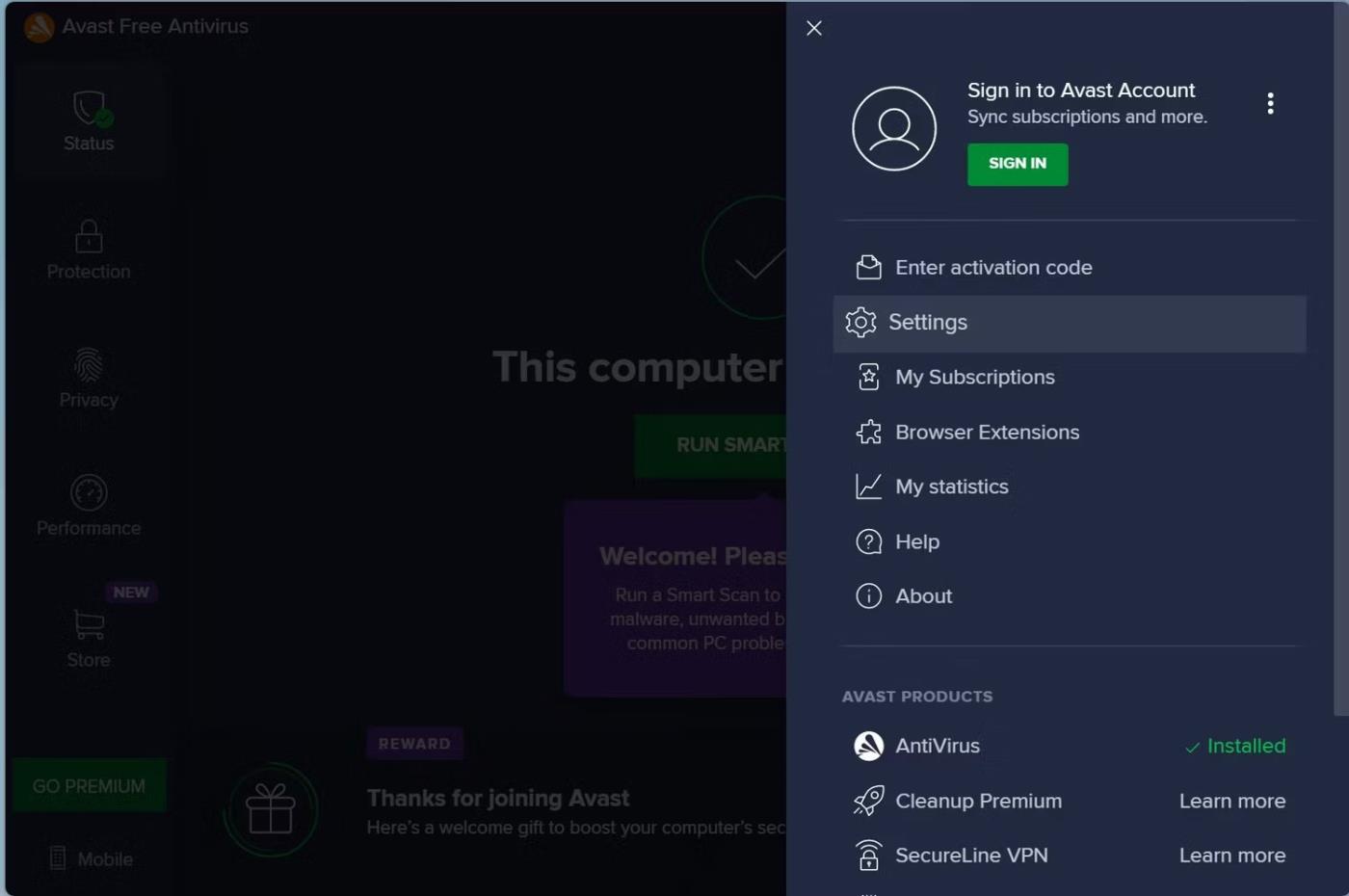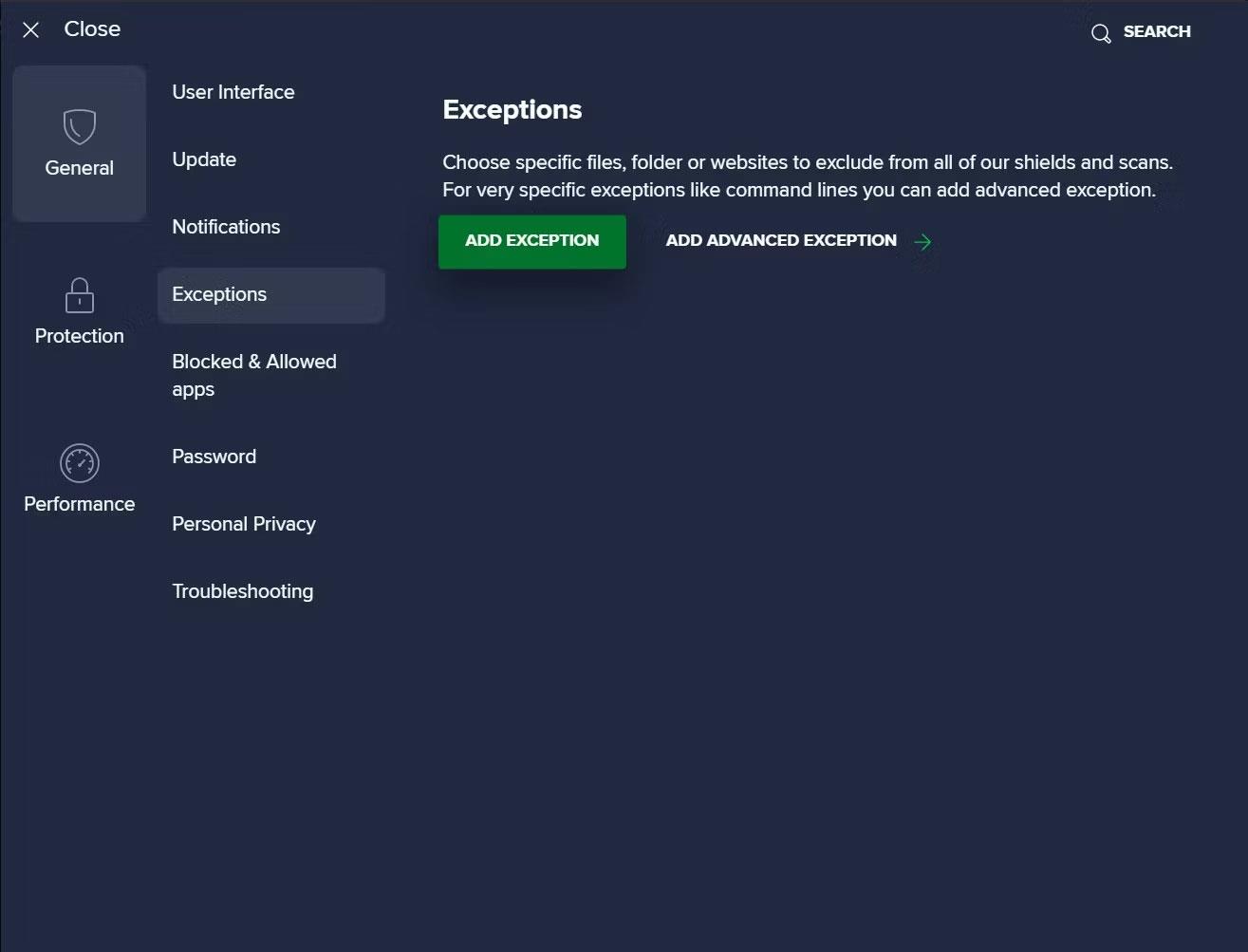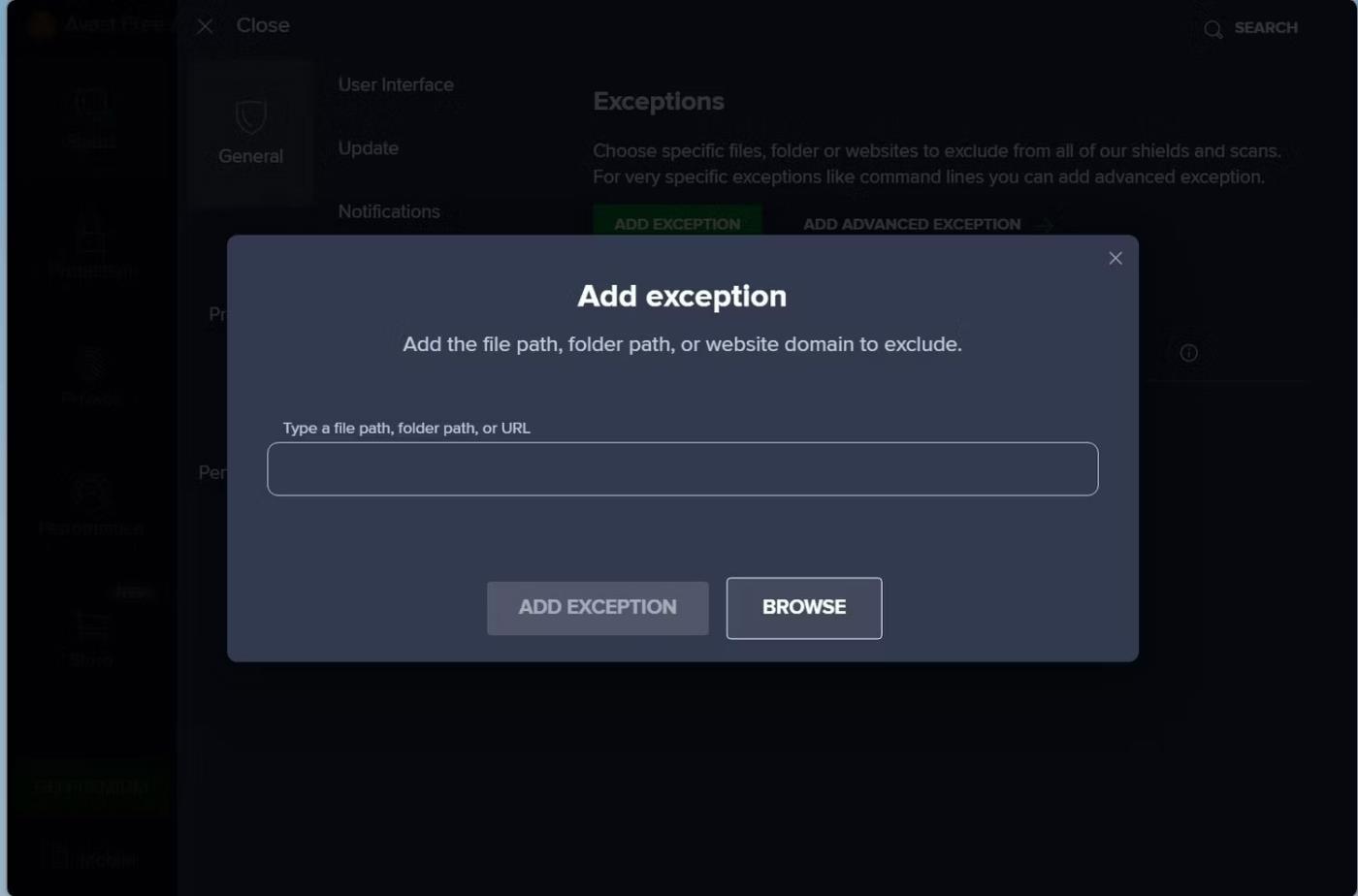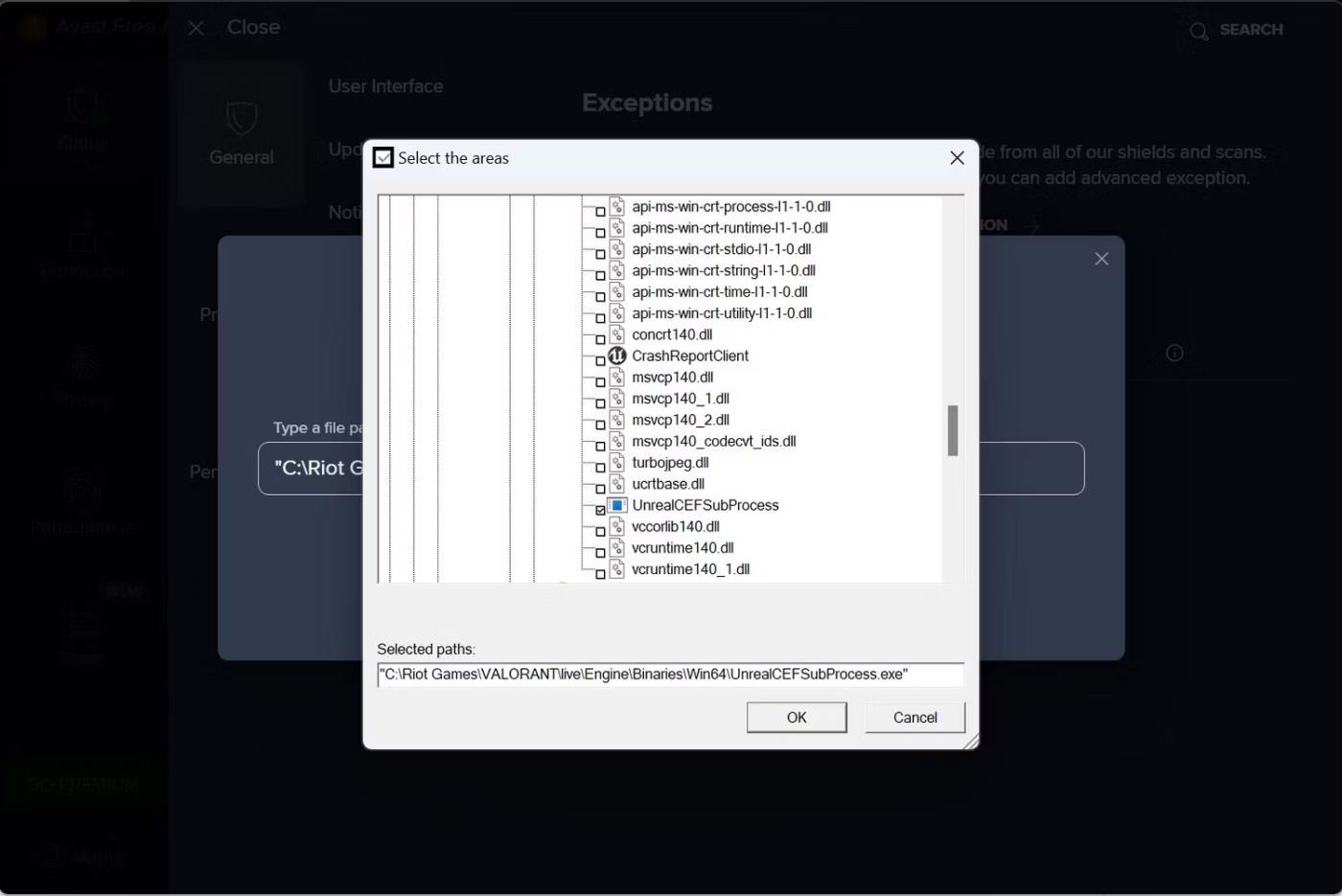Spotřebovává proces UnrealCEFSubprocess ve Správci úloh mnoho zdrojů CPU a RAM , což způsobuje pád vaší hry? Zatěžuje váš hardware i poté, co zavřete všechny aktivní programy a aplikace? Možná jste také viděli, že se mnoho z těchto procesů objevuje ve Správci úloh kvůli virům.
Není třeba se obávat; UnrealCEFSubprocess není virus, ale legitimní proces, který patří společnosti Valorant. Následující článek pojednává o tom, proč tento proces spotřebovává velké množství systémových prostředků a jak můžete snížit jeho využití, abyste snížili zátěž vašeho hardwaru.
Proč proces UnrealCEFSubprocess spotřebovává mnoho zdrojů CPU a RAM?
UnrealCEFSubprocess je legitimní proces Valorant, takže obvykle nepřetíží vaše systémové prostředky. Pokud tento proces začne přetěžovat hardware a způsobí nárůst využití CPU, RAM nebo GPU ve Správci úloh, je možné, že tento proces nefunguje správně nebo že do něj zasahují jiné procesy.
Jak mnoho uživatelů zdůraznilo na Redditu, jedním z hlavních důvodů, proč tento proces spotřebovává tolik zdrojů, je rušení integrovaného bezpečnostního nástroje Windows, Windows Defender a antivirového softwaru třetích stran. Za třetí, hlavně antivirus software AVG a Avast. Pokud používáte bezpečnostní software, může to také způsobit problémy.
Je možné zakázat UnrealCEFSubprocess prostřednictvím Správce úloh?
Deaktivace UnrealCEFSubprocess může nepříznivě ovlivnit vaši aktivní herní relaci ve Valorant. Herní prvky, které tento proces řídí nebo zpracovává, se zhroutí a budou se chovat nevyzpytatelně. Z tohoto důvodu tento článek neobhajuje uzavření tohoto procesu.
Klient Valorant nebo Riot navíc tento proces automaticky znovu spustí, až je příště otevřete, takže prosté zakázání procesu problém nevyřeší. Proto článek doporučuje vyřešit základní problém namísto pouhého zakázání tohoto procesu.
Jak zabránit UnrealCEFSubprocess používat příliš mnoho RAM a CPU
Nejjednodušší způsob, jak snížit spotřebu CPU a RAM UnrealCEFSubprocess, je trvale zakázat Windows Defender , bezpečnostní software zabudovaný do Windows, a odinstalovat veškerý antivirový software třetích stran, který aktuálně používáte. Ačkoli je to snadné a rychlé, nedoporučuje se to. Proč?
Windows Defender a antivirový software třetích stran nainstalovaný na vašem notebooku poskytují solidní ochranu proti virům a malwaru. Zabraňují jakýmkoli potenciálně škodlivým činitelům, aby způsobili zkázu na vašem zařízení. Pokud je odstraníte nebo deaktivujete, zlikvidujete své válečníky a umožníte nepřátelům, aby na vás snadno zaútočili.
Tyto sady zabezpečení mohly izolovat mnoho hrozeb a zablokovat potenciálně škodlivé soubory, aby mohly ovlivnit váš počítač. Jejich zakázáním nebo odstraněním můžete tyto hrozby uvolnit a odstranit omezení na škodlivé soubory. Z dlouhodobého hlediska to tedy může negativně ovlivnit váš počítač.
Vzhledem k rizikům s tím spojeným by bylo moudrou volbou nevypnout bezpečnostní software. Místo toho můžete proces UnrealCEFSubprocess umístit na bílou listinu. Umístěním jakéhokoli souboru na bílou listinu dá bezpečnostnímu softwaru pokyn, aby do tohoto souboru nezasahoval. Umístěním souboru spojeného s tímto procesem na bílou listinu tedy zabráníte tomu, aby antivirové programy zasahovaly do tohoto souboru. Proto uspějete ve snížení spotřeby zdrojů, aniž byste slevili z vašeho bezpečnostního faktoru.
Jak umístit UnrealCEFSubprocess na bílou listinu z programu Windows Defender
Chcete-li UnrealCEFSubprocess z programu Windows Defender přidat na seznam povolených, postupujte takto:
1. Zadejte „Zabezpečení systému Windows“ do vyhledávání ve Windows a otevřete aplikaci Zabezpečení systému Windows.
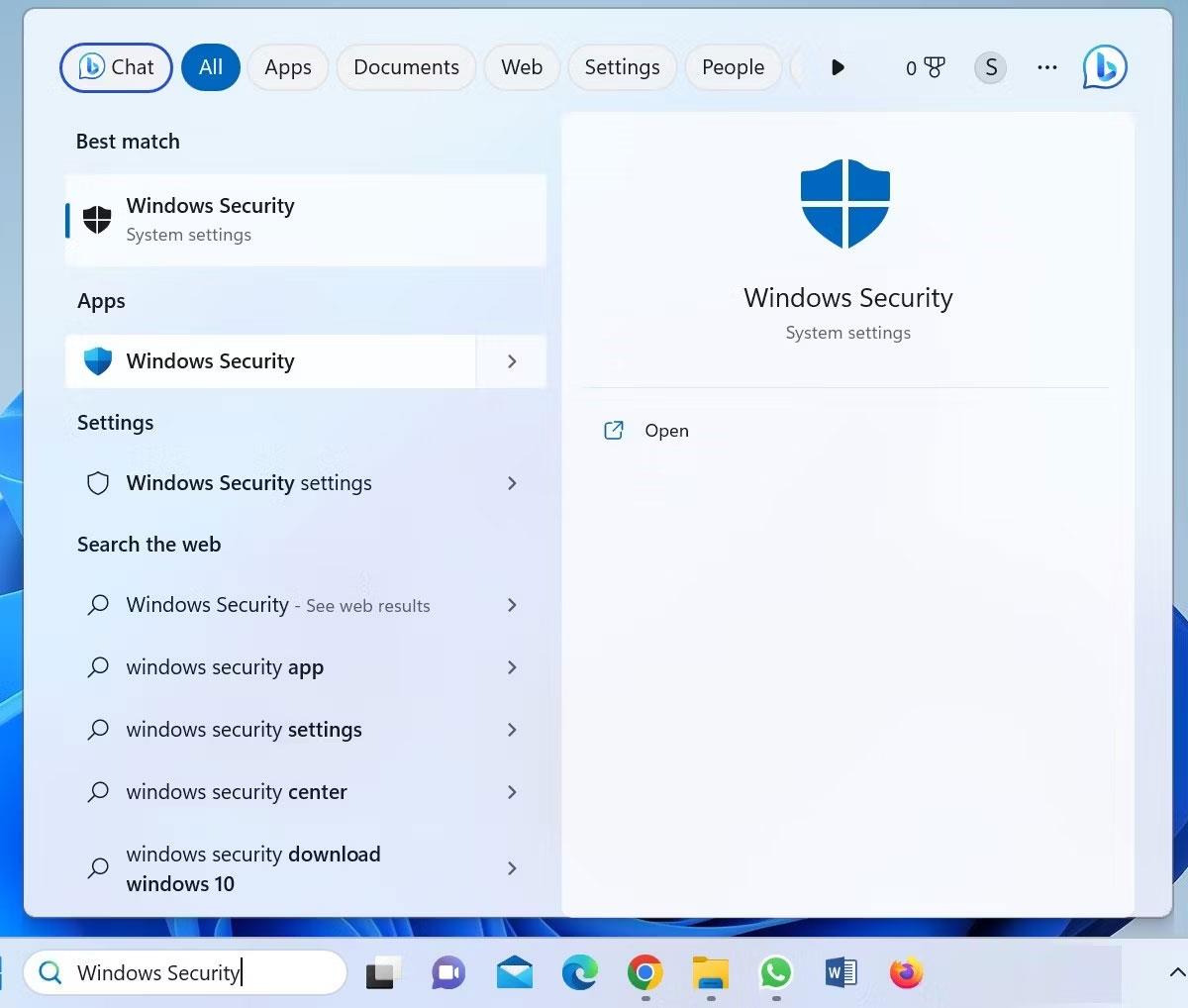
Otevřete Windows Security z Windows Search
2. Přejděte na kartu Brána firewall a ochrana sítě vlevo.
3. Klikněte na odkaz Povolit aplikaci přes bránu firewall na pravé straně obrazovky.
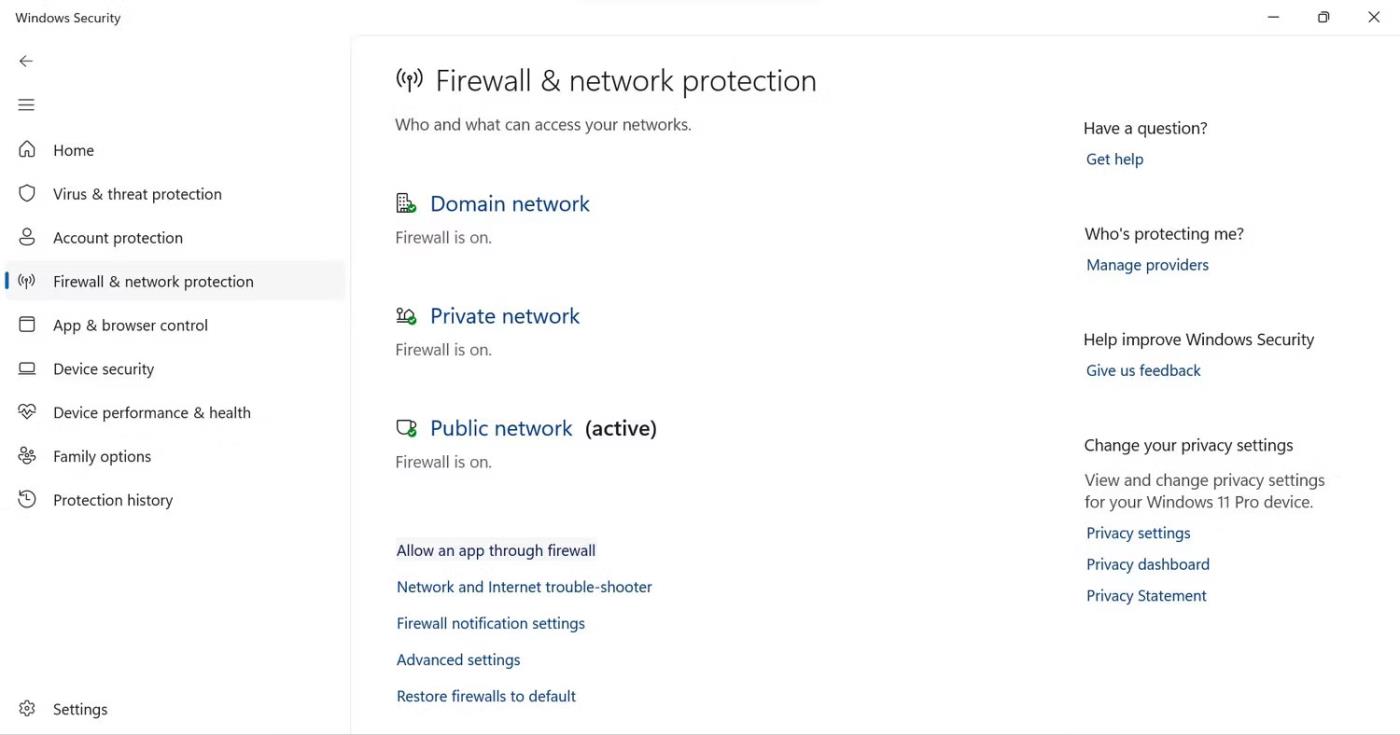
Klikněte na Povolit aplikaci přes bránu firewall v programu Windows Defender
4. Klikněte na Změnit nastavení .
5. Klikněte na Povolit další aplikaci .
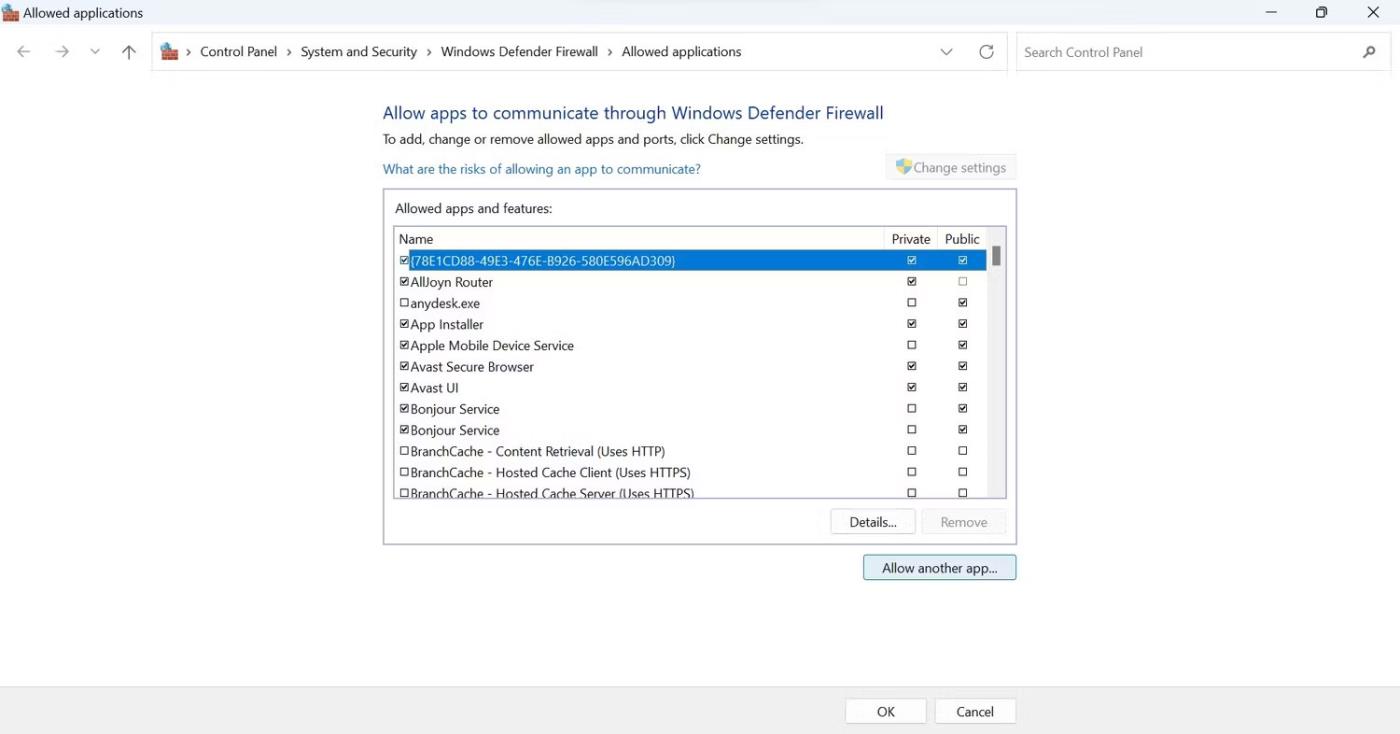
Klikněte na Povolit jinou aplikaci v nastavení brány firewall programu Windows Defender
6. V okně Přidat aplikaci klikněte na tlačítko Procházet .
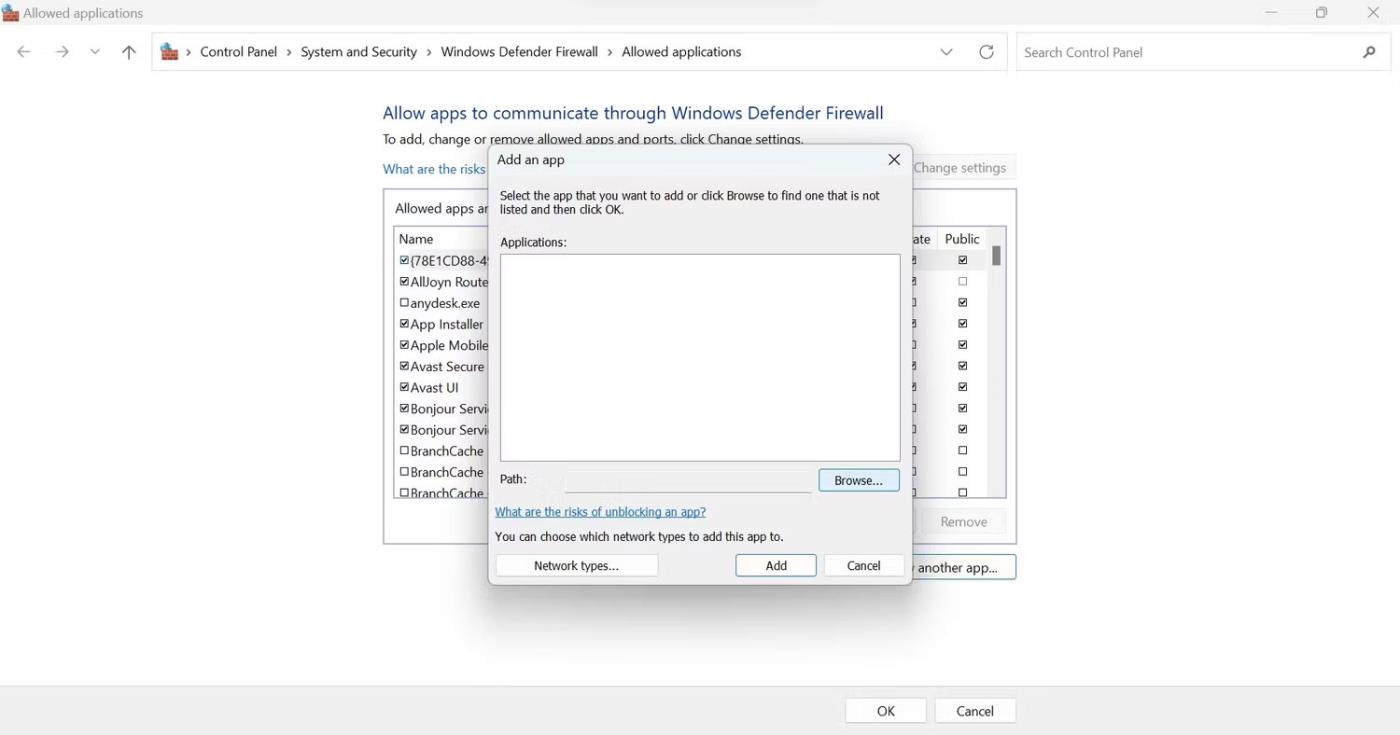
Klikněte na tlačítko Procházet v okně Přidat aplikaci v nastavení brány firewall programu Windows Defender
7. Poté přejděte na následující cestu:
C:\Program Files\Riot Games\VALORANT\live\Engine\Binaries\Win64
8. Zde vyberte ze seznamu UnrealCEFSubProcess .
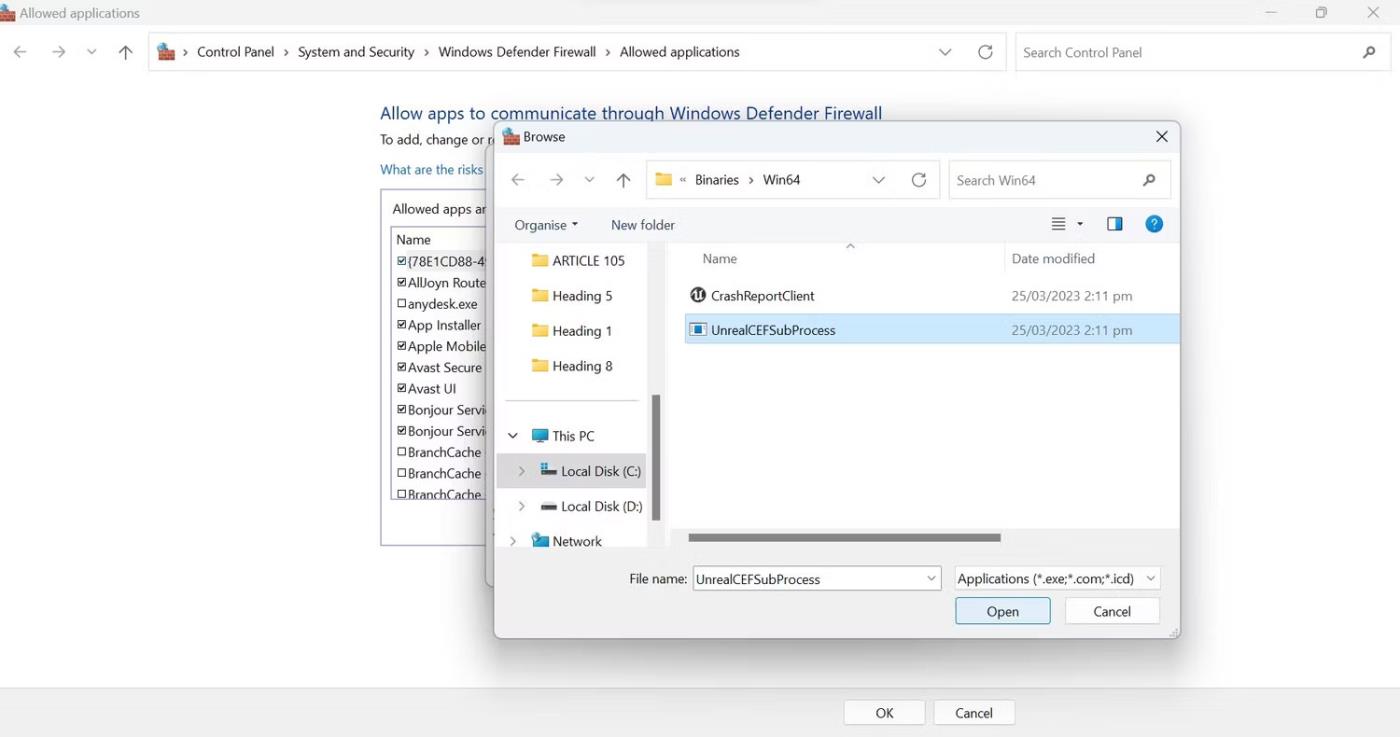
Chcete-li jej vyloučit, vyberte UnrealCEFSubprocess
9. Poté klikněte na Přidat .
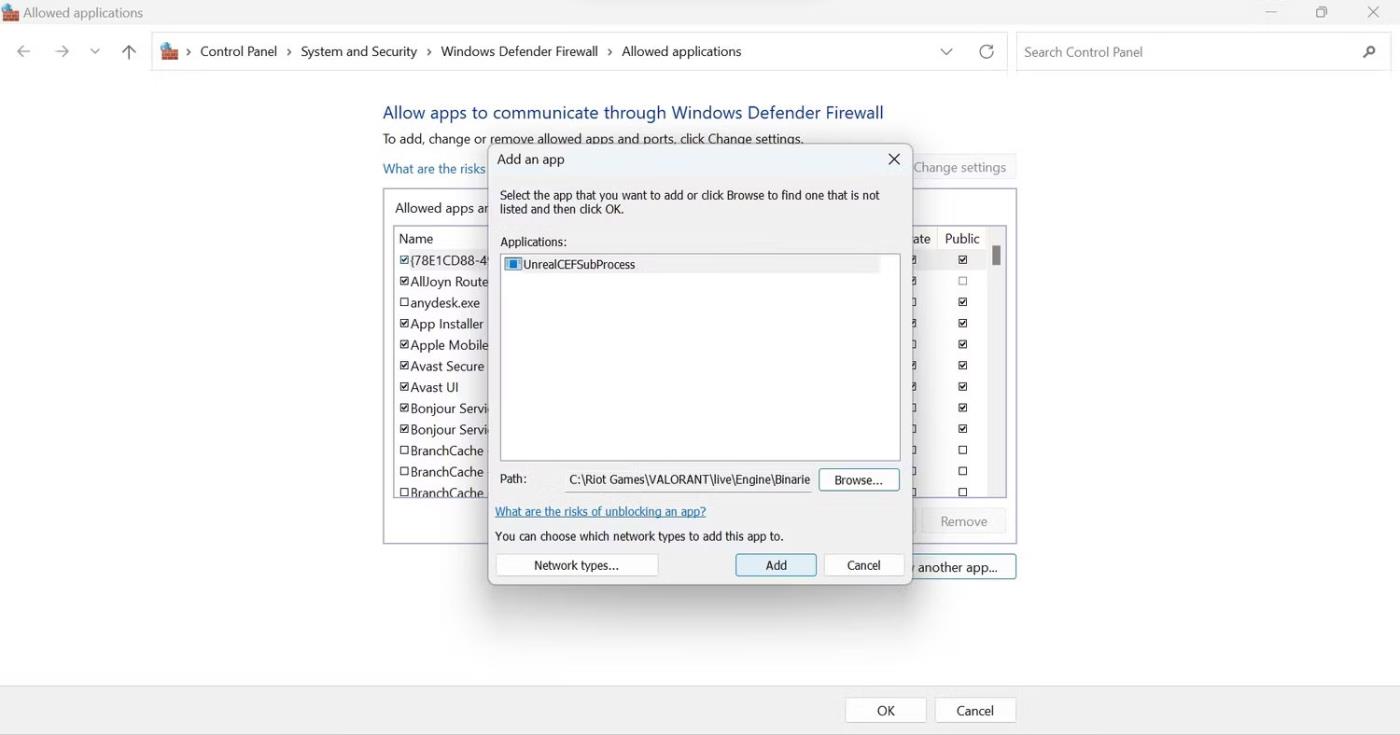
Po výběru příslušného procesu klikněte na tlačítko Přidat
10. Poté zaškrtněte políčka Public a Private vedle procesu UnrealCEFSubProcess a klepněte na OK.
Po zaškrtnutí polí Veřejné a Soukromé vedle procesu UnrealCEFSub v nastavení brány firewall systému Windows klepněte na tlačítko OK
11. Po přidání tohoto procesu na bílou listinu restartujte počítač.
Poznámka : Pokud jste Valorant nainstalovali do jiné složky nebo máte operační systém na jiném disku, změňte výše uvedenou cestu tak, aby odpovídala správnému umístění.
Jak umístit UnrealCEFSubprocess na bílou listinu od Avast Antivirus
Chcete-li UnrealCEFSubprocess z Avast Antivirus přidat na seznam povolených, postupujte takto:
1. Spusťte Avast Antivirus.
2. Klepněte na tlačítko Nabídka (představované třemi pomlčkami) v pravém horním rohu obrazovky.
3. Přejděte do Nastavení .
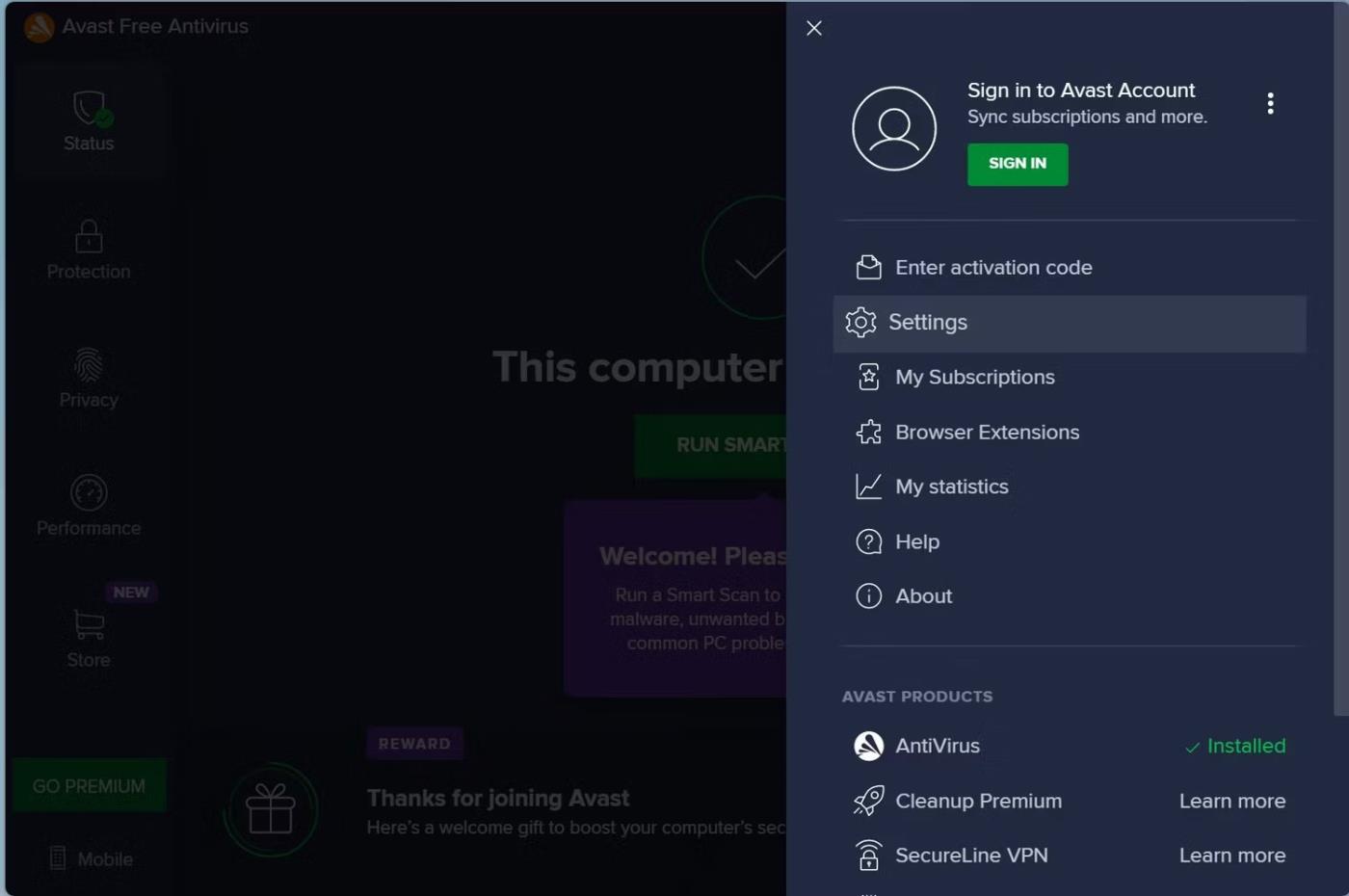
Přejděte do Nastavení v aplikaci Avast Antivirus
4. Přejděte na kartu Výjimky v části Obecná nastavení .
5. Klikněte na Přidat výjimku .
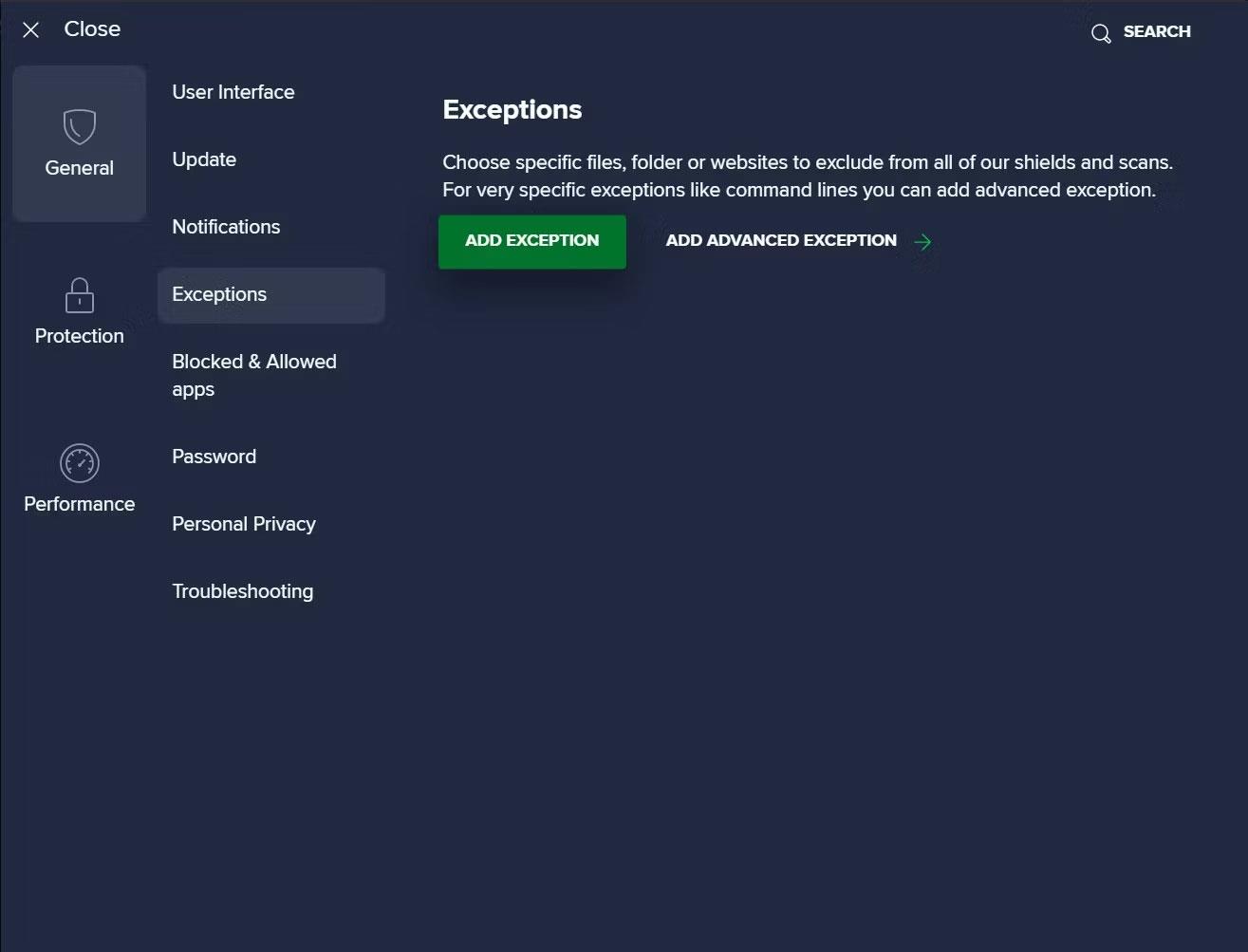
Klikněte na Přidat výjimku v Obecném nastavení aplikace Avast Antivirus
6. Klepněte na Procházet v okně Přidat výjimku .
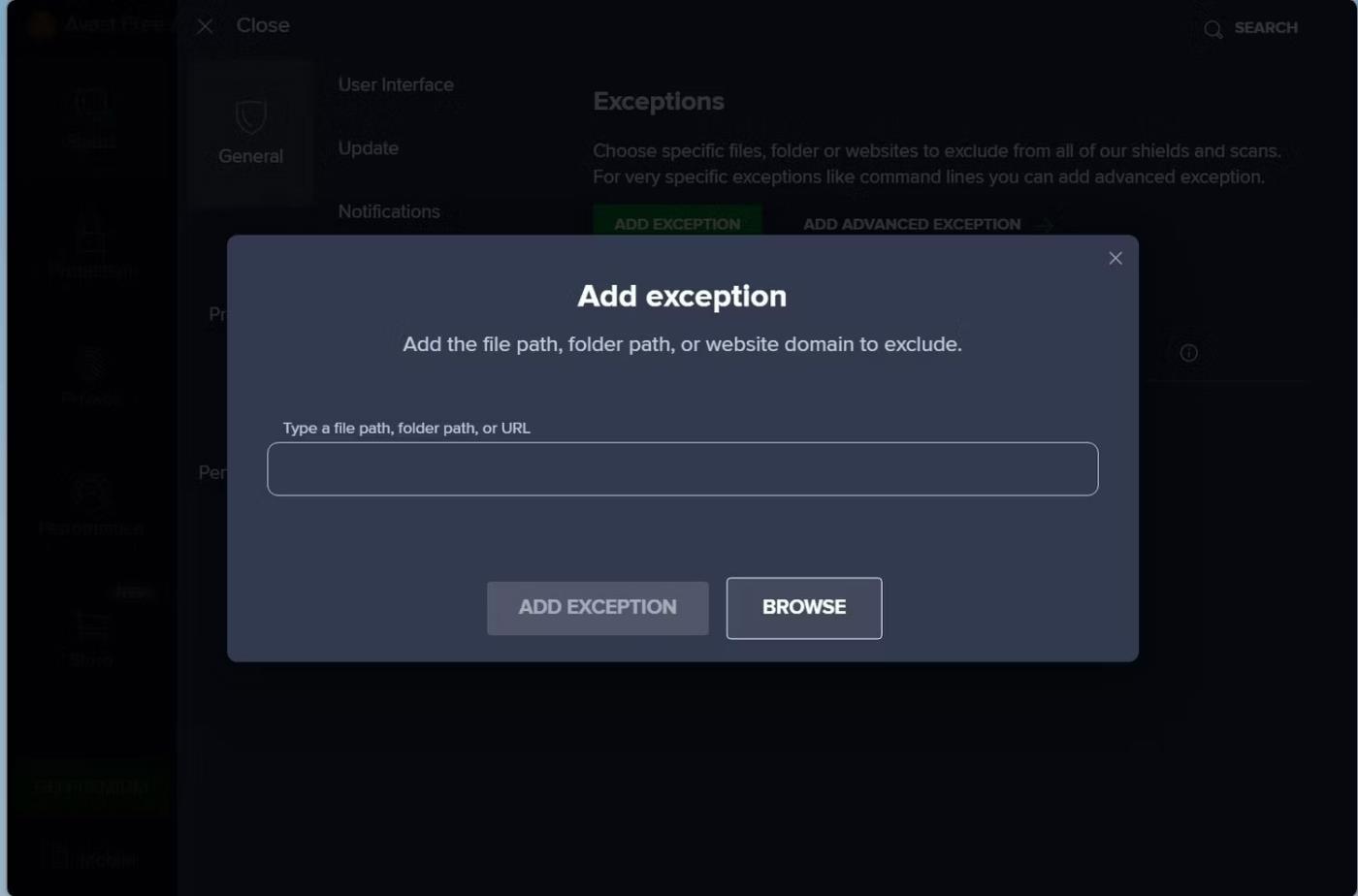
Klikněte na Procházet v okně Přidat výjimku aplikace Avast Antivirus
7. Přejděte na následující cestu, pokud jste při instalaci Valorant nezměnili výchozí instalační cestu:
C:\Program Files\Riot Games\VALORANT\live\Engine\Binaries\Win64
8. Zaškrtněte políčko vedle UnrealCEFSubprocess a klepněte na OK.
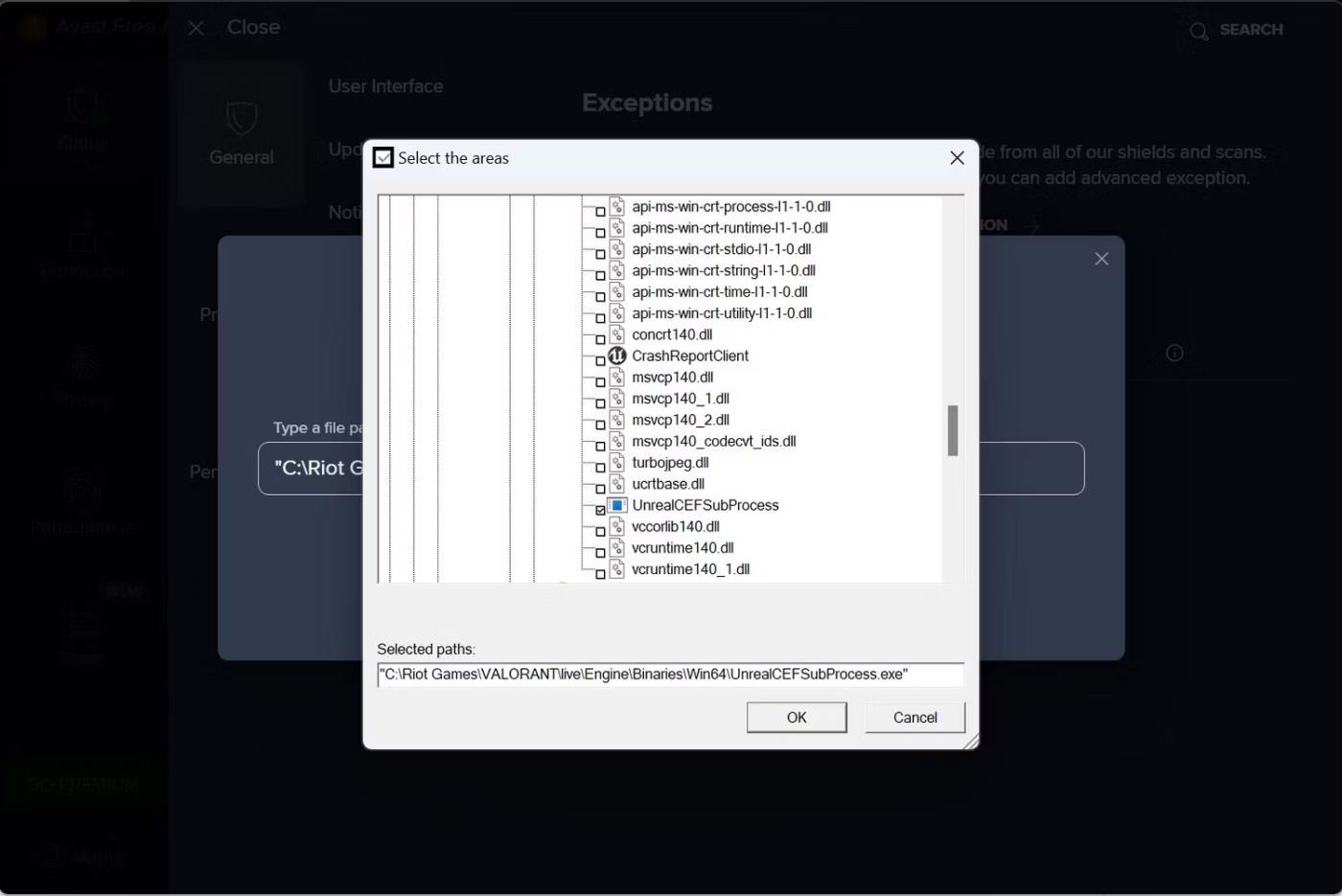
Po zaškrtnutí políčka vedle UnrealCEFSubprocess v aplikaci Avast Antivirus klikněte na OK
9. Poté restartujte počítač a doufejme, že tento proces již nebude přetěžovat zdroje vašeho počítače.
Jak umístit UnrealCEFSubprocess na whitelist od AVG Antivirus
Rozhraní antivirového softwaru AVG je podobné antivirovému softwaru Avast. Takže můžete UnrealCEFSubprocess přidat na seznam povolených podle výše uvedených kroků. Jakmile soubor přidáte na bílou listinu, restartujte počítač a doufejme, že se spotřeba prostředků procesu výrazně sníží.
Podle některých uživatelů zařazení souboru UnrealCEFSubprocess do whitelistu antivirového programu AVG ne vždy sníží jeho spotřebu zdrojů. Uživatelé proto musí ze svých počítačů odebrat antivirový software AVG. Pokud tedy umístění souboru na bílou listinu nesníží zatížení hardwaru, můžete antivirový software AVG odebrat.
Než to uděláte, zapněte Windows Defender, pokud je vypnutý, nebo nainstalujte alternativní antivirový software k AVG a chraňte svůj počítač před nadcházejícími hrozbami.
Poznámka : Pokud používáte jiný antivirový software než dva výše uvedené a proces UnrealCEFSubprocess spotřebovává více než polovinu systémových prostředků, musíte tam také přidat soubor UnrealCEFSubprocess na bílou listinu. Pokud nejste obeznámeni s procesem whitelistu, navštivte oficiální web antivirového softwaru, kde získáte nápovědu.