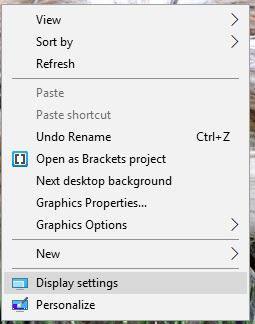Nastavení systému se dvěma obrazovkami je pro uživatele užitečné z mnoha důvodů, včetně možnosti multitaskingu nebo přepínání mezi dvěma aplikacemi nebo webovými stránkami, aniž by se minimalizovala velikost okna. Mohou nastat situace, kdy budete čelit problémům souvisejícím s druhou obrazovkou. Zde je několik tipů, které můžete použít k vyřešení problému.
Bez signálu
Pokud druhý monitor obdrží zprávu „No signal“ , znamená to, že se data nepřenášejí z počítače do monitoru. Tuto chybu můžete zkusit opravit několika různými způsoby.
Pokud připojíte monitor, když je zapnutý, systém jej nemusí rozpoznat. Vypněte displej a poté jej znovu zapněte, abyste zjistili, zda systém rozpozná nový displej.
Další snadnou kontrolou jsou kabely. Ujistěte se, že jsou správně připojeny a že žádný z nich není uvolněný nebo nevypadlý. Pokud jsou kabely v pořádku, odpojte je a znovu zapojte, abyste se ujistili, že jsou skutečně bezpečně připojeny. Možná budete muset také vyzkoušet nový kabel.
Vyzkoušejte detekční nástroj systému Windows a zjistěte, proč systém Windows nerozpozná, že je připojen displej .
Chcete-li to otestovat, postupujte takto:
1. Klepněte pravým tlačítkem myši na pracovní plochu a vyberte Nastavení zobrazení.

2. Přejděte dolů, dokud nenajdete sekci Vícenásobné zobrazení.

3. Klepněte na tlačítko Detekovat.
Pokud má druhá obrazovka více možností vstupu, ujistěte se, že stisknete tlačítko pro výběr typu vstupu.
Pokud používáte vyhrazenou grafickou kartu s více výstupy, změňte grafický port, který používáte. Port může být poškozen a přepnutí portu problém vyřeší.
Přestože Windows 10 ve výchozím nastavení podporuje více monitorů, můžete zkusit aktualizovat ovladač grafiky .
1. Do vyhledávacího pole na hlavním panelu zadejte Správce zařízení a vyberte jej.
2. Klepněte na šipku vedle položky Display adapters. Klikněte pravým tlačítkem na grafickou kartu, kterou chcete aktualizovat.

3. Vyberte možnost Hledat automaticky aktualizovaný software ovladače .

4. Vyberte „Aktualizovat ovladač“.
5. Pokud systém Windows nemůže najít nový ovladač, můžete zkusit vyhledat web výrobce.
Špatné rozlišení
Pokud do systému přidáváte nový monitor s vyšším rozlišením, může se nový monitor pokusit zkopírovat nastavení ze starého monitoru nebo se shodovat s nastavením aktuálního monitoru. Opravte rozlišení svého nového monitoru pomocí následujících kroků.
1. Klepněte pravým tlačítkem myši na plochu a z nabídky vyberte Nastavení zobrazení .
2. V horním okně klikněte na obrazovku, kterou chcete upravit.
3. Přejděte dolů a najděte Měřítko a rozvržení.
4. Pod rozlišením vyberte z rozevírací nabídky správné rozlišení pro váš displej.
Pokud to nepomůže, zkuste aktualizovat ovladač grafiky, jak je popsáno výše.
Obnovovací frekvence není přesná
Systém Windows často pro nové monitory nevybere nejlepší nastavení, takže možná budete muset ručně nastavit obnovovací frekvenci, abyste zrychlili monitor.
Chcete-li zkontrolovat obnovovací frekvenci, kterou váš nový monitor používá, zkuste použít TestUFO . Poté porovnejte tuto rychlost s nejvyšší rychlostí vašeho nového monitoru. Pokud chcete změnit rychlost, postupujte takto.
1. Klepněte pravým tlačítkem myši na plochu a z nabídky vyberte Nastavení zobrazení .
2. Přejděte do spodní části okna a klikněte na Pokročilá nastavení zobrazení.
3. Klepněte na Zobrazit vlastnosti adaptéru pro X . Ujistěte se, že je to obrazovka, kterou chcete změnit.

4. Vyberte kartu Monitor v horní části.
5. V části Nastavení monitoru vyberte z rozevíracího seznamu obnovovací frekvenci, kterou chcete použít.
Typ obrazovky
Při přidávání druhého monitoru do systému si můžete zvolit rozšíření pracovní plochy, její duplikování nebo ponechání pracovní plochy pouze na jednom monitoru. Chcete-li toto nastavení změnit, postupujte takto:
1. Stiskněte Win+ P.
2. Vyberte požadovanou obrazovku.

Velikost obrazovky při hraní her je zmenšena na maximální velikost
Dalším problémem, na který můžete narazit při používání druhého monitoru, je, že hra, kterou hrajete na jednom monitoru, je z neznámých důvodů zmenšena na maximální velikost. Můžete omylem kliknout na druhý monitor, protože monitory nic neodděluje.
Pokud se vám to stane, vyzkoušejte jeden z těchto tipů pro odstraňování problémů:
- Zkontrolujte možnosti zobrazení v samotné hře. Pokud hrajete v režimu „Okno“ , zkuste místo toho přepnout do režimu „Celá obrazovka“ .
- Zkuste přepnout do režimu „Okno bez okrajů“. Tento režim vám nezabrání přesunout myš na jinou obrazovku, ale zabrání zmenšení obrazovky na maximální velikost během hraní.
- Vyzkoušejte nástroj Dual Monitor Tool (referenční odkaz: http://dualmonitortool.sourceforge.net/ ). Nástroj Kurzor umožňuje uzamknout kurzor myši na jedné z obrazovek. Nezapomeňte jej po dokončení hry odemknout!
- Vypněte druhý monitor nebo stiskněte
Win+ Ppro změnu monitoru pouze na plochu.
Pomocí těchto tipů zajistíte, že používání druhé obrazovky bude uspokojivější a snížíte problémy, které vám brání v dokončení úkolů.
Doufám, že jste úspěšní.