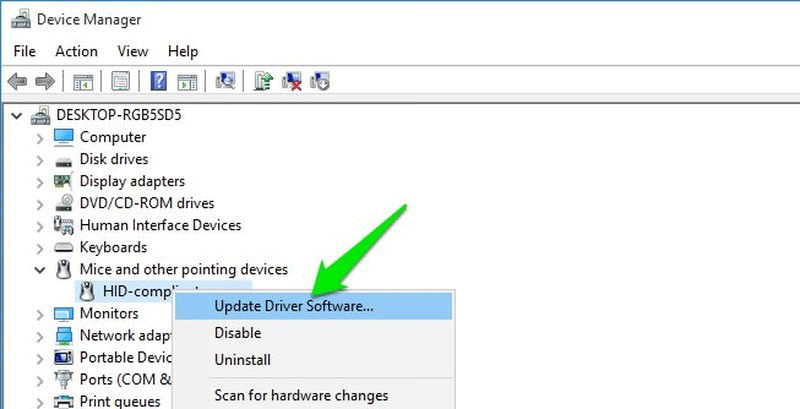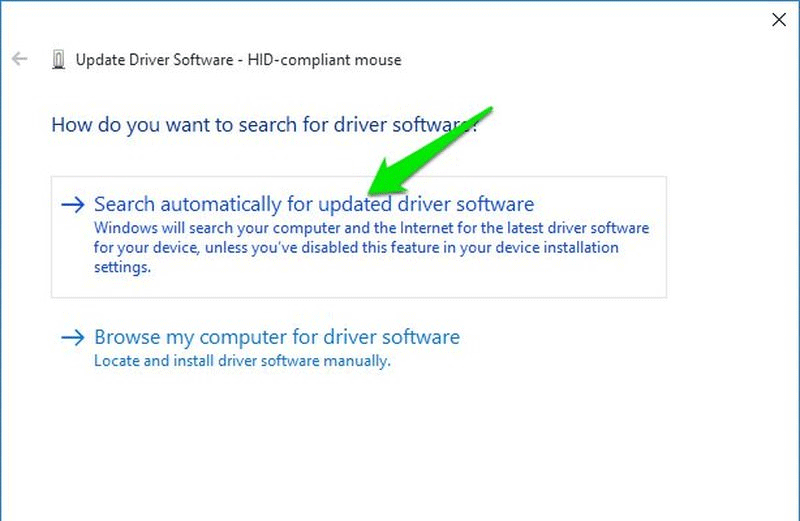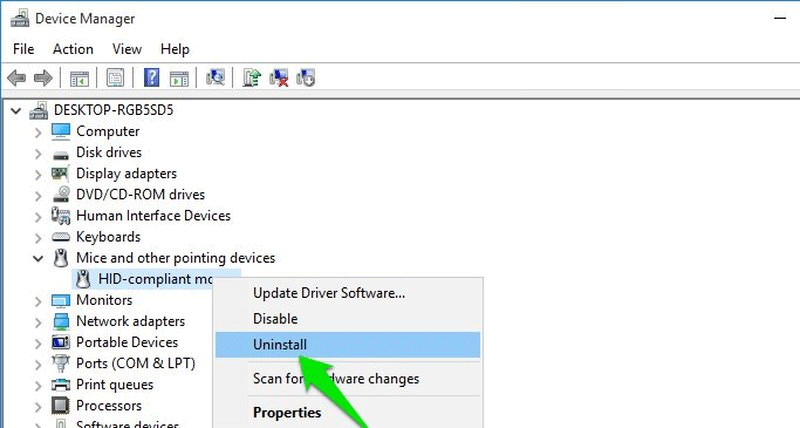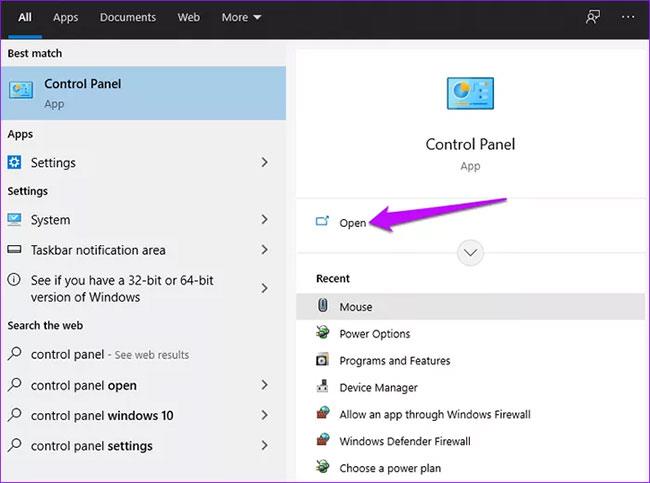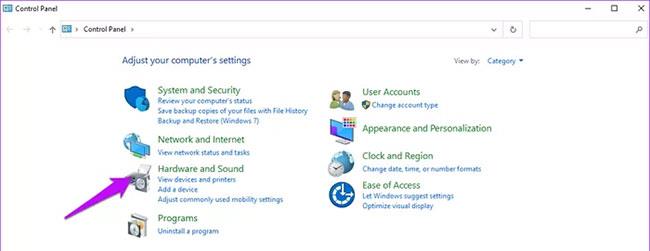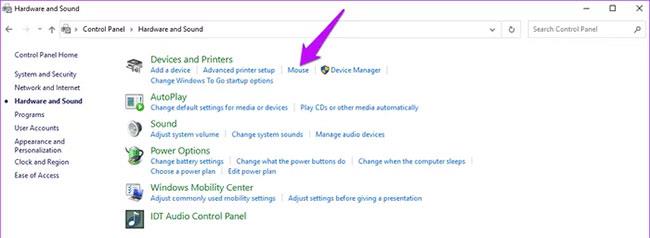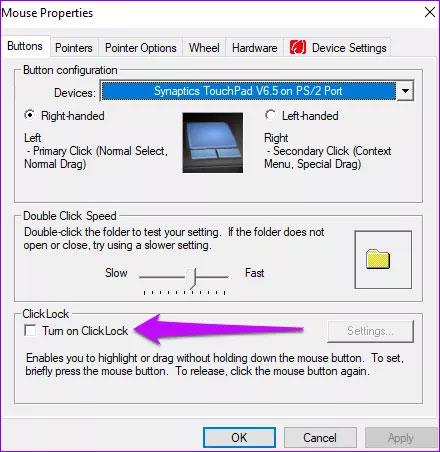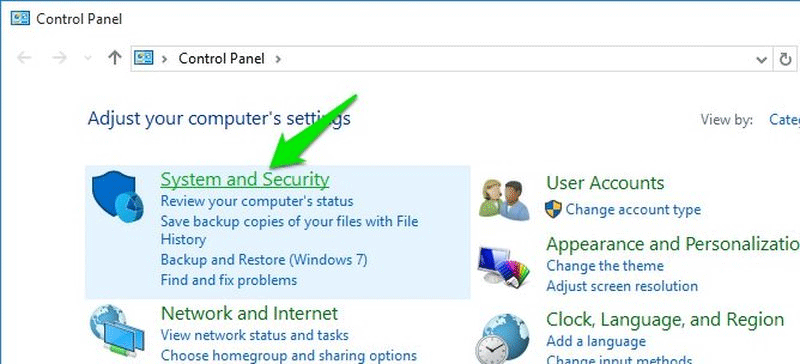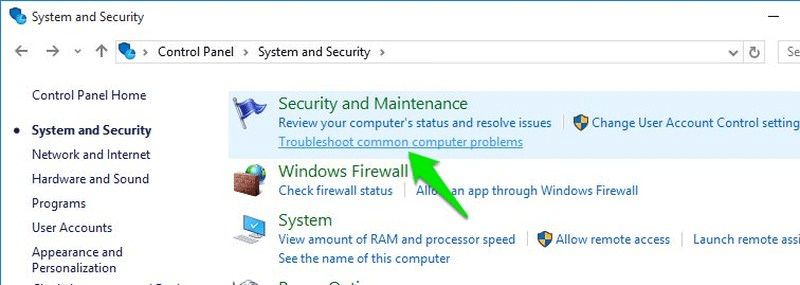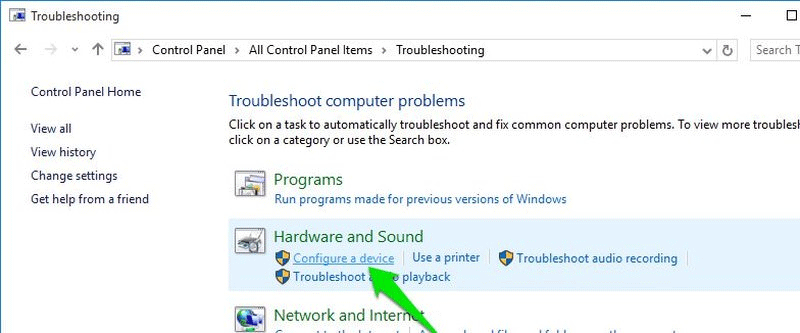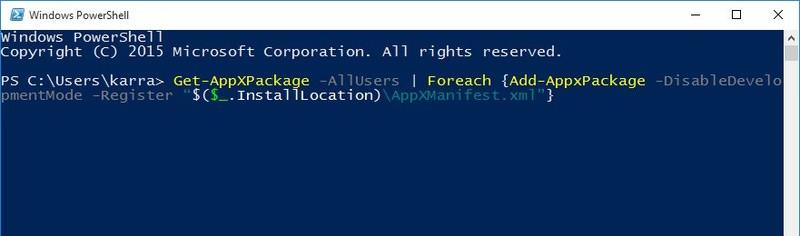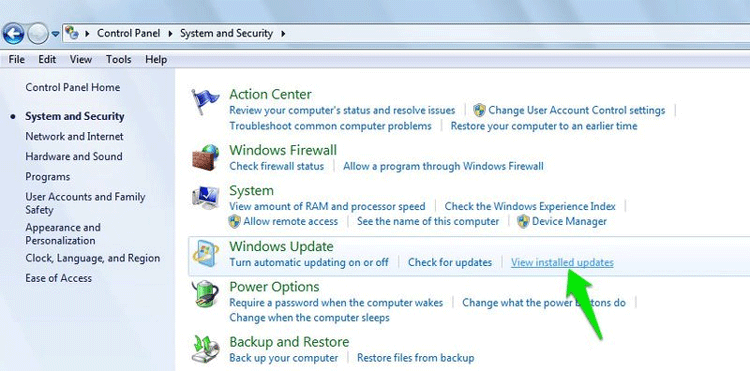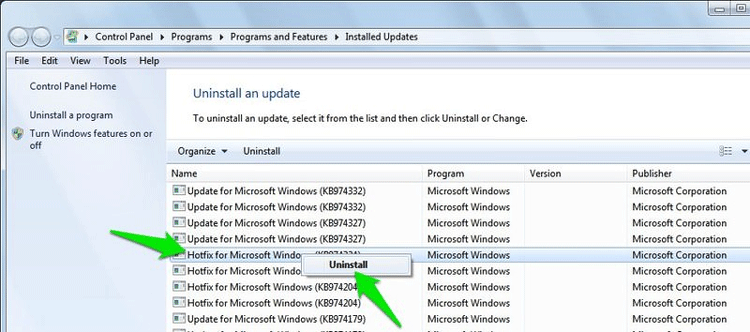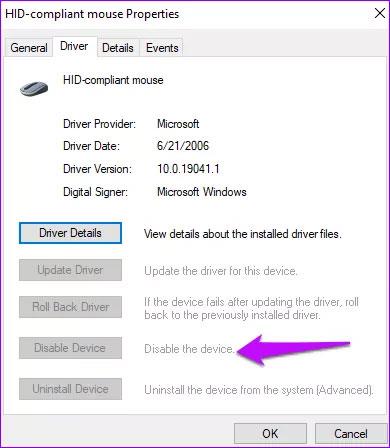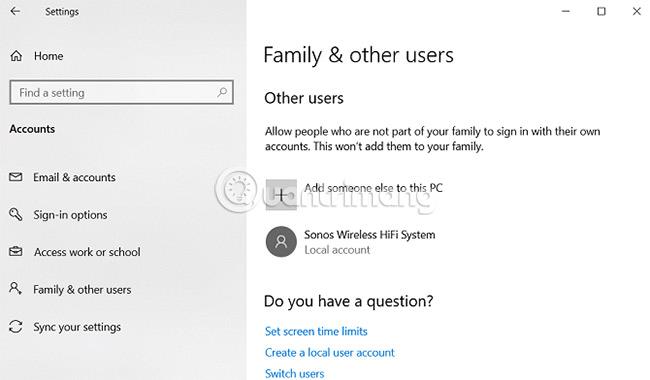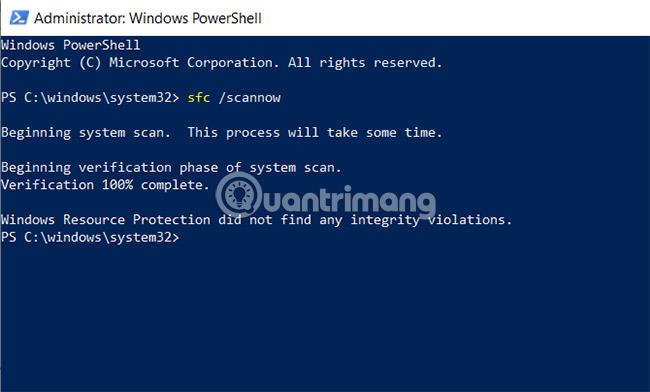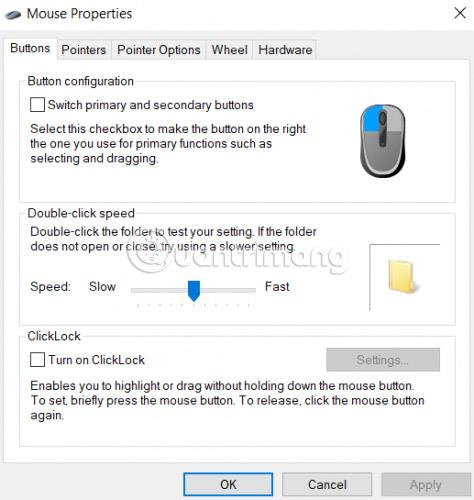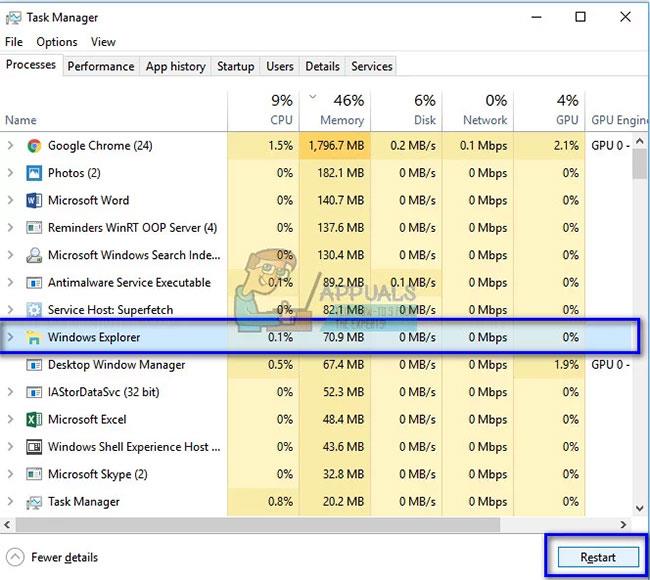Kliknutí levým tlačítkem myši je nejpoužívanější funkcí, která pomáhá otevírat soubory, programy a potvrzovat příkazy na PC. Uživatelé se však často setkávají s problémy, jako je neschopnost kliknout levým tlačítkem myši nebo levé tlačítko myši nefunguje správně. Existuje mnoho příčin tohoto problému, takže tento článek vás provede některými způsoby, jak vyřešit problémy s kliknutím levým tlačítkem myši v systému Windows.
Pokud se kliknutí levým tlačítkem myši změní na pravé tlačítko myši , může to být způsobeno tím, že jste omylem změnili nastavení myši. Nejedná se o chybu, ale o funkci systému Windows. Chcete-li vrátit levému tlačítku myši správnou funkci, přečtěte si tento průvodce nastavením myši .
Nejprve musíte zkontrolovat, zda se nejedná o hardwarovou nebo softwarovou chybu. Pro testování stačí myš připojit k jinému počítači. Pokud na tomto počítači vaše myš stále nefunguje, jedná se o hardwarovou chybu, musíte myš vyměnit, přečtěte si článek 8 věcí, které byste měli vědět při nákupu počítačové myši . Pokud to stále funguje dobře, podívejte se na opravy níže.
Vaše myš má dva problémy: jedním je, že kliknutí levým tlačítkem v určitých oblastech nefunguje, a druhým je, že zcela nereaguje. Protože nemůžete používat myš, aktivujte touchpad, pokud jej máte, nebo se naučte ovládat Windows pomocí klávesnice .
Jak opravit problém s kliknutím levým tlačítkem myši ve Windows
1. Restartujte počítač
Nejjednodušší řešení je často nejlepší řešení, zkuste restartovat počítač. Během procesu restartování lze mnoho problémů s poškozenými ovladači a systémovými soubory vyřešit automaticky.
2. Aktualizujte nebo odinstalujte ovladač počítačové myši
Staré nebo poškozené ovladače jsou častou příčinou nefunkčnosti levého tlačítka. Chcete-li problém vyřešit, stiskněte klávesu Windows + R a do dialogového okna Spustit zadejte příkaz devmgmt.msc . Otevře se Správce zařízení . Poté přejděte na možnost Myši a další ukazovací zařízení a stisknutím pravé šipky na klávesnici ji rozbalte. Nyní můžete kliknout pravým tlačítkem myši na myš kompatibilní s HID a vybrat Aktualizovat software ovladače .
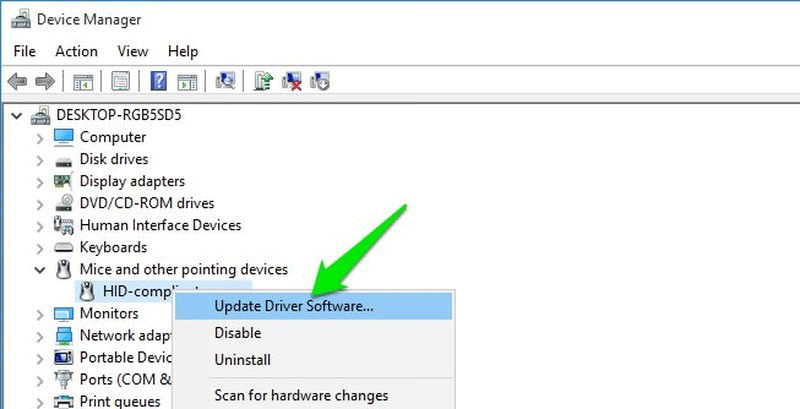
Na další stránce vyberte možnost Hledat automaticky aktualizovan�� software ovladače, aby se ovladač automaticky aktualizoval .
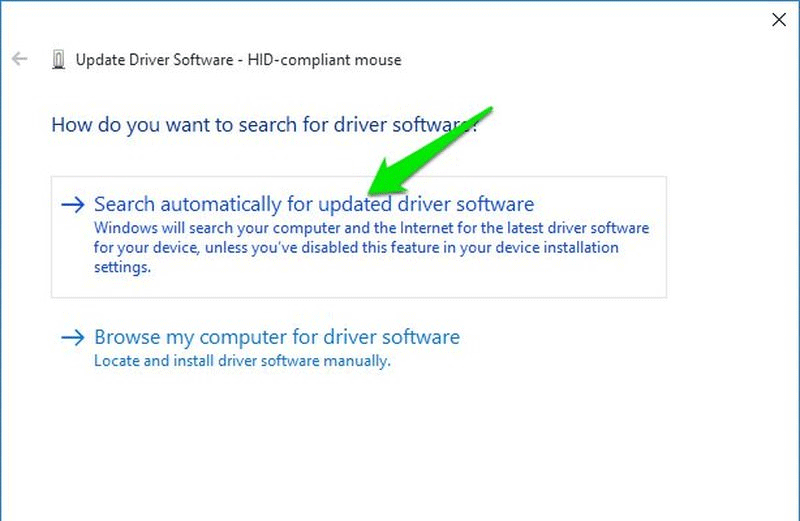
Pokud problém stále nevyřeší, zkuste jej odinstalovat výběrem možnosti Odinstalovat . Poté odpojte myš a restartujte počítač. Jakmile se počítač restartuje, připojte myš a nechte ji znovu nainstalovat ovladače.
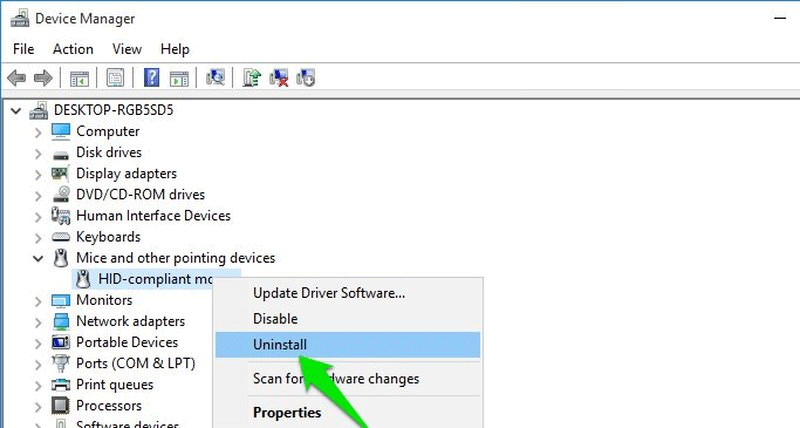
3. Povolte funkci Click-Lock
Pokud máte potíže s kliknutím levým tlačítkem myši, může problém vyřešit zapnutí funkce Click-Lock. Povolením funkce Click-Lock si rychlé stisknutí levého tlačítka myši zachová svou funkci, dokud znovu neklepnete na tlačítko myši.
Krok 1 : Na vyhledávací liště Windows zadejte ovládací panel a kliknutím na Otevřít otevřete Ovládací panely .
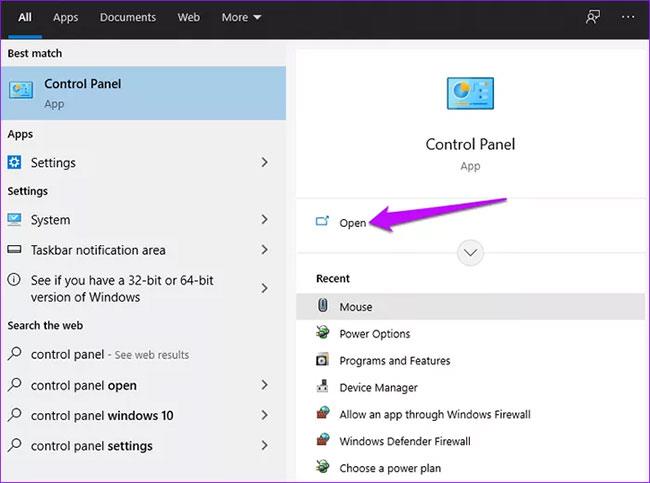
Otevřete okno Ovládací panely
Krok 2 : Vyberte Hardware a zvuk .
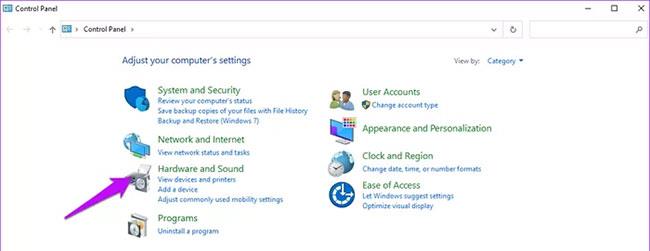
Otevřete Hardware a zvuk v Ovládacích panelech
Krok 3 : V části Zařízení a tiskárny klikněte na Myš.
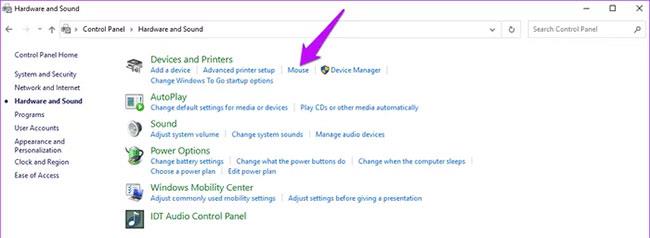
Zařízení a tiskárny v Ovládacích panelech
Krok 4 : Přejděte na kartu Tlačítka a zaškrtnutím příslušného políčka aktivujte funkci Click-Lock.
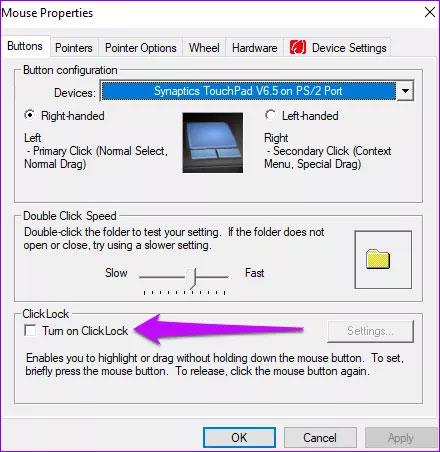
Klikněte na vlastnost Click-Lock
POZNÁMKA : Pokud je povolena funkce Click-Lock, může to také znamenat, že toto je příčinou problému. V takovém případě zrušte zaškrtnutí funkce Click-Lock a potvrďte, zda levé tlačítko kliknutí funguje nebo ne.
4. Spusťte Poradce při potížích s hardwarem systému Windows
Systém Windows má vestavěný nástroj pro odstraňování problémů s hardwarem , který dokáže automaticky vyhledat a vyřešit problémy s externími zařízeními, jako jsou problémy s monitorem, klávesnicí, myší atd. Spuštění nástroje pro odstraňování problémů Chcete-li tento problém vyřešit, přejděte na Ovládací panely a otevřete Systém a zabezpečení .
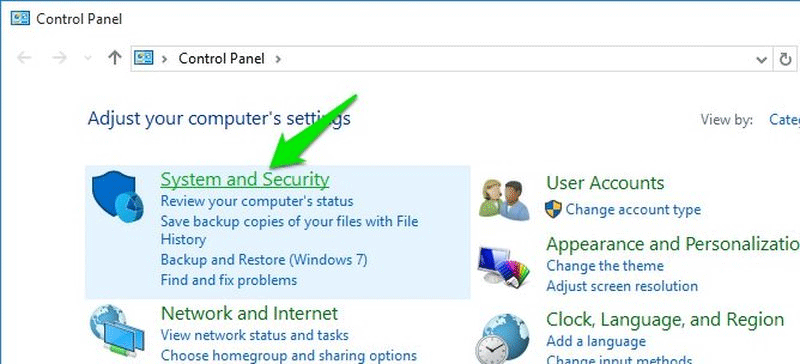
Poté vyberte možnost Odstraňovat běžné problémy s počítačem v části Zabezpečení a údržba .
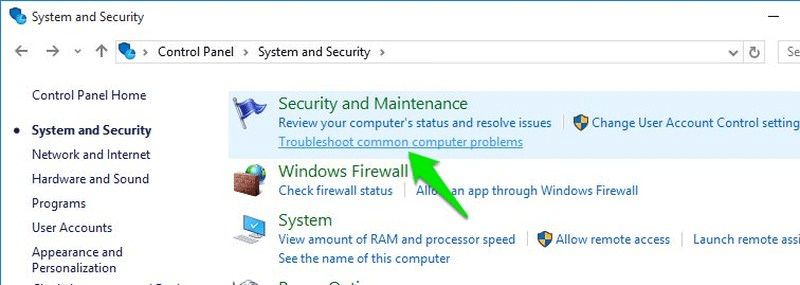
Nyní otevřete možnost Konfigurace zařízení v části Hardware a zvuk a spusťte proces odstraňování problémů. Systém Windows prohledá a automaticky vyřeší, pokud je zjištěn problém. Pokud problém nelze opravit, zobrazí se chybová zpráva, která vás informuje.
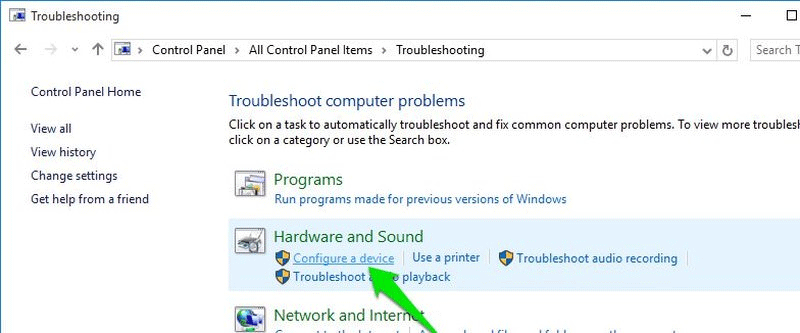
5. Spusťte příkazy SFC a DISM
Někdy může problém vyřešit spuštění příkazů SFC a DISM. Zde je návod, jak můžete problém naskenovat a opravit.
Krok 1 : Do vyhledávacího pole Windows zadejte cmd . Vyberte možnost Spustit příkaz a vyberte Spustit jako správce .
Příkaz Cmd
Krok 2 : Zadejte tento příkaz a stiskněte Enter.
sfc /scannow

Příkaz sfc /scannow
Po dokončení skenování zadejte příkaz exit a stisknutím klávesy Enter zavřete okno cmd. Nakonec restartujte počítač a ověřte, zda myš funguje správně.
Navíc spusťte příkazy DISM k opravě poškozených souborů. Zde je návod, jak to udělat.
Otevřete okno příkazového řádku, zadejte tento příkaz a stiskněte klávesu Enter.
dism/online/cleanup-image/restorehealth

Spusťte příkaz DISM
Počkejte na dokončení procesu a poté restartujte počítač. Ověřte, zda myš nyní funguje správně.
6. Odinstalujte a znovu nainstalujte antivirový software
Někdy může antivirový software , zejména programy pro odstranění keyloggeru , způsobit nesprávnou funkci myši. Chcete-li to zkontrolovat, zkuste odinstalovat antivirový program z Ovládacích panelů a restartovat počítač.
Pokud je problém vyřešen, můžete antivirový program znovu nainstalovat, protože jeho přeinstalace pravděpodobně již nebude způsobovat problémy s vaší počítačovou myší. Pokud problémy přetrvávají i po přeinstalaci antivirového softwaru, můžete použít jiný antivirový software.
7. Znovu zaregistrujte aplikaci Windows
Problém s nesprávným kliknutím levého tlačítka myši lze vyřešit přeregistrováním aplikace Windows. Chcete-li znovu zaregistrovat aplikace Windows, stiskněte Windows + R a do dialogového okna Spustit zadejte příkaz powershell , čímž otevřete rozhraní příkazového řádku. Poté zadejte následující příkaz a stiskněte Enter .
Get-AppXPackage -AllUsers | Foreach {Add-AppxPackage -DisableDevelopmentMode -Register "$($_.InstallLocation)\AppXManifest.xml"}
Powershell znovu zaregistruje všechny balíčky, pokud během procesu uvidíte varování, nebojte se, prostě je ignorujte.
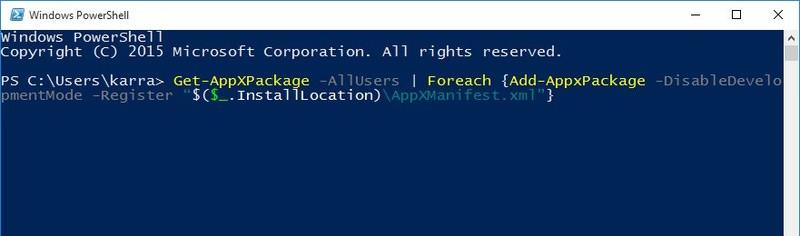
8. Opravte poškozené systémové soubory a aktualizace
Je možné, že problém způsobují poškozené systémové soubory a aktualizace. Můžete si přečíst článek Kontrola a oprava poškozených systémových souborů v systému Windows o opravě a nahrazení systémových souborů v systému Windows.
9. Odinstalujte poslední aktualizace systému Windows
Pokud k tomuto problému dojde ihned po aktualizaci systému Windows a výše uvedené řešení problém nevyřeší, zkuste aktualizaci systému Windows odinstalovat.
V Ovládacích panelech přejděte na Systém a zabezpečení a poté otevřete možnost Zobrazit nainstalované aktualizace v části Windows Update .
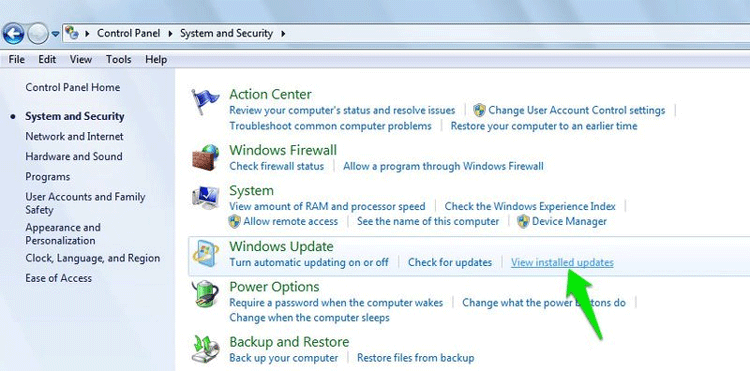
Zde uvidíte všechny soubory aktualizace systému Windows, odinstalujte je kliknutím na soubor a výběrem možnosti Odinstalovat .
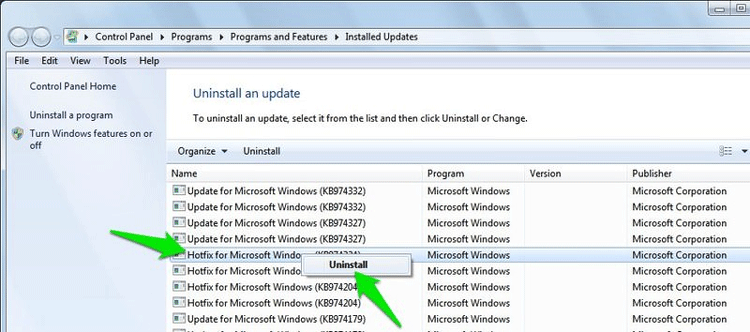
10. Zkontrolujte, zda nejsou klíče zaseknuté
Jednou z možností, že se levé kliknutí myší chová podivně, je, že se určitá klávesa na klávesnici zasekla, například klávesa Ctrl, mezerník, Shift atd. Zkontrolujte všechny klávesy na klávesnici, abyste se ujistili, že tam žádné nejsou. zaseknutý?
11. Vypněte touchpad
Pokud používáte notebook a používáte externí myš, vypněte touchpad na notebooku, protože touchpad může způsobit, že externí myš nebude správně fungovat.
POZNÁMKA : Pokud je možnost Disable Device zašedlá, znamená to, že nelze do ovladače přidat ani odebrat žádné aktuální funkce. V takovém případě můžete zkusit program odinstalovat a poté znovu nainstalovat.
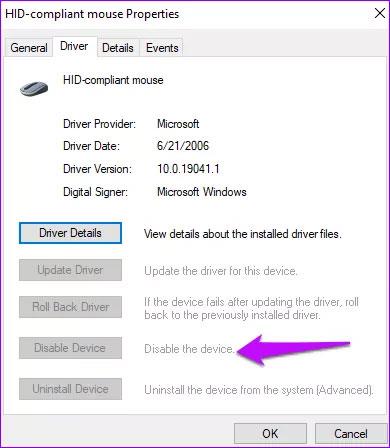
Možnost Vypnout zařízení je zašedlá
12. Odinstalujte nedávno nainstalované programy
Instalace nových programů může také způsobit problémy s levým kliknutím. Jednoduše odinstalujte všechny nedávno nainstalované programy a zjistěte, zda je problém vyřešen.
13. Opravte poškozené uživatelské profily
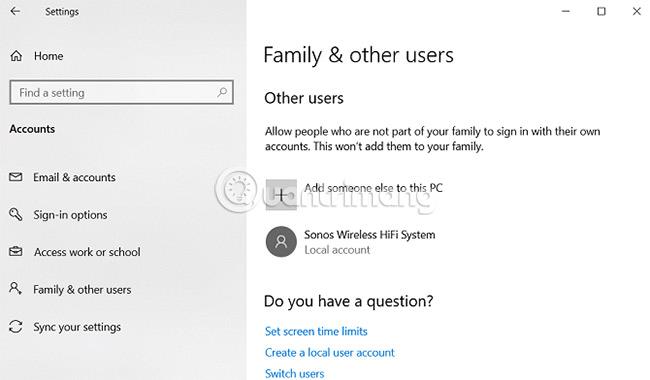
Je nutné určit, zda je problém jedinečný pro váš uživatelský účet, nebo jde o problém v celém systému.
Vytvořte nový dočasný uživatelský účet tak, že přejdete na Start > Nastavení > Účty > Rodina a další uživatelé > Přidat někoho jiného do tohoto počítače . Aplikace si vyžádá údaje nového uživatele a přihlašovací jméno.
Přihlaste se do svého nového profilu. Kliknutím levým tlačítkem zjistíte, zda to funguje? Pokud ano, primární uživatelský účet mohl narazit na problém.
Zkuste zkopírovat všechna uživatelská data do nového profilu. K provedení tohoto postupu jsou v počítači vyžadovány alespoň tři profily (nový profil, problémový profil a další záložní profil).
Přihlaste se do záložního profilu. Všechny následující kroky je třeba provést z tohoto dalšího účtu.
Nejprve otevřete Průzkumníka souborů a ujistěte se, že jsou viditelné skryté soubory, složky a chráněné soubory operačního systému. Pokud je nevidíte, přejděte na Zobrazit > Možnosti > Zobrazit a proveďte potřebné úpravy.
Dále přejděte do C:\Users\[Uživatelské jméno má problémy] a vyberte všechny soubory kromě Ntuser.dat, Ntuser.dat.log a Ntuser.ini. Zkopírujte soubory a vložte je do C:\Users\[nové uživatelské jméno].
Nakonec se odhlaste a přihlaste se k novému účtu. Jakmile se ověří, že vše funguje správně, mohou uživatelé smazat zálohované a neúspěšné účty.
14. Zkontrolujte, zda nejsou nějaké problémy s daty Windows
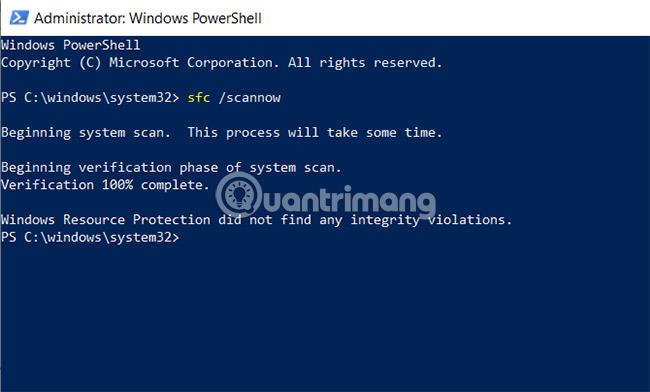
Pokud na novém profilu stále nemůžete používat levé tlačítko myši, je to známka toho, že v samotném systému Windows není něco v pořádku. Jedním z nejčastějších viníků je poškozená služba Windows Update .
Chcete-li zkontrolovat, zda jsou poškozené soubory systému Windows, musí uživatelé spustit PowerShell (kliknutím pravým tlačítkem myši na nabídku Start a výběrem souboru ze seznamu).
Dále spusťte nástroj Kontrola systémových souborů .
Zadejte sfc /scannow a stiskněte Enter. Zobrazí se jeden ze tří výsledků:
1. Systém Windows nenalezl žádné porušení integrity. (Windows nenalezl žádné chyby).
2. Ochrana prostředků systému Windows našla poškozené soubory a opravila je. (Ochrana prostředků systému Windows našla poškozené soubory a opravila je).
3. Ochrana prostředků systému Windows našla poškozené soubory, ale nedokázala některé (nebo všechny) opravit. (Ochrana prostředků systému Windows najde poškozené soubory, ale nedokáže některé (nebo všechny) opravit.)
V posledním případě zadejte DISM /Online /Cleanup-Image /RestoreHealth a stiskněte Enter. PowerShell znovu stáhne všechny poškozené soubory. Tento proces může trvat dlouho, proto buďte trpěliví.
15. Tvrdý reset počítače
Provádění tvrdého resetu se nedoporučuje, proto se této metodě vyhněte, pokud neexistuje jiná možnost. Mnoho uživatelů uvedlo, že tato metoda pomáhá vyřešit problém s nefunkčním levým tlačítkem myši.
Je snadné provést tvrdý reset. Pokud to děláte na stolním počítači bez baterie, odpojte napájecí kabel. Pokud používáte notebook, odpojte napájecí kabel a baterii. V obou případech se musíte před provedením resetu přihlásit ke svému uživatelskému účtu v počítači.
16. Povolte ClickLock
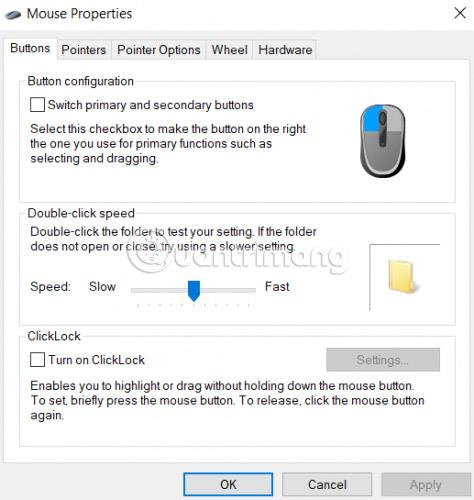
Co když všechno funguje dobře, kromě drag and drop? V takovém případě dočasně povolte ClickLock.
ClickLock umožňuje uživatelům přetahovat soubory a složky pomocí jediného kliknutí, místo aby museli držet levé tlačítko myši jako obvykle.
Chcete-li ji povolit, přejděte na Start > Nastavení > Zařízení > Myš > Související nastavení > Další nastavení myši .
Zobrazí se okno Vlastnosti myši . V dolní části karty Tlačítka uvidíte možnosti ClickLock. Klepnutím na zaškrtávací políčko ji povolíte. Kliknutí na Nastavení umožní uživatelům přizpůsobit své předvolby ClickLock.
17. Deaktivujte Track Point
V závislosti na vaší aktivitě může být tlačítko Track Point velmi užitečné. Je to tlačítko zapuštěné ve spodní části klávesnice, kterým můžete pohybovat a napodobovat tak pohyb skutečné myši. Používá se, když nepoužíváte kabelovou myš USB a nechcete se při provádění operací dotýkat výchozího touchpadu notebooku.
Přes určité výhody však Track Point v mnoha případech způsobuje problémy s klikáním a nefunkčními kartami. můžete zkusit deaktivovat Track Point a zjistit, zda to má nějaký účinek.
Krok 1: Stiskněte Win+ , do dialogového okna Rzadejte ovládací panelEnter a stiskněte .
Krok 2: V Ovládacích panelech se ujistěte, že se díváte na Velké ikony. Klikněte na podkategorii Myš.

Klikněte na podkategorii Myš
Krok 3: Vyberte kartu Dell Touchpad. Vyberte zařízení Pointing Stick a klikněte na Disable. Vezměte prosím na vědomí, že kroky se mohou pro zařízení Lenovo Thinkpad mírně lišit, ale celý proces bude stejný.
B4: Po provedení změn restartujte počítač a zjistěte, zda to má nějaký význam.
18. Restartujte Průzkumníka Windows
Jedním z nejjednodušších způsobů, jak problém vyřešit, je restartování Průzkumníka Windows pomocí Správce úloh. Tím se resetuje všechna aktuální konfigurace procesu a resetuje se. Toto řešení je speciálně zaměřeno na lidi, kteří nemohou používat levé tlačítko myši při přístupu k Průzkumníku Windows.
B1: Stiskněte Win+ R pro zobrazení Run. Do dialogového okna zadejte taskmgr pro zobrazení Správce úloh. Správce úloh můžete také spustit stisknutím Ctrl + Alt + Del a výběrem ze zobrazených možností.
Krok 2: Klikněte na kartu Procesy v horní části okna.
Krok 3: Nyní v seznamu procesů vyhledejte úlohu Průzkumníka Windows . Klikněte na něj a stiskněte tlačítko Restartovat v levé dolní části okna. Můžete toho také dosáhnout tak, že pomocí klávesnice vyberete proces a kliknutím na klávesu Del jej restartujete.
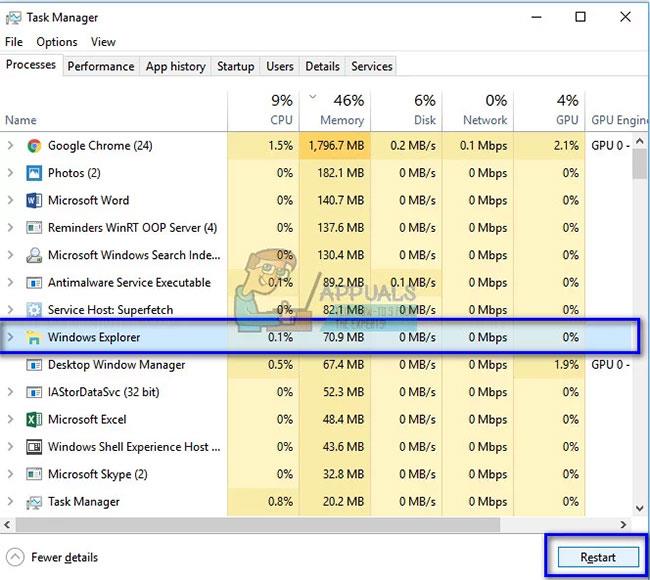
Restartujte Průzkumníka Windows
19. Změňte citlivost touchpadu
Na notebooku je také možnost změnit citlivost touchpadu. Tato možnost určuje, jak rychle se bude touchpad pohybovat nebo jak citlivá budou kliknutí. To také určuje zpoždění touchpadu, když uživatel provede akci. Ve výchozím nastavení je citlivost touchpadu nastavena na střední nebo nízkou. Tuto citlivost můžete změnit a zkontrolovat, zda se tím problém vyřeší.
Toto řešení je speciálně zaměřeno na ty, kteří používají klávesy w, a, s, dke hraní her a kliknutím na levé tlačítko střílíte nebo provádíte jakoukoli akci.
Krok 1: Stiskněte Win+ R, do dialogového okna zadejte delay a otevřete aplikaci vrácenou ve výsledcích.
Krok 2: Změňte citlivost na Nejcitlivější. Zavřete Nastavení a restartujte počítač.

Změňte citlivost na Nejcitlivější
Krok 3: Po restartování zkontrolujte, zda byl problém vyřešen.
20. Vyčistěte myš
Při práci v kanceláři je jednou z oblastí, kterou lze při úklidu přehlédnout, skutečně používané vybavení, konkrétně počítačová myš. Od myši po podložku pod myš a zařízení kolem ní je vaše počítačová myš často něco, co lze snadno přehlédnout, když přemýšlíte o úklidu svého stolu. To spolu s nedostatkem znalostí o hygieně myší může vést k nehygienickému pracovnímu prostředí.
Tento článek neuvádí podrobný návod, jak vyčistit každou myš na trhu. To není reálné, protože v současnosti je na trhu příliš mnoho produktů pro počítačové myši. Existuje však několik jednoduchých tipů na čištění, které budou fungovat pro většinu typů myší, zejména proces, který zahrnuje odstranění prachu a nečistot. Myš pravidelně čistěte, protože je to nástroj, který vám zůstane v rukou celý den. Při každodenním používání je nevyhnutelné nahromadění nečistot.
Pokud má vaše myš okraje, které se obtížně čistí hadříkem, vezměte vatový tampon a jemně je otřete, abyste odstranili všechny zbývající bakterie.
Použití alkoholových ubrousků, stlačeného vzduchu a čistého hadříku z mikrovlákna dokáže zázraky při odstraňování prachu a nečistot a doufejme, že vaše levé tlačítko myši bude opět fungovat. Pokud chcete, můžete se podívat na článek: Pokyny pro správné čištění počítačové myši, kde najdete další podrobnosti.
21. Otestujte připojením jiné myši
Pokud kliknutí levým tlačítkem nefunguje ani po provedení všech výše uvedených kroků, může být v zařízení chyba hardwaru. Myš se používá neustále a není neobvyklé, že jednoho dne přestane fungovat.
Chcete-li se ujistit, že problém souvisí s hardwarem, můžete zkusit připojit jinou myš a zjistit, zda funguje. Pokud ano, znamená to, že došlo k chybě hardwaru a možná budete muset vyměnit myš. Zkuste také změnit port USB, ke kterému připojujete zařízení. Často existují některé porty, které nepodporují myši.
Pokud navíc používáte bezdrátovou myš, zkontrolujte prosím její baterii! Nezapomeňte, že čištění myši je také důležitým krokem. Uvnitř elektronických součástek se může rychle hromadit prach, což vede k poruše.
Přeji vám úspěch!
Vidět víc: