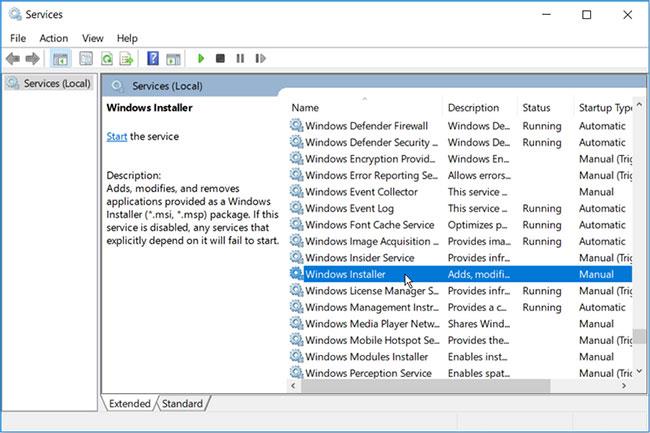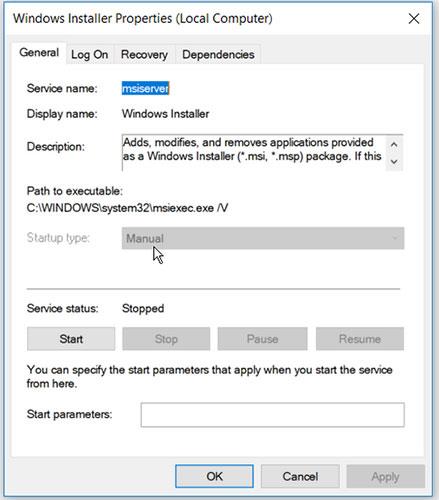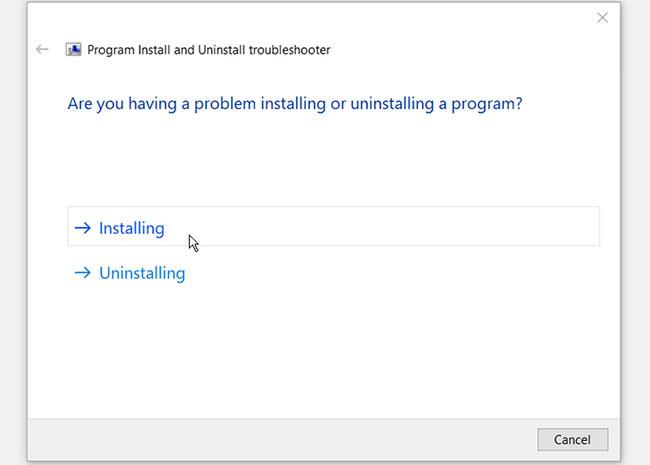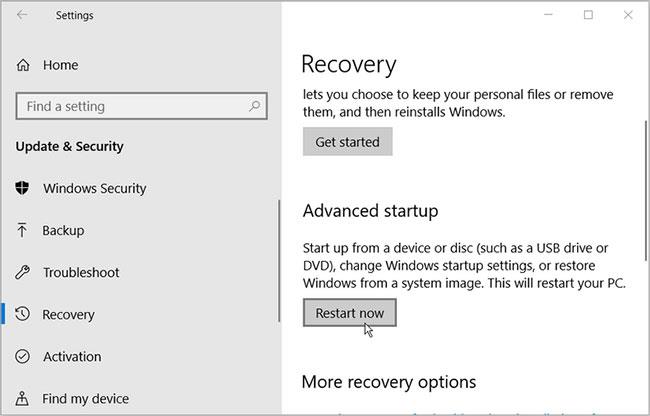Obdržení chybové zprávy balíčku Instalační služby systému Windows není ve Windows 7, Windows 8 nebo Windows 10 neobvyklým jevem . Ačkoli může být obtížné problém identifikovat, dobrou zprávou je, že tento problém s balíčkem Instalační služby systému Windows, někdy nazývaný chyba 1722, není příliš závažný a ve skutečnosti jde o poměrně malý, ale způsobující problém s počítačem.
Jak se zobrazí chyba balíčku Instalační služby systému Windows?
Chyby balíčku Instalační služby systému Windows se často objevují jako jedna z následujících chyb nebo jako kombinace chyb ve zprávě s upozorněním systému.
The Windows Installer Service could not be accessed.
ERROR 1722 There is a problem with this Windows Installer package. A program run as part of the setup did not finish as expected.
Windows Installer Service couldn't be started.
Could not start the Windows Installer service on Local Computer. Error 5: Access is denied.
Příčina chyby balíčku Instalační služby systému Windows
Když se zobrazí varovná zpráva, že došlo k problému s balíčkem Instalační služby systému Windows, obvykle to znamená, že program nelze spustit. Může to být způsobeno konflikty mezi programy nebo aplikacemi, napadením virem nebo malwarem, nedostatkem systémové paměti pro uložení všech spuštěných aplikací nebo chybami ovladače grafiky.
Chyby balíčků Instalační služby systému Windows mohou být také způsobeny pády systému (zdánlivě náhodnými a bez větších problémů za nimi).

Jak opravit chybu „Problém s tímto balíčkem Instalační služby systému Windows“.
Jak opravit problémy s balíčky Instalační služby systému Windows
Zde jsou některé z nejlepších věcí, které můžete udělat, když počítač se systémem Windows signalizuje problém s balíčkem Instalační služby systému Windows.
1. Restartujte počítač : Restartování systému Windows může vyřešit řadu problémů včetně chyb balíčku Instalační služby systému Windows.
2. Windows Update : Provedením aktualizace systému Windows se během procesu aktualizace prohledá zařízení a opraví se některé možné konflikty. Proces aktualizace také aktualizuje operační systém a ovladače, případně opraví příčinu chyb balíčku Instalační služby systému Windows.
3. Aktualizace aplikací pro Windows : Pokud jste své aplikace neaktualizovali, nyní je čas to udělat. Kromě přidávání nových funkcí mohou aktualizace aplikací také zlepšit zabezpečení a odstranit případné systémové konflikty.
4. Spusťte Poradce při potížích se systémem Windows : Přejděte do Nastavení > Aktualizace a zabezpečení a poté spusťte Poradce při potížích s kompatibilitou programů a Poradce při potížích s aplikacemi pro Windows Store . Oba naskenují a poskytnou řešení všech problémů s aplikacemi, které způsobují výskyt této chybové zprávy.
5. Povolte Instalační službu systému Windows : Pokud je Instalační služba systému Windows zakázána, budete mít potíže s instalací nebo odebráním softwarových programů. Chcete-li aktivovat Instalační službu systému Windows, musíte provést následující kroky.
- Stisknutím klávesy Windows + R otevřete dialogové okno Spustit příkaz .
- Zadejte services.msc a stiskněte Enter .
- Na další obrazovce přejděte dolů a poklepejte na možnost Instalační služba Windows Installer.
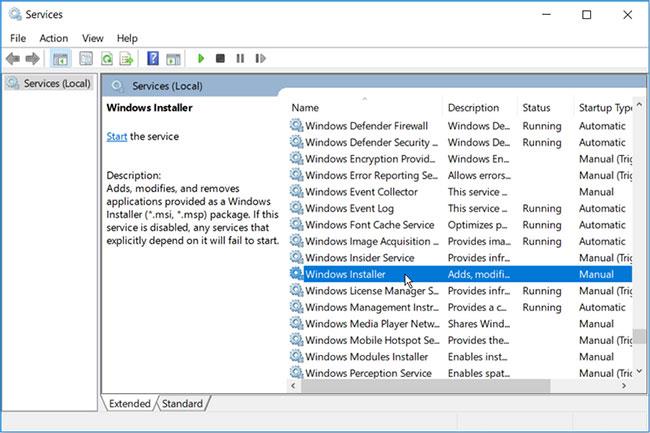
Poklepejte na možnost Instalační služba Windows Installer
- Na další obrazovce nastavte typ spouštění Instalační služby systému Windows na Ruční . Kliknutím na tlačítko Start službu zapnete. Klepnutím na tlačítko Použít a poté výběrem možnosti OK tyto změny uložte.
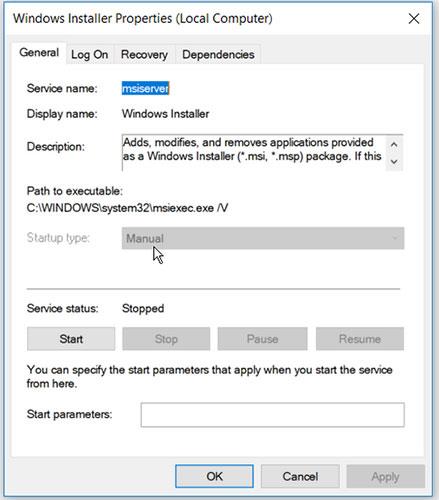
Nastavte Typ spouštění na Ruční
6. Spusťte Poradce při potížích s instalací a odinstalací programu od společnosti Microsoft : Pokud máte podezření, že problém je způsoben poškozeným klíčem registru, může vám pomoci Poradce při potížích s instalací a odinstalací programů od společnosti Microsoft .
Pokud jde o opravu poškozených klíčů registru, neměli byste používat čističe registru. Spouštění těchto programů může poškodit váš počítač. Pokud odstraníte, přesunete nebo poškodíte klíče registru, důležité funkce systému mohou selhat. To může způsobit problémy s instalací, spuštěním nebo odebráním aplikací.
Poradce při potížích s instalací a odinstalací programu nejen pomůže skenovat a opravit poškozené klíče registru, ale také opravit další systémové soubory.
- Chcete-li začít, stáhněte si Poradce při potížích s instalací a odinstalací programu .
- Spusťte nástroj pro odstraňování problémů tak, že na něj dvakrát kliknete.
- Klepnutím na tlačítko Další zahájíte proces odstraňování problémů.
- Z možností, které se zobrazí, klikněte na možnost Instalace nebo Odinstalace.
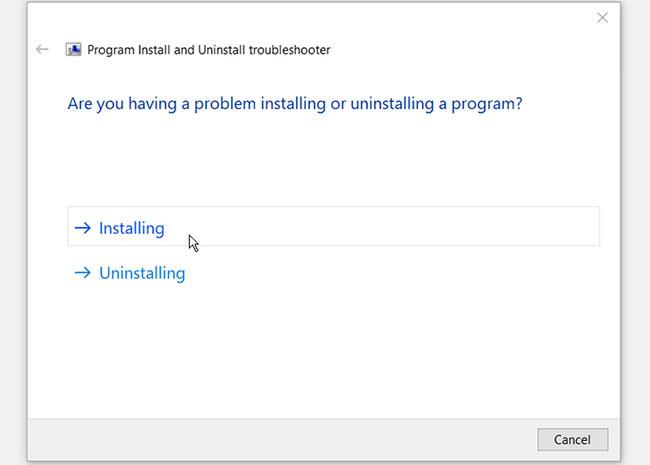
Klepněte na možnost Instalace nebo odinstalace
- V dalším okně vyberte program, se kterým máte problémy, a klikněte na Další. V případě, že nemůžete program ze seznamu najít, vyberte možnost Není v seznamu a vyhledejte program. Odtud postupujte podle možností na obrazovce a dokončete proces odstraňování problémů.
7. Oprava aplikace : Ve Windows 8 a 10 klikněte pravým tlačítkem na ikonu aplikace a vyberte Více > Nastavení aplikace > Opravit . To prohledá aplikaci a opraví všechny chyby v jejím kódu.
V systému Windows 7 to budete muset provést z Ovládací panely > Odinstalovat program , klepněte pravým tlačítkem myši na název aplikace a poté vyberte Změnit > Opravit .
Poznámka : Možnost Opravit se nemusí zobrazit pro všechny aplikace.
8. Resetování aplikace : Resetování aplikace je způsob, jak ji obnovit, aniž byste ji museli zcela odstranit a znovu nainstalovat. Tento proces může vyřešit jakékoli problémy, se kterými se setkáte.
Chcete-li to provést, klikněte pravým tlačítkem na ikonu aplikace a vyberte Více > Nastavení aplikace > Obnovit . Možnost je hned pod možností Opravit.
Poznámka : Resetováním aplikace smažete všechna její místní data.
9. Znovu nainstalujte aplikaci : Pokud víte, která aplikace způsobuje konflikt, odinstalujte ji a poté znovu nainstalujte, protože může být poškozeno nastavení aplikace nebo mohl být smazán důležitý soubor.
10. Zakažte některé spouštěcí aplikace : Stiskněte Ctrl+ Alt+ Dela poté vyberte Správce úloh > Po spuštění . Aplikace v tomto seznamu jsou ty, které se automaticky spouštějí a běží na pozadí, když zapnete počítač. Mohou spotřebovat zdroje a způsobit konflikty. Chcete-li zabránit spouštění nepotřebných věcí na pozadí, vyberte jejich název a poté vyberte možnost Zakázat.
11. Spusťte nástroj Vyčištění disku : V Průzkumníku souborů vyberte možnost Tento počítač, klepněte pravým tlačítkem myši na primární pevný disk, vyberte Vlastnosti a poté Vyčištění disku . Tím odstraníte nepotřebné soubory a uvolníte více místa pro použití aplikací.
12. Instalace programů v nouzovém režimu : Tento problém můžete vyřešit instalací softwarových programů v nouzovém režimu. To vám pomůže určit, zda je problém způsoben nainstalovaným softwarem nebo poškozenými hardwarovými součástmi vašeho počítače.
Pokud se při spouštění do nouzového režimu již chyba nezobrazuje, lze s jistotou říci, že problém způsobuje ovladač nebo softwarový program.
- Chcete-li začít, přejděte do nabídky Start systému Windows > Nastavení počítače > Aktualizace a zabezpečení .
- Vyberte možnost Obnovení .
- V Pokročilých možnostech spuštění klikněte na tlačítko Restartovat nyní .
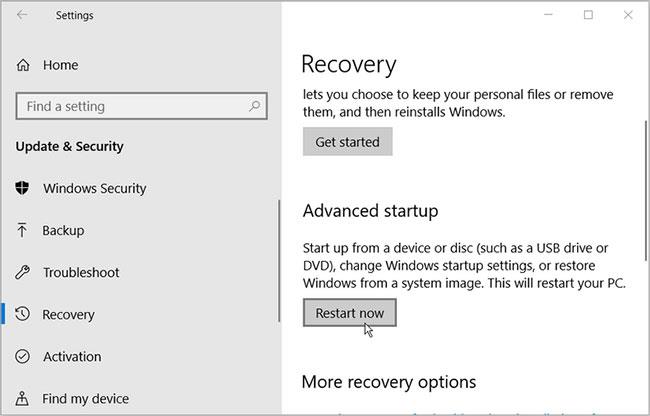
Nainstalujte program v nouzovém režimu
Tím se restartuje počítač v prostředí Recovery Environment.
Na obrazovce, která se objeví, vyberte Upřesnit možnosti > Nastavení spouštění a poté stiskněte tlačítko Restartovat . Nakonec kliknutím na klávesu F4 povolte spuštění počítače v nouzovém režimu.
13. Znovu zaregistrujte Windows Installer : Ve Windows 7 otevřete nabídku Start a vyberte Všechny programy > Příslušenství > Spustit .
Ve Windows 8 a 10 otevřete nabídku Start a zadejte Spustit.
Zadejte msiexec /unregister a vyberte OK. Nyní proveďte totéž znovu, ale tentokrát zadejte msiexec /regserver a vyberte OK.