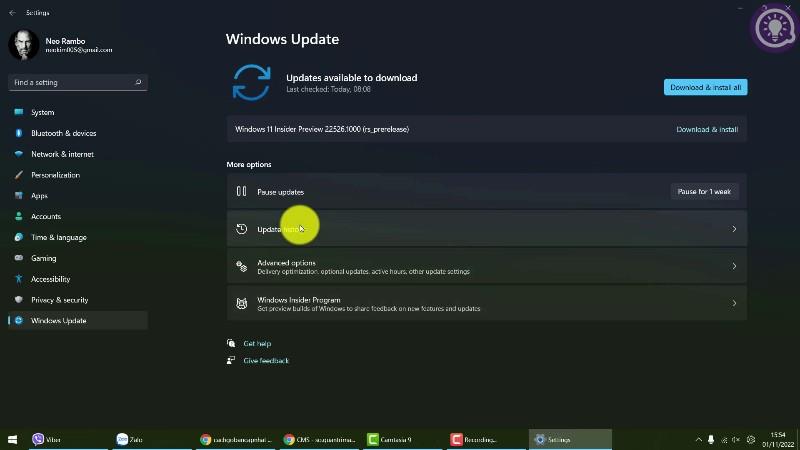Systém Windows umožňuje vytvořit jednotku pro obnovení se systémovými soubory nebo bez nich. Pokud se však rozhodnete zálohovat systémové soubory na disk pro obnovení, někdy se můžete setkat s chybou „Nelze vytvořit disk pro obnovení“.
Chybová zpráva nadále uvádí „Při vytváření jednotky pro obnovení došlo k problému“. Pokud máte tento problém, zde je návod, jak chybu opravit a úspěšně vytvořit jednotku pro obnovení.
Co způsobuje chybu „Nelze vytvořit jednotku pro obnovení“
K této chybě často dochází, když se rozhodnete zálohovat systémové soubory na disk pro obnovení. Pokud zrušíte zaškrtnutí možnosti zálohování systémových souborů, bude jednotka pro obnovení dokončena bez chyb.
Důvody této chyby se mohou lišit. Často však zahrnuje vadné sektory v USB, konfliktní služby na pozadí a dočasné poruchy.
Jak opravit problém, který se vyskytl při vytváření disku pro obnovení v systému Windows
1. Kompletně naformátujte USB

Kompletně naformátujte USB
Tuto chybu můžete opravit zformátováním USB . Nicméně trik je v tom udělat plný formát.
Systém Windows ve výchozím nastavení vybere možnost Rychlé formátování pro rychlé dokončení formátování. Tato možnost však nekontroluje, zda na disku nejsou chybné sektory, které mohou často způsobit chyby při kopírování souborů.
Pokud zrušíte zaškrtnutí možnosti Rychlé formátování , systém Windows provede úplný proces formátování, zkontroluje chybné sektory a označí je jako nepoužitelné. Zde je návod.
Krok 1: Otevřete Průzkumníka souborů a klikněte pravým tlačítkem myši na USB, které chcete použít jako jednotku pro obnovení.
Krok 2: Vyberte možnost Formát .
Krok 3: V okně Formát zrušte zaškrtnutí políčka Rychlé formátování v možnostech Formát.
Krok 4: Kliknutím na Start zformátujte USB. Tento proces bude chvíli trvat, takže počkejte, až bude dokončen.
Po dokončení spusťte nástroj pro obnovení disku a zjistěte, zda je chyba vyřešena.
2. Vyhledejte počítačové viry
Pokud si všimnete, že se proces obnovy jednotky náhle zastaví hned poté, co se v Centru oznámení zobrazí upozornění Microsoft Security , zkontrolujte, zda není váš systém napaden virem.
Klikněte na bezpečnostní upozornění a proveďte doporučené akce k odstranění malwaru. Pokud neprovedete žádnou akci, proveďte úplnou kontrolu pomocí programu Microsoft Defender , abyste odstranili veškerý skrytý malware.
Microsoft Defender prohledá vybraný disk na přítomnost malwaru. Pokud je nalezen, proveďte doporučené kroky k vyčištění systému.
Přestože je Microsoft Defender výkonným bezpečnostním nástrojem, zvažte použití antivirového softwaru třetích stran pro Windows, jako je Malwarebytes, ke kontrole vašeho systému na potenciální hrozby.
Po vyčištění systému od malwaru vytvořte jednotku pro obnovení a zjistěte, zda se dokončí bez chyby „Nelze vytvořit jednotku pro obnovení“.
3. Přidejte, odstraňte soubory a poté vytvořte disk pro obnovení
Pokud problém přetrvává, zde je zvláštní řešení problému. Můžete zkopírovat náhodný soubor na USB. Poté soubor odstraňte a spusťte obslužný program jednotky pro obnovení, aby byl proces dokončen bez chyb. Zde je návod, jak na to.
Krok 1: Ujistěte se, že je USB správně naformátováno.
Krok 2: Dále zkopírujte náhodný soubor a vložte jej na USB v Průzkumníku souborů.
Krok 3: Klikněte pravým tlačítkem na zkopírovaný soubor a vyberte Odstranit.
Krok 4: Po odstranění souboru spusťte nástroj Recovery Drive a pokračujte v procesu vytváření disku pro obnovení.
4. Použijte dvoukrokovou metodu k obejití chyb
Dalším řešením, jak opravit chybu „Při vytváření disku pro obnovení došlo k problému“, je použití dvoufázové metody. Zahrnuje vytvoření jednotky pro obnovení dvakrát. Nejprve budete muset dokončit proces bez zálohování systémových souborů. Poté zopakujte proces s možností zálohování systémových souborů a doufejme, že proces bude úspěšně dokončen.
Krok 1: Stiskněte klávesu Win , zadejte jednotku pro obnovení a spusťte nástroj.
Krok 2: V průvodci Recovery Drive wizard zrušte zaškrtnutí možnosti Zálohovat systémové soubory na jednotku pro obnovení .

Zrušte zaškrtnutí možnosti Zálohovat systémové soubory na jednotku pro obnovení
Krok 3: Klikněte na Další.
Krok 4: Vyberte USB, které chcete použít jako jednotku pro obnovení.
Krok 5: Pokračujte kliknutím na tlačítko Další .
Krok 6: Klepnutím na tlačítko Vytvořit potvrďte akci. Nástroj zformátuje jednotku a zkopíruje potřebné soubory na úložné zařízení.
Krok 7: Bez ohledu na to, zda vidíte chybu nebo zda je proces úspěšně dokončen, neklikejte na tlačítko Dokončit nebo Zavřít.

Neklikejte na tlačítko Dokončit nebo Zavřít
Krok 8: Místo toho klikněte na tlačítko Zpět (v levém horním rohu). Případně se stisknutím Alt + B vraťte do okna Vytvořit jednotku pro obnovení .

Vraťte se do okna Vytvořit jednotku pro obnovení
Krok 9: Zde vyberte možnost Zálohovat systémové soubory na jednotku pro obnovení a klikněte na Další.
Krok 10: Dále vyberte USB a klikněte na Další.
Krok 11: Kliknutím na Vytvořit spusťte proces a vytvořte disk pro obnovení bez chyb.
5. Dočasně zakažte služby společnosti Microsoft

Dočasně zakažte služby společnosti Microsoft
Chcete-li vyřešit chyby disku pro obnovení, můžete ručně zakázat některé služby Microsoft Word a Excel. Jak je známo, zdá se, že služba virtualizace aplikací je v konfliktu s procesem. Deaktivace těchto služeb vám proto pomůže vytvořit disk pro obnovení, aniž by došlo k chybám.
Krok 1: Stisknutím kláves Win + R otevřete Spustit.
Krok 2: Zadejte msconfig a kliknutím na OK otevřete Konfigurace systému .
Krok 3: V okně Konfigurace systému otevřete kartu Služby.
Krok 4: Dále vyhledejte a zrušte zaškrtnutí následujících služeb:
- Agent služeb virtualizace aplikací
- Klient pro virtualizaci aplikací
- Ovladač virtualizace klienta
Krok 5: Jakmile zrušíte výběr služeb, klikněte na tlačítko Použít pro deaktivaci služeb a uložení změn.
Restartujte počítač, spusťte obslužný program jednotky pro obnovení a znovu otestujte. Pamatujte, že bez ohledu na výsledky povolte 3 služby, které jste dříve deaktivovali v konfiguraci systému, a restartujte počítač, abyste předešli problémům s aplikacemi Microsoft Office.
6. Vytvořte zaváděcí USB
Pokud chyba přetrvává, zvažte vytvoření spouštěcího systému Windows z USB. Jednotka pro obnovení poskytuje nástroje pro opravy a další soubory pro přeinstalaci systému Windows, pokud se rozhodnete zálohovat systémové soubory.
S USB bootovacím systémem Windows můžete získat podobnou sadu nástrojů a další. Na rozdíl od jednotky pro obnovení nabízí spouštěcí instalační médium větší flexibilitu, protože na úložné zařízení můžete nadále přidávat a používat další soubory.