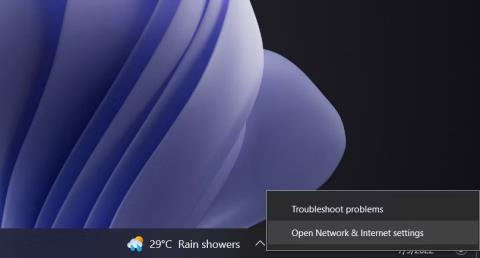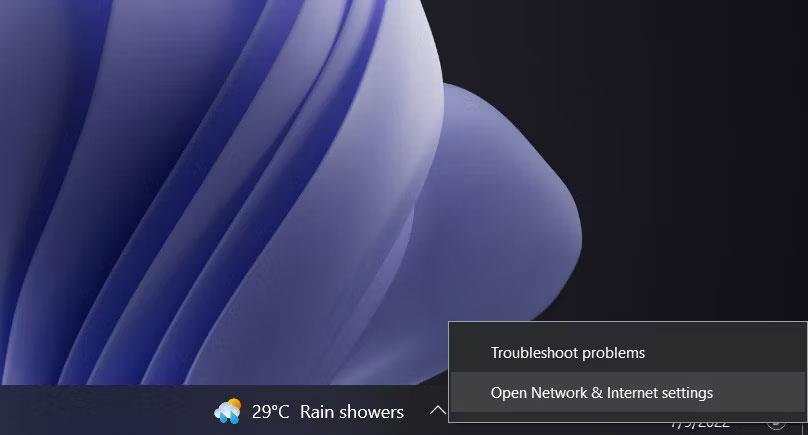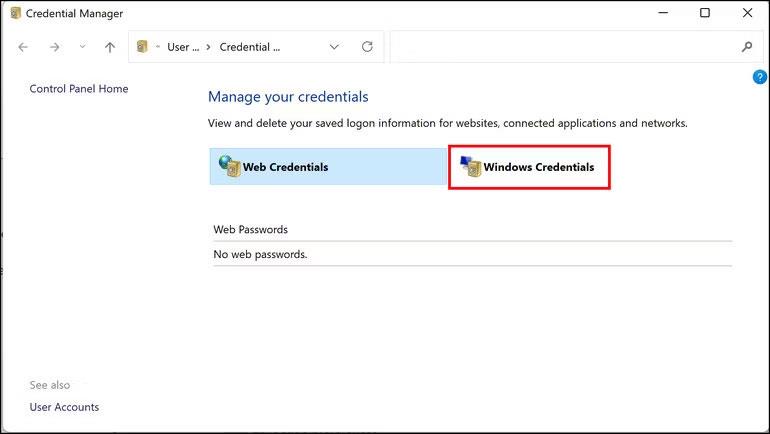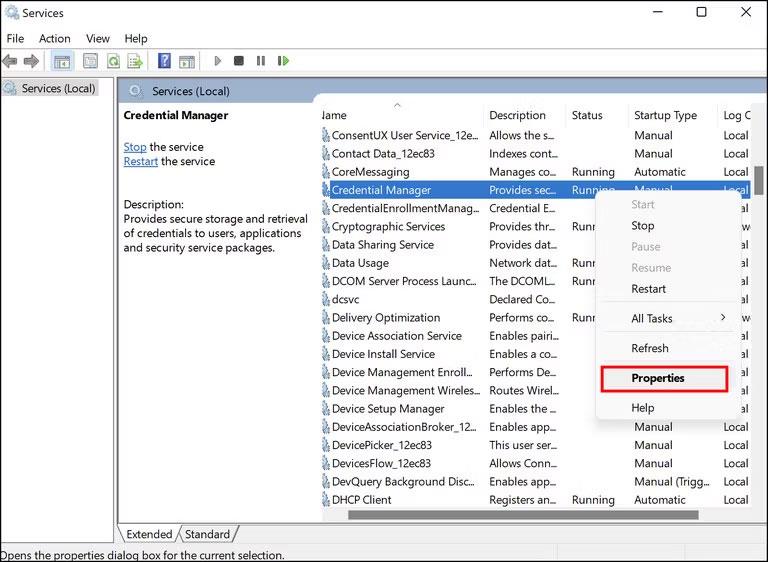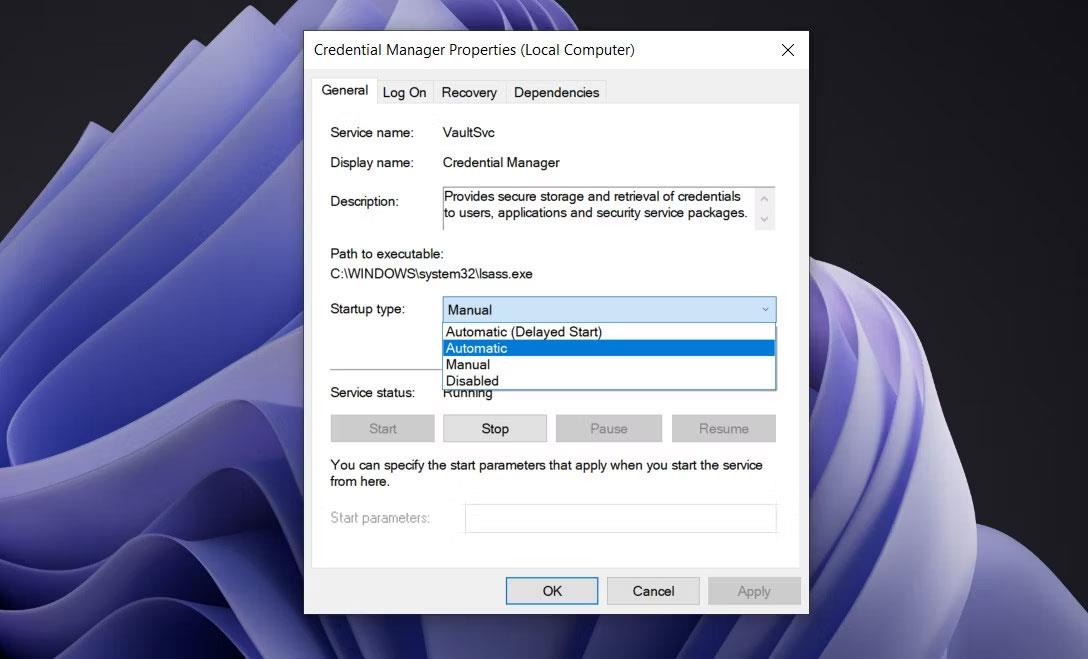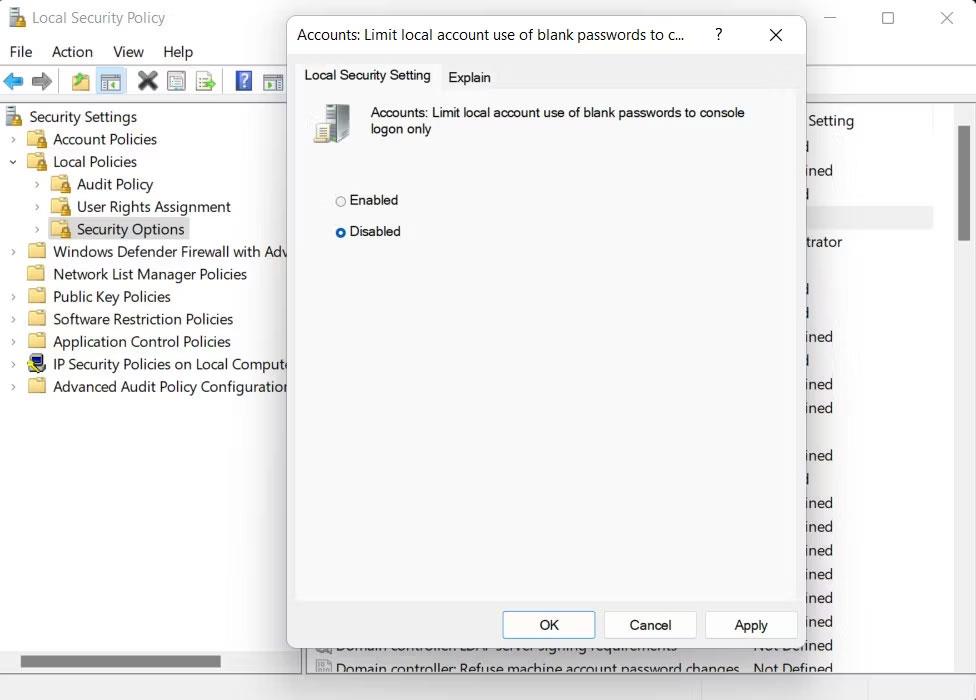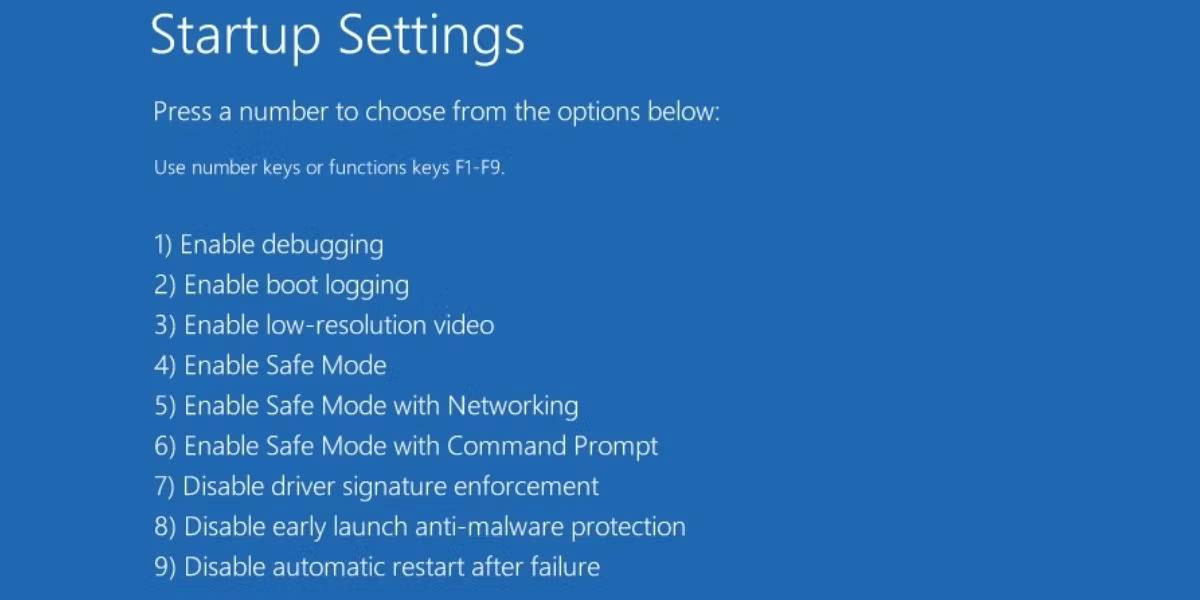Síťové přihlašovací údaje vašeho počítače jsou důležité, protože brání ostatním v používání vašeho počítače v síti. I když je tato funkce nezbytná pro ochranu vašich důležitých souborů a zlepšení celkového zabezpečení systému, může také někdy způsobit problémy.
Běžným problémem je, když Network Credential Manager nadále zobrazuje dialogové okno "Zadejte síťová pověření", i když zadáte správná pověření. V této příručce vás provedeme některými metodami odstraňování problémů, kterými se můžete pokusit tento problém zcela ukončit.
1. Upravte nastavení rozšířeného sdílení
Nesprávně nastavená nastavení rozšířeného sdílení jsou jednou z nejčastějších příčin této chyby. V ideálním případě by váš počítač měl mít možnost spravovat připojení k domácí skupině. Na stránce Rozšířené nastavení sdílení můžete také vypnout sdílení chráněné heslem, které vám umožní sdílet soubory bez přihlášení.
Zde je návod, jak správně nakonfigurovat pokročilé nastavení sdílení:
1. Najděte ikonu sítě na hlavním panelu a klikněte na ni pravým tlačítkem.
2. Z kontextové nabídky vyberte Nastavení sítě a Internetu .
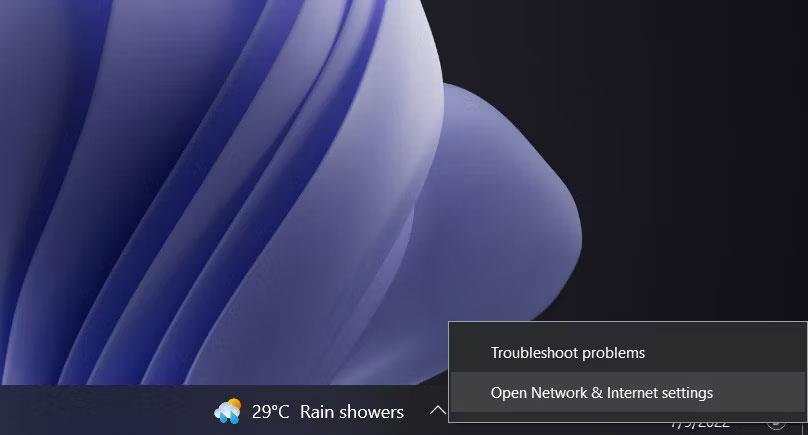
Vyberte Nastavení sítě a internetu
3. V dalším okně vyberte Centrum sítí a sdílení .
4. Vlevo vyberte možnost Změnit pokročilé nastavení sdílení .
5. Nyní povolte možnost Povolit systému Windows spravovat připojení k domácí skupině (doporučeno) v části Připojení k domácí skupině .
6. Klikněte na Uložit změny (k tomu budete potřebovat přístup správce).
7. Nyní rozbalte část Všechny sítě a povolte možnost Vypnout sdílení chráněné heslem .
Vypněte sdílení hesla
8. Klepnutím na tlačítko Uložit změny dokončete proces.
Po přenosu souborů znovu zapněte sdílení chráněné heslem, aby ostatní neměli snadný přístup k vašemu počítači.
2. Použijte přihlašovací údaje k účtu Microsoft nebo název počítače
Můžete se také zkusit přihlásit k cílovému počítači pomocí přihlašovacích údajů k účtu Microsoft namísto místního uživatelského jména a hesla.
Kromě toho můžete také zkusit použít název počítače, který používáte, spolu s vaším uživatelským jménem v textovém poli spojeném s Username. Mezi názvy nevkládejte mezery, pomlčky ani jiné symboly.
Pokud problém souvisí s přihlašovacími údaji, kterákoli z těchto metod vám může pomoci zbavit se problému trvale.
3. Ručně přidejte pověření cílového počítače do Správce pověření
Dalším způsobem, jak problém vyřešit, je ručně přidat přihlašovací údaje cílového počítače do Správce pověření a zjistit, zda se tím něco změní.
Můžete to udělat takto:
1. Do Windows Search napište „Credential Manager“ a klikněte na Open .
2. Vyberte možnost Windows Credential a klikněte na Add a Windows Credential .
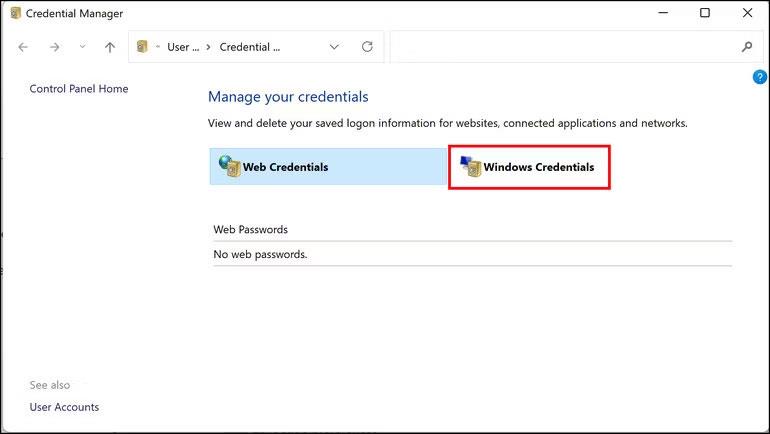
Přihlašovací údaje systému Windows
3. Nyní přidejte uživatelské jméno, název počítače a heslo počítače, ke kterému se pokoušíte získat přístup. Zkontrolujte, zda nyní můžete úspěšně sdílet soubory s jinými zařízeními.
4. Vytvořte nové uživatelské účty na obou zařízeních
Někdy se uživatelské účty poškodí a zabrání vám v provádění určitých akcí. Pokud k tomu dojde na vašem PC nebo cílovém počítači, může to přerušit proces sdílení souborů.
Chcete-li tento problém vyřešit, zkuste nejprve přepnout na jiný uživatelský účet v počítači a zjistěte, zda to funguje. Pokud tato strategie selže, měli byste vytvořit nové uživatelské účty na obou zařízeních se stejným uživatelským jménem a heslem. Ujistěte se, že oba účty mají oprávnění správce. Zatímco jste u toho, měli byste dočasně deaktivovat všechny antivirové programy třetích stran, které možná používáte, protože někdy mohou blokovat přístup k síti.
Pokud je kořenem problému poškozený uživatelský účet, mělo by to stačit k vyřešení problému.
5. Restartujte službu Credential Manager
Problém může také nastat se samotnou službou Credential Manager namísto cíleného nastavení počítače nebo sítě na vašem zařízení. Při této metodě nejprve povolíme službu Credential Manager, pokud je tato služba zakázána.
Pokud to fungovalo, restartujte službu a zjistěte, zda to pomůže. Zde je to, co musíte udělat:
1. Stiskněte Win + R pro otevření Run .
2. Do pole Spustit zadejte services.msc a klikněte na Enter.
3. V dalším okně vyhledejte službu Credential Manager a klikněte na ni pravým tlačítkem.
4. Z kontextové nabídky vyberte Vlastnosti .
5. Pokud je služba zakázána, povolte ji kliknutím na tlačítko Start .
6. V případě, že služba již běží, klikněte na tlačítko Stop , počkejte několik sekund a poté stiskněte tlačítko Start .
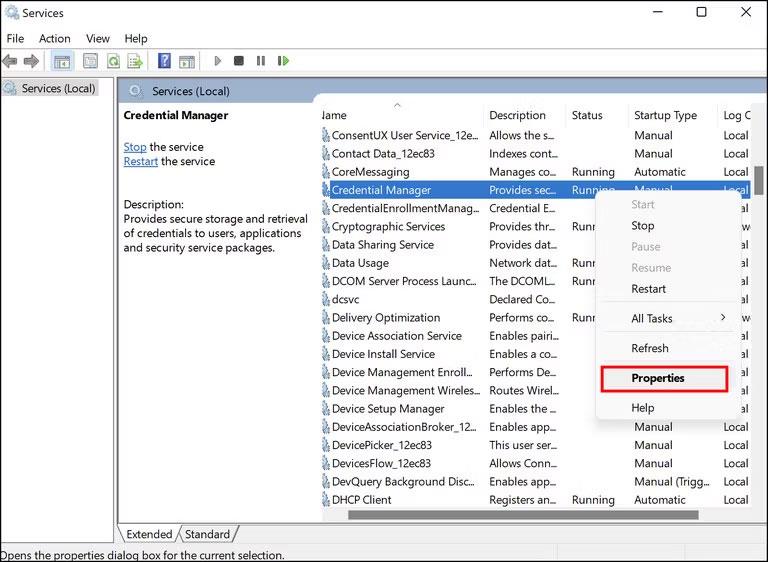
Vlastnosti Credential Manager
7. Ujistěte se, že Typ spouštění je nastaven na Automaticky .
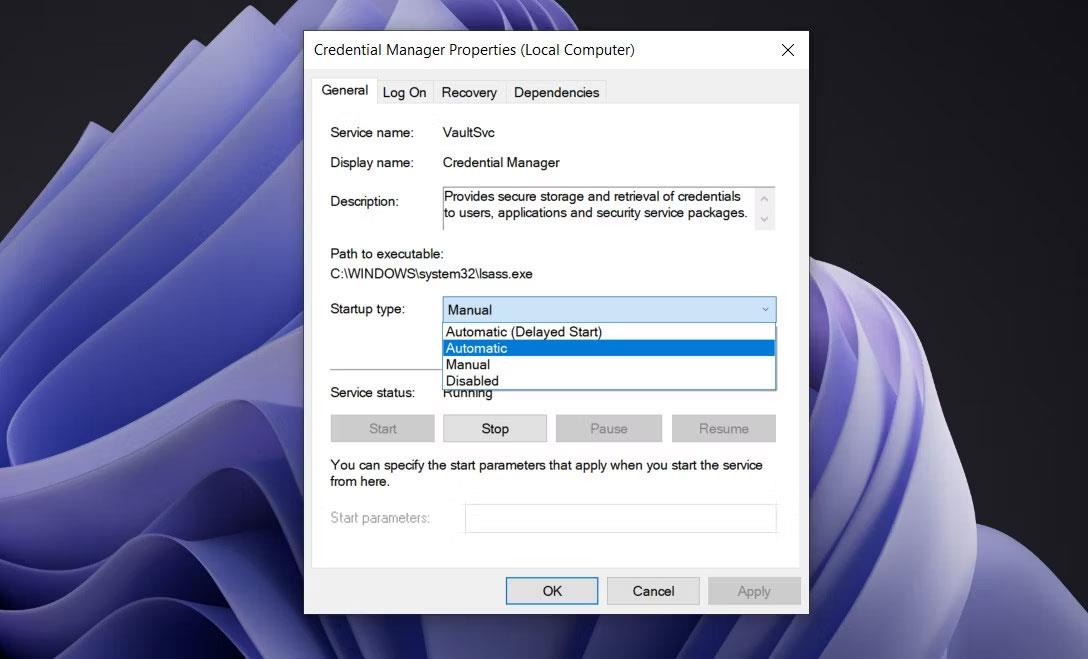
Atribut služby Credential Manager
8. Klepnutím na tlačítko Použít > OK uložte změny.
Nyní se zkuste připojit k cílovému počítači a zjistěte, zda to bez problémů zvládnete.
6. Proveďte změny v místních zásadách zabezpečení
Někteří uživatelé se také pokusili problém vyřešit úpravou nastavení zásady „Účty: Omezit používání prázdných hesel k místnímu účtu pouze na přihlášení do konzole“. Zde je to, co můžete vyzkoušet:
1. Stisknutím kláves Win + R otevřete Spustit.
2. Do Spustit zadejte „secpol.msc“ a klikněte na Enter.
3. V okně přejděte do následujícího umístění:
Local Policies > Security Options > Accounts: Limit local account use of blank passwords to console logon only
4. Vyberte Disabled a klikněte na Apply > OK pro uložení změn.
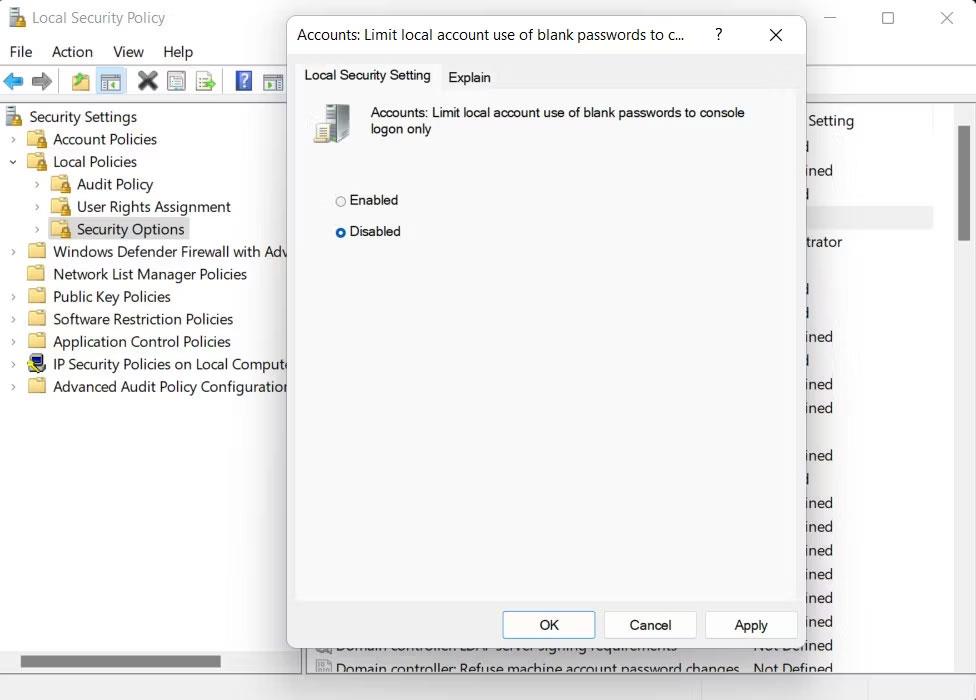
Proveďte změny v místních zásadách zabezpečení
5. Restartujte počítač a zkontrolujte, zda je problém vyřešen.
7. Zkuste použít nouzový režim se sítí
Pokud jsou přihlašovací údaje, které zadáváte, a všechny konfigurace sítě v systému správné, může dojít k chybě na úrovni systému.
V takovém případě můžete zavést systém do nouzového režimu a určit příčinu problému. Nouzový režim spouští Windows pouze se základní sadou ovladačů a aplikací – tedy s věcmi potřebnými pro fungování operačního systému.
Existuje několik typů nouzového režimu, včetně minimálního, alternativního prostředí, opravy služby Active Directory a sítě. V této metodě spustíme systém Windows do nouzového režimu se sítí. Tento režim spustí Windows s potřebnými ovladači a programy pro připojení systému k internetu nebo jiným zařízením přes síť.
Pokud se aktuální chyba v nouzovém režimu nezobrazí, je pravděpodobné, že problém způsobuje malware nebo jiný softwarový problém. Zde je to, co musíte udělat:
1. Přejděte do nabídky Start a klikněte na tlačítko Napájení .
2. Podržte klávesu Shift a vyberte možnost Restartovat .
3. Počkejte, až se systém Windows zavede do režimu obnovy, a poté vyberte možnost Odstraňování problémů > Rozšířené možnosti .
4. Přejděte na Nastavení spouštění > Restartovat .
5. V dalším okně stisknutím klávesy F5 na klávesnici zaveďte systém do nouzového režimu se sítí.
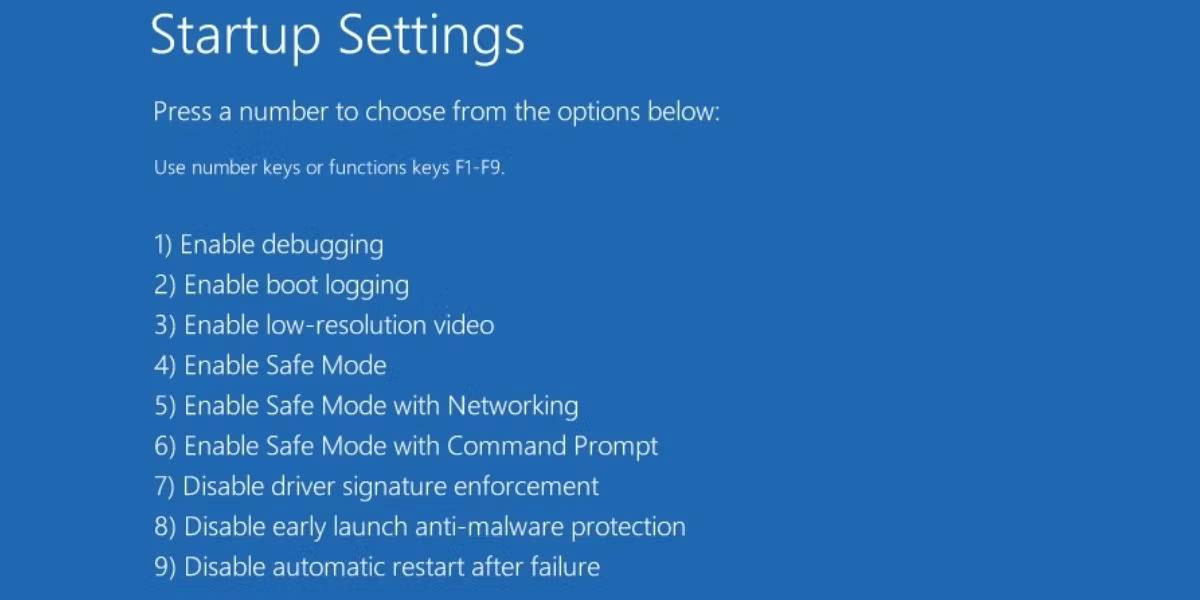
Vyberte Nouzový režim se sítí
6. Po přihlášení do nouzového režimu se pokuste připojit k zařízení, ke kterému jste se dříve pokoušeli připojit. Pokud se chyba neobjeví v nouzovém režimu, můžete tento problém nahlásit oficiálnímu týmu podpory společnosti Microsoft a počkat, až jej opraví.
V případě, že nemáte přístup k tomuto stavu systému Windows pomocí výše uvedených kroků, můžete zkusit jiné způsoby zavedení do nouzového režimu .